Uśpienie jest ważną częścią życia każdego sprzętu elektronicznego, ponieważ zapewnia maszynie, takiej jak komputer, czas na odpoczynek i oszczędność energii, gdy nie jest używana.
System zakłada, że Cię nie ma i odcina zasilanie niepotrzebnym podsystemom, utrzymując jednocześnie wystarczającą moc, abyś mógł wznowić pracę od miejsca, w którym został przerwany. W rzeczywistości został on umieszczony na komputerach w celu zachowania żywotności baterii, a jednocześnie rozwiązywania problemów związanych z marnotrawstwem energii.
Gdy komputer śpi, zużywa mniej energii na utrzymanie pracy w pamięci, ale nie wyczerpuje baterii, ale mimo to praca jest zapisywana na dysku twardym.
Co się dzieje, gdy system Windows 10 nie pozwala monitorowi spać?
Po pierwsze, bateria rozładowuje się szybciej, a komputer zużywa więcej energii. Prawdopodobnie możesz spróbować ręcznie go uśpić, ale najlepiej, jeśli zrobi to automatycznie.
Jeśli monitor komputera nie zasypia, spróbuj wykonać inne czynności wymienione poniżej.
POPRAWKA: Windows 10 nie pozwala monitorowi spać
- Zaktualizuj najnowsze sterowniki
- Odłącz wszelkie urządzenia podłączone do komputera
- Wyłącz ustawienie USB Selective Suspend
- Zmień ustawienia planu zasilania
- Zobacz dzienniki zdarzeń
Rozwiązanie 1: Zaktualizuj najnowsze sterowniki
- Kliknij Start, a następnie wybierz Ustawienia
- Kliknij Aktualizacja i bezpieczeństwo
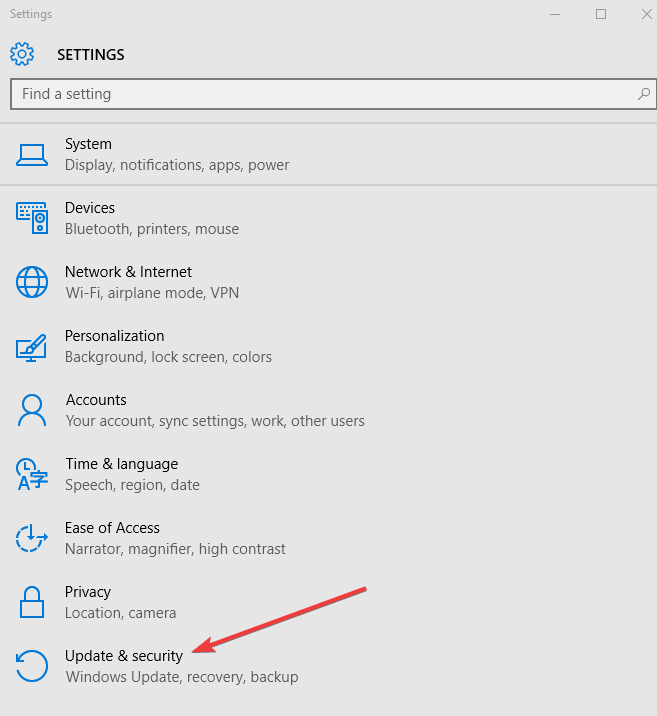
- Wybierz Aktualizacja systemu Windows
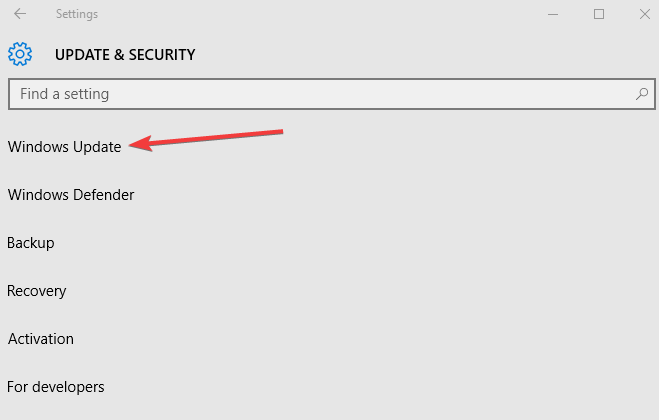
- Wybierz Sprawdź aktualizacje

Zainstaluj najnowsze sterowniki wraz ze sterownikami mikroukładu, aktualizacjami oprogramowania układowego i BIOS-u, jeśli są dostępne.
- Przeczytaj także: Jak naprawić brak dźwięku po dodaniu drugiego monitora
Niektóre sterowniki są bardzo trudne do znalezienia i możesz narazić system na niebezpieczeństwo podczas instalowania niewłaściwych wersji. Można jednak tego uniknąć, wybierając opcję automatycznego używania TweakBit Driver Updater. Ponadto narzędzie to zostało zatwierdzone przez Microsoft i Norton Antivirus. Po kilku testach nasz zespół stwierdził, że jest to najlepsze zautomatyzowane rozwiązanie. Poniżej znajduje się krótki przewodnik.
- Ściągnij i zainstaluj TweakBit Driver Updater
 Po zainstalowaniu program automatycznie rozpocznie skanowanie komputera w poszukiwaniu nieaktualnych sterowników. Driver Updater sprawdzi zainstalowane wersje sterowników w bazie danych najnowszych wersji w chmurze i zaleci odpowiednie aktualizacje. Wszystko, co musisz zrobić, to czekać na zakończenie skanowania.
Po zainstalowaniu program automatycznie rozpocznie skanowanie komputera w poszukiwaniu nieaktualnych sterowników. Driver Updater sprawdzi zainstalowane wersje sterowników w bazie danych najnowszych wersji w chmurze i zaleci odpowiednie aktualizacje. Wszystko, co musisz zrobić, to czekać na zakończenie skanowania.

- Po zakończeniu skanowania otrzymasz raport o wszystkich problemowych sterownikach znalezionych na twoim komputerze. Przejrzyj listę i sprawdź, czy chcesz zaktualizować każdy sterownik osobno, czy wszystkie naraz. Aby zaktualizować jeden sterownik na raz, kliknij link „Aktualizuj sterownik” obok nazwy sterownika. Lub po prostu kliknij przycisk „Aktualizuj wszystko” u dołu, aby automatycznie zainstalować wszystkie zalecane aktualizacje.

Uwaga: Niektóre sterowniki muszą być instalowane w kilku krokach, więc będziesz musiał nacisnąć przycisk „Aktualizuj” kilka razy, aż wszystkie jego składniki zostaną zainstalowane.
Zrzeczenie się: niektóre funkcje tego narzędzia nie są darmowe.
Rozwiązanie 2: Odłącz wszystkie urządzenia podłączone do komputera
Czasami urządzenia podłączone, takie jak dyski flash USB, joystick, mysz lub klawiatura, konsole i inne, mogą powodować, że komputer nie przechodzi w tryb uśpienia. Dzieje się tak z powodu problemów ze zgodnością urządzeń z systemem Windows 10. Aby tego uniknąć, wyłącz urządzenie. Jeśli jest to kontroler gier, wykonaj następujące czynności:
- Kliknij prawym przyciskiem Start, a następnie wybierz Menadżer urządzeń
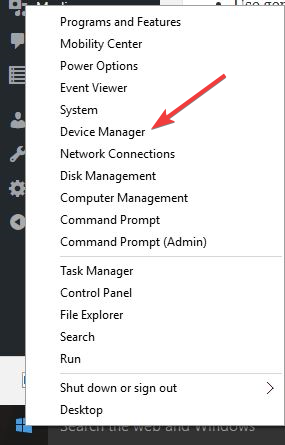
- Kliknij Urządzenia interfejsu człowieka
- Kliknij Kontroler gier zgodny z HID i wyłącz to
Uwaga: po wyłączeniu kontrolera gier możesz utracić funkcje związane z wirtualnym joystickiem w synapsie.
Niektórzy użytkownicy zauważyli, że aplikacja Skype blokuje przechodzenie monitorów do trybu uśpienia lub wyłączanie się, jeśli jest otwarte na pasku zadań, nawet jeśli nie był używany. Zamknij Skype i sprawdź, czy to pomaga.
Inni użytkownicy zauważyli, że przyczyną problemu jest oprogramowanie reklamowe, a po odinstalowaniu monitor zaczął działać normalnie.
Rozwiązanie 3: Wyłącz ustawienie USB Selektywne zawieszanie
- Kliknij Początek
- Wybierz Ustawienia
- Wybierz System
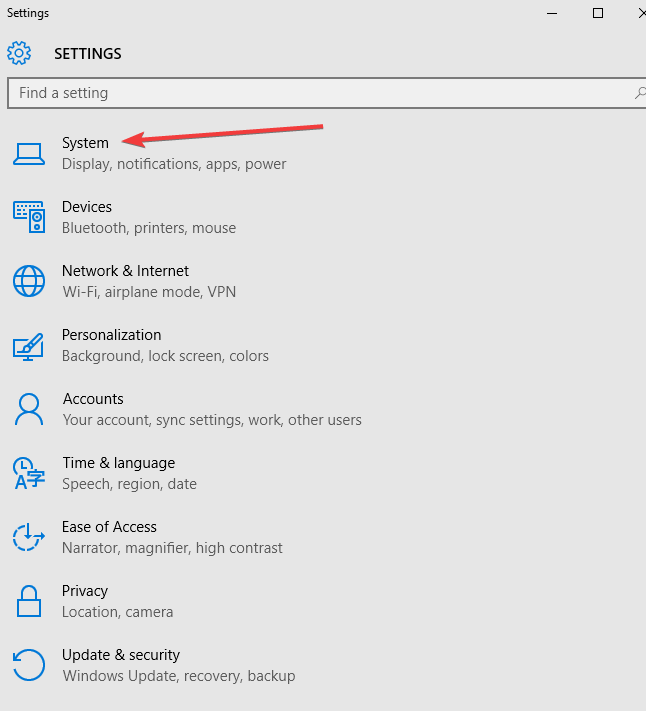
- Kliknij Moc i sen
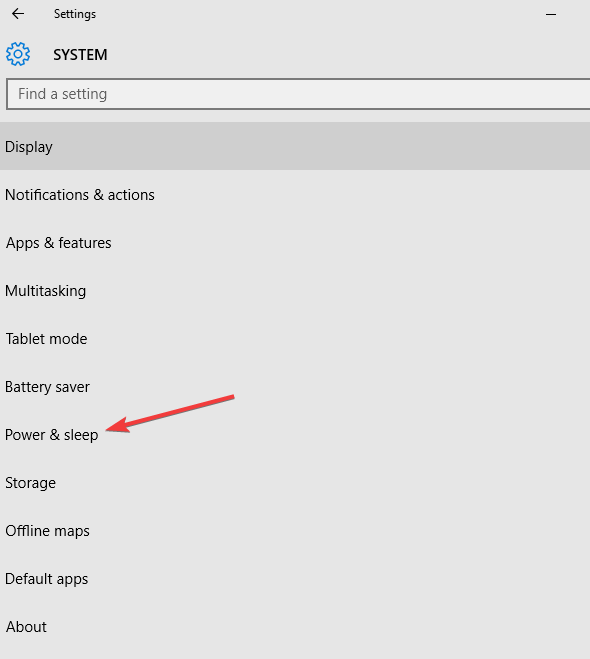
- Iść do Dodatkowe ustawienia zasilania
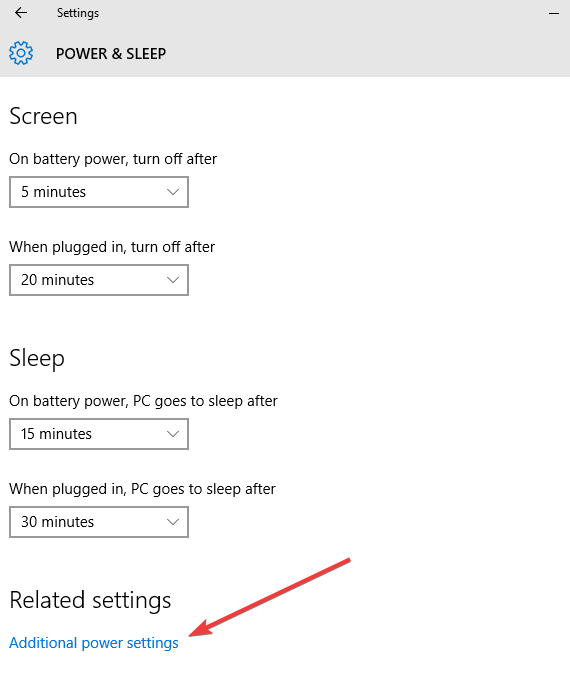
- Kliknij Zmień ustawienia planu
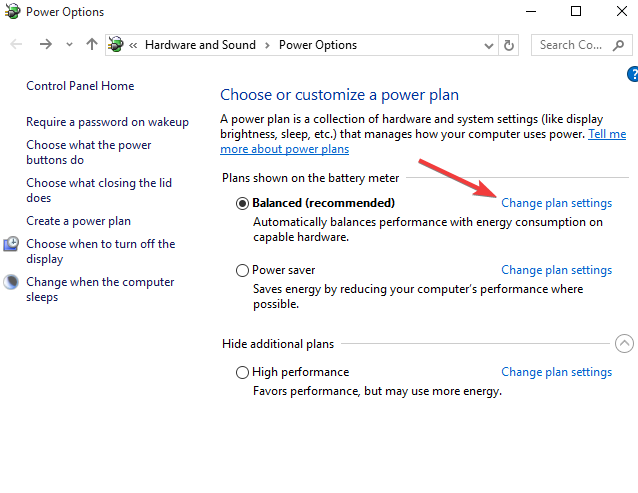
- Kliknij Zmień zaawansowane ustawienia zasilania
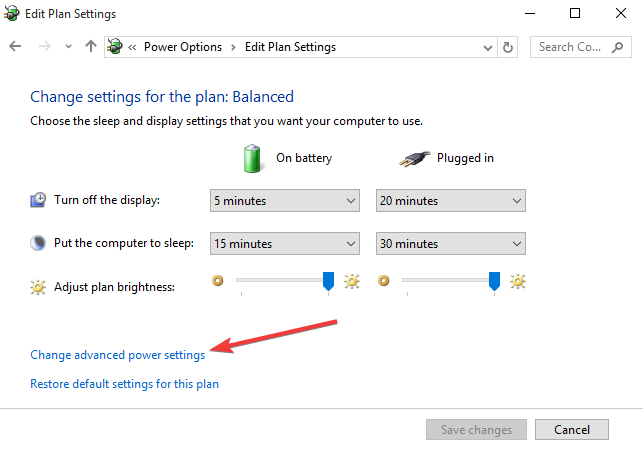
- Kliknij Ustawienia USB
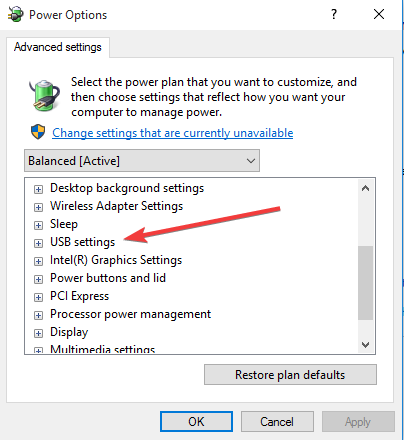
- Kliknij Selektywne zawieszenie USB i ustawić na Niepełnosprawny
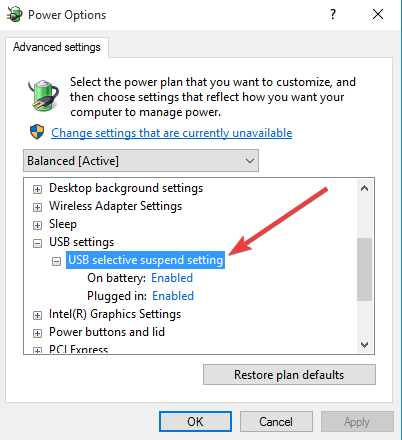
- Przeczytaj także: Poprawka: Windows 10 nie może wykryć drugiego monitora
Rozwiązanie 4: Zmień ustawienia planu zasilania
- Kliknij Start i wybierz Ustawienia
- Wybierz System
- Wybierz Moc i sen
- Upewnij się, że ustawienie Sleep jest ustawione na żądaną wartość.
- Iść do Dodatkowe ustawienia mocy
- Wybierz Zmień ustawienia planu obok twojej opcji
- Wybierz Zmień zaawansowane ustawienia zasilania
- Na «Opcje mocy”, Chcesz rozwinąć każde ustawienie i upewnić się, że pozwalają one komputerowi przejść w tryb uśpienia.
- Ustaw na Pozwól komputerowi spać.
Rozwiązanie 5: Wyświetl dzienniki zdarzeń
- Kliknij Początek
- Szukaj Zobacz dzienniki zdarzeń w pasku wyszukiwania
- Uruchom dzienniki zdarzeń i poczekaj, aż się załadują
- Kliknij System dzienników systemu Windows
- Kliknij Filtruj bieżące dzienniki w prawym okienku
- Wybierz Źródło zdarzenia: Rozwiązywanie problemów z zasilaniem i kliknij OK
- Pośrodku sprawdź zdarzenie zarejestrowane po przebudzeniu komputera i sprawdź szczegóły dziennika, aby znaleźć źródło budzenia
Niektórzy użytkownicy twierdzą, że TeamViewer powoduje, że monitor nie zasypia, dlatego wyłącz wszystkie ustawienia związane z wybudzaniem TeamViewera i odinstaluj program.
Czy którekolwiek z powyższych rozwiązań pomogło naprawić problem na komputerze? Daj nam znać w sekcji komentarzy poniżej.

 Po zainstalowaniu program automatycznie rozpocznie skanowanie komputera w poszukiwaniu nieaktualnych sterowników. Driver Updater sprawdzi zainstalowane wersje sterowników w bazie danych najnowszych wersji w chmurze i zaleci odpowiednie aktualizacje. Wszystko, co musisz zrobić, to czekać na zakończenie skanowania.
Po zainstalowaniu program automatycznie rozpocznie skanowanie komputera w poszukiwaniu nieaktualnych sterowników. Driver Updater sprawdzi zainstalowane wersje sterowników w bazie danych najnowszych wersji w chmurze i zaleci odpowiednie aktualizacje. Wszystko, co musisz zrobić, to czekać na zakończenie skanowania.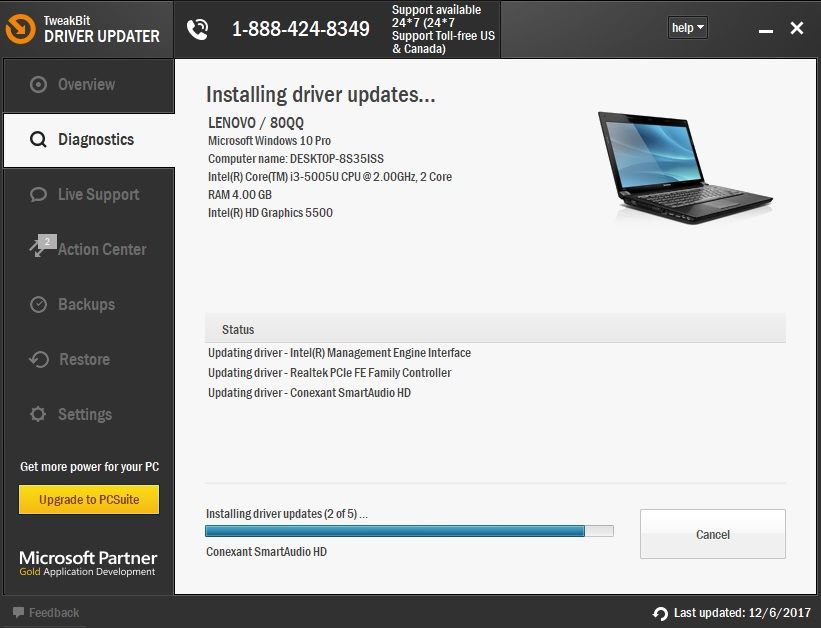


![Windows 10 nie wyłączy udostępniania chronionego hasłem [FIX THIS]](https://pogotowie-komputerowe.org.pl/wp-content/cache/thumb/d0/c323afae5c59ed0_150x95.png)


