Pasek wyszukiwania systemu Windows 10 ułatwia wyszukiwanie plików, a także aplikacji zainstalowanych na komputerze. Dostęp do paska wyszukiwania można uzyskać, naciskając klawisz Windows. Czasami pole wyszukiwania systemu Windows 10 może nie działać. Kilku użytkowników zgłosiło, że system Windows 10 nie może wpisać problemu w polu wyszukiwania w społeczności Microsoft.
Po aktualizacji do systemu Windows 10 działało pole wyszukiwania na pasku zadań.
Kilka dni później odkryłem, że nie mogę nic przeszukiwać z tego pola.
Jeśli to naprawiłeś lub wiesz, jak to naprawić, podziel się swoją wiedzą, ponieważ polegam na polu wyszukiwania.
Nie zapomnij dodać białej listy do naszej witryny. Powiadomienie nie zniknie, dopóki tego nie zrobisz.
Nienawidzisz reklam, my to rozumiemy. My także. Niestety, jest to jedyny sposób, abyśmy nadal dostarczali znakomitą zawartość i wskazówki, jak rozwiązać największe problemy techniczne. Możesz wesprzeć nasz zespół 30 członków w kontynuowaniu ich pracy, umieszczając naszą listę na białej liście. Wyświetlamy tylko kilka reklam na stronie, nie utrudniając dostępu do treści.
Dodam twoją stronę do białej listy, nie obchodzi mnie to
Jeśli ten problem również Cię niepokoi, oto jak rozwiązać problem z paskiem wyszukiwania systemu Windows 10.
Jak naprawić system Windows 10 nie może wpisać w polu wyszukiwania
1. Użyj polecenia PowerShell
- Ten błąd może wystąpić, jeśli problem dotyczy aplikacji Windows Store. Aby to naprawić, uruchom następujące polecenie programu PowerShell i sprawdź, czy nie ma żadnych ulepszeń.
- Kliknij prawym przyciskiem myszy Początek.
- Kliknij Windows PowerShell (administrator) opcja.
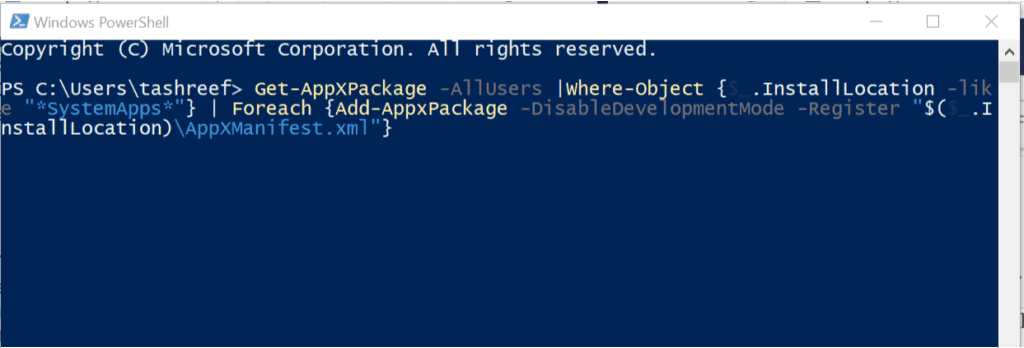
- W oknie PowerShell wpisz następujące polecenie i naciśnij klawisz Enter, aby wykonać polecenie.
Get-AppXPackage -AllUsers | Where-Object {$ _. InstallLocation-* „* SystemApps *”} | Foreach {Add-AppxPackage -DisableDevelopmentMode -Register „$ ($ _. InstallLocation) \ AppXManifest.xml”} - Po wykonaniu polecenia zamknij okno PowerShell.
- Naciśnij klawisz Windows i spróbuj wyszukać dowolne słowo kluczowe na pasku wyszukiwania.
Jeśli problem nadal występuje, spróbuj wykonać następujące polecenie programu PowerShell.
- Kliknij prawym przyciskiem myszy pasek zadań i wybierz Menadżer zadań.
- Kliknij Plik i wybierz Uruchom nowe zadanie.
- w Biegać zaznacz pole „utwórz to zadanie z uprawnieniami administratora» opcja.

- Rodzaj PowerShell i kliknij DOBRZE.

- W oknie PowerShell wpisz następujące polecenie i naciśnij klawisz Enter:
$ manifest = (Get-AppxPackage Microsoft.WindowsStore) .InstallLocation + „\ AppxManifest.xml”; Add-AppxPackage -DisableDevelopmentMode -Register $ manifest - Po wykonaniu polecenia zamknij okno PowerShell.
- Wpisz cokolwiek w pasku wyszukiwania systemu Windows 10 i sprawdź, czy problem został rozwiązany.
- Jeśli nie, uruchom ponownie komputer i sprawdź ponownie.
2. Wykonaj alternatywny plik wejściowy użytkownika
- Pasek wyszukiwania systemu Windows 10 może nie działać poprawnie, jeśli proces ctfmon.exe nie działa. Aby to naprawić, musisz ręcznie uruchomić plik z katalogu.
- otwarty Przeglądarka plików i przejdź do następującej lokalizacji:
C: \ Windows \ system32 - W katalogu wyszukaj ctfmon.exe.
- Kliknij prawym przyciskiem myszy ctfmon.exe i kliknij Otwarty.

- Zamknij Eksplorator plików.
- Wpisz cokolwiek w pasku wyszukiwania i sprawdź, czy są jakieś ulepszenia.
Jeśli problem występuje ponownie po każdym ponownym uruchomieniu, konieczne może być utworzenie zadania, które uruchomi ctfmon.exe plik automatycznie po restarcie.
3. Uruchom ponownie proces Cortana
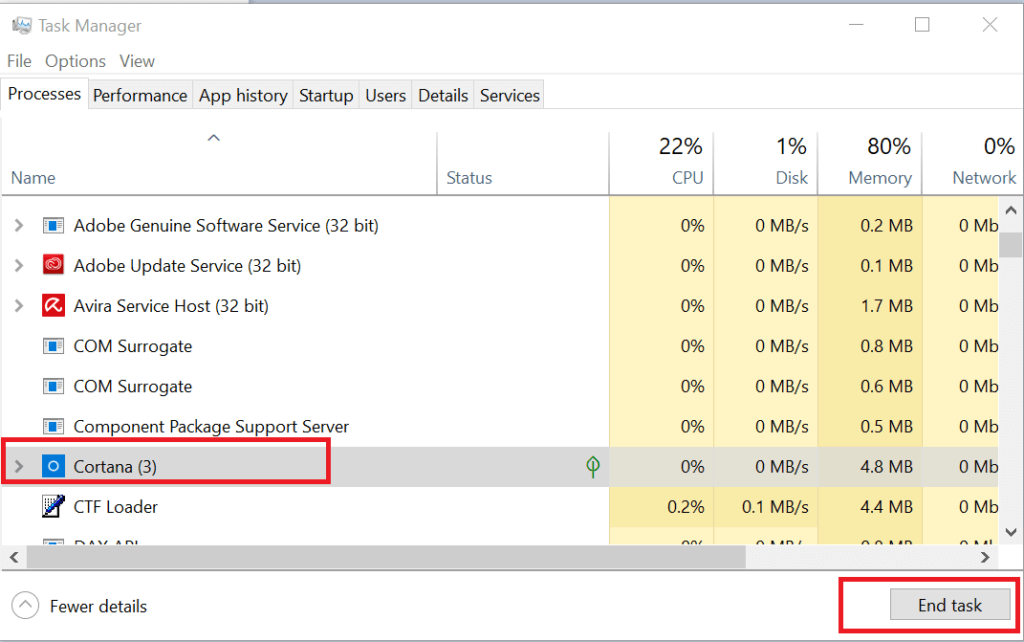
- Jeśli problem będzie się powtarzał, spróbuj ponownie uruchomić proces Cortana na pasku wyszukiwania.
- Kliknij pasek zadań prawym przyciskiem myszy i otwórz Menadżer zadań.
- Zlokalizuj proces Cortana w Proces kartę i wybierz ją.
- Kliknij na Zakończ zadanie przycisk, aby zabić proces.
- Zamknij i ponownie kliknij pasek wyszukiwania, aby ponownie uruchomić proces Cortana.
Uruchom ponownie Eksploratora plików
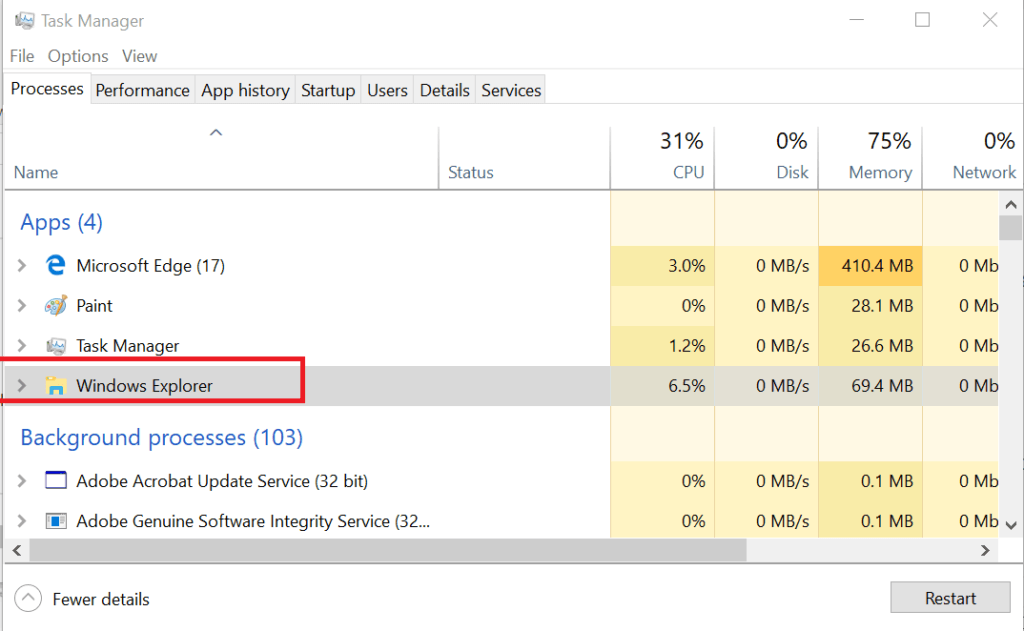
- Możesz również rozwiązać problem, uruchamiając ponownie Eksploratora plików.
- Otwórz Menedżera zadań z paska zadań.
- Znajdź Eksplorator Windows w zakładce proces. Wybierz i kliknij Uruchom ponownie
- Sprawdź, czy system Windows 10 nie może wpisać w polu wyszukiwania problem został rozwiązany.

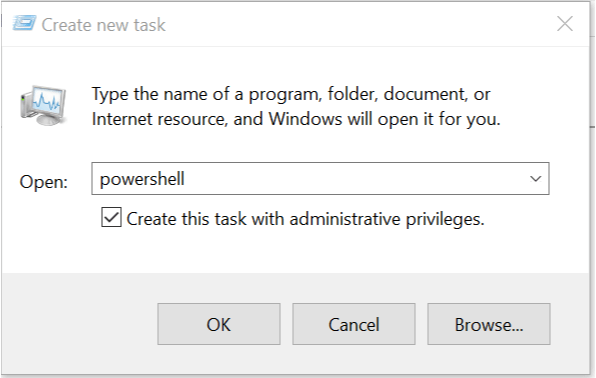
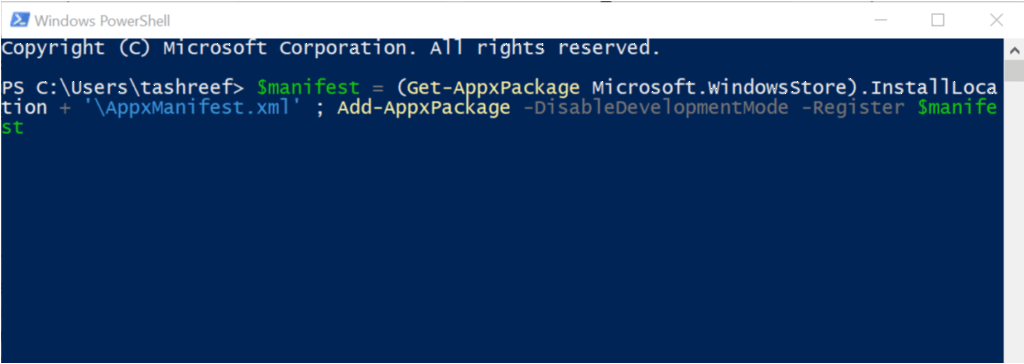
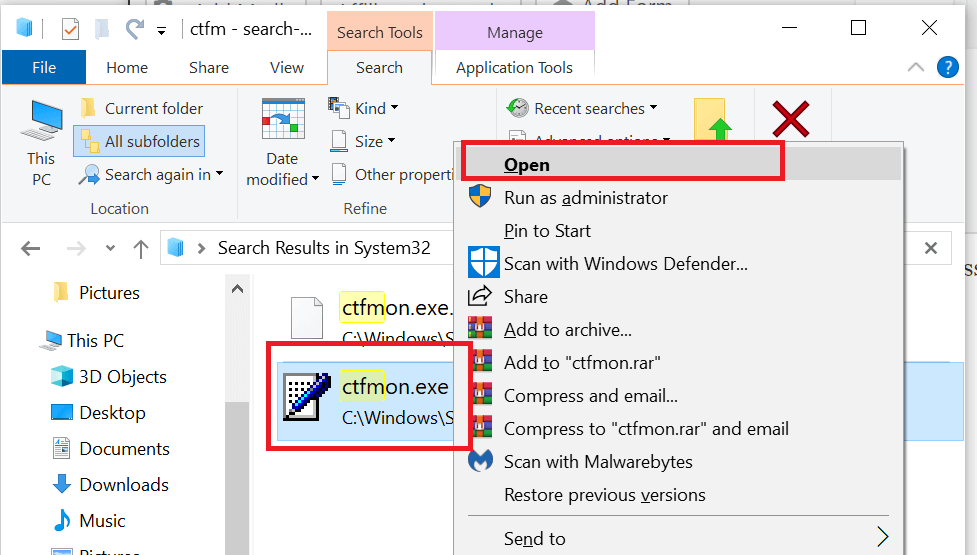

![Program nie może uruchomić Błąd 0x000007B [FULL FIX]](https://pogotowie-komputerowe.org.pl/wp-content/cache/thumb/68/1558d24c45c3168_150x95.png)
![Rising Storm 2: Wietnam ulega awarii [FIX]](https://pogotowie-komputerowe.org.pl/wp-content/cache/thumb/01/7887d31017e5901_150x95.jpg)

