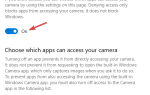Mając problemy z aplikacją Mail w systemie Windows 10, Windows 8.1 jest czymś, na co wielu użytkowników skarżyło się podczas korzystania z systemu operacyjnego. Najczęstszym problemem jest to, że aplikacja Poczta przestanie synchronizować się z kontami w systemie Windows 10, Windows 8.1. Dlatego postanowiłem wyjaśnić, w jaki sposób możesz naprawić aplikację Mail, jeśli okresowo nie działa ona w systemie Windows 8.1.
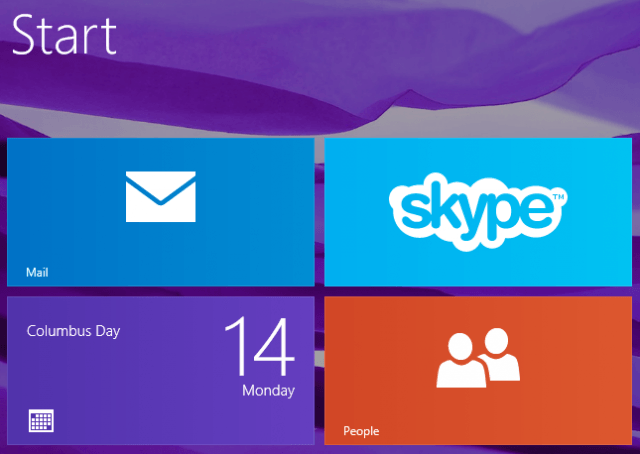
Przyczyny, dla których aplikacja Mail przestaje odpowiadać lub nie działa poprawnie w systemie Windows 8.1, wynikają z faktu, że licencja na określoną aplikację, taką jak aplikacja Mail, może nie być zsynchronizowana z licencją posiadaną w systemie Windows 8.1 system operacyjny. Aby rozwiązać ten problem, najpierw wykonamy kilka kroków rozwiązywania problemów w systemie Windows 8.1, a także uruchomimy SFC (System File Checker) dla systemu Windows 8.1, aby naprawić ewentualne błędy rejestru.
ROZWIĄZANE: Aplikacja Poczta systemu Windows przestała odpowiadać
- Zainstaluj najnowsze aktualizacje
- Zaktualizuj swoje aplikacje ze Sklepu Windows
- Zsynchronizuj swoje licencje
- Uruchom skanowanie SFC
- Zmień ustawienia lokalizacji
- Użyj innego klienta poczty
1. Zainstaluj najnowsze aktualizacje
- Przesuń kursor myszy w prawą dolną stronę ekranu.
- W menu, które się pojawi, kliknij lewym przyciskiem myszy lub dotknij funkcji „Ustawienia”.
- Teraz z menu Ustawienia kliknij lewym przyciskiem myszy lub dotknij opcji „Zmień ustawienia komputera”.
- Znajdź w tym następnym oknie opcję „Aktualizacja i odzyskiwanie” i kliknij ją lewym przyciskiem myszy lub dotknij.
- Teraz znajdź przycisk „Sprawdź teraz” i kliknij lewym przyciskiem myszy lub dotknij go.
- Proces sprawdzania potrwa do 10 minut, a następnie poda, jakie aktualizacje należy zainstalować.
- Jeśli masz dostępne aktualizacje, kliknij lewym przyciskiem myszy lub dotknij funkcji „zainstaluj aktualizacje” dla wszystkich, które są dostępne.
- Po zainstalowaniu aktualizacji kliknij lewym przyciskiem myszy lub naciśnij przycisk „Zakończ”.
- Uruchom ponownie system operacyjny Windows 10, 8.1.
- Po uruchomieniu urządzenia sprawdź ponownie, czy aplikacja Poczta działa poprawnie.
Uwaga: W systemie Windows 10 ścieżka do naśladowania jest nieco inna. Aby zainstalować najnowsze aktualizacje, wybierz Ustawienia> Aktualizacja Bezpieczeństwo> Aktualizacja> i kliknij przycisk „Sprawdź dostępność aktualizacji>”.
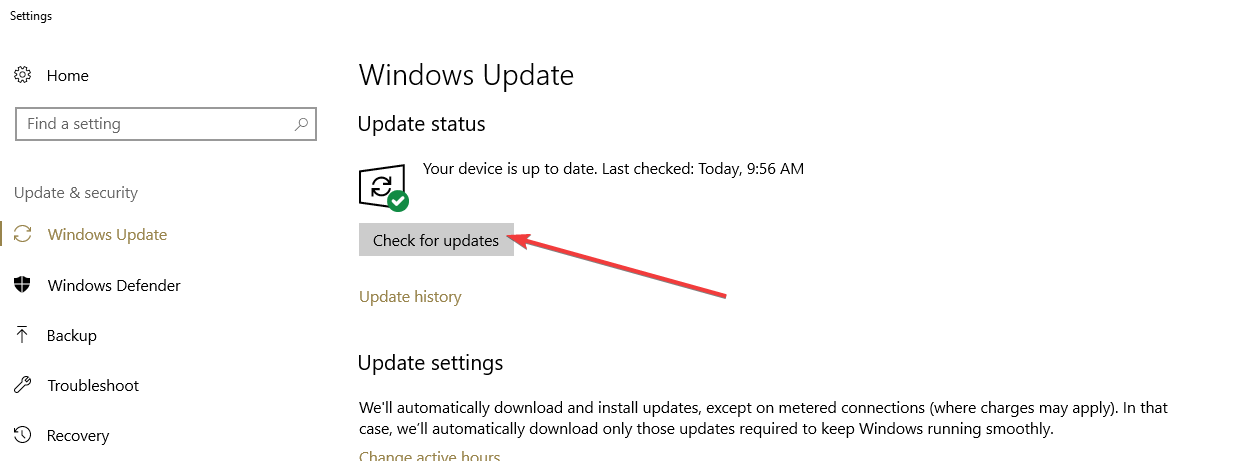
2. Zaktualizuj aplikacje ze Sklepu Windows
- Na ekranie Start systemu Windows 8.1 kliknij lewym przyciskiem myszy lub dotknij ikonę „Sklep”.
- Przesuń kursor myszy w prawą dolną stronę ekranu.
- Teraz kliknij lewym przyciskiem myszy lub dotknij funkcji „Ustawienia” w wyświetlonym menu.
- Znajdź i kliknij lewym przyciskiem myszy lub dotknij funkcji „Aktualizacje aplikacji” na liście.
- Przejdź do „Tak” funkcji „Automatycznie aktualizuj moje aplikacje”.

- Uruchom ponownie system operacyjny po zakończeniu.
3. Zsynchronizuj swoje licencje
- Na ekranie Start systemu Windows 8.1 kliknij lewym przyciskiem myszy lub dotknij ikonę „Sklep”.
- Przesuń kursor myszy w prawą dolną stronę ekranu.
- W menu, które się pojawi, kliknij lewym przyciskiem myszy lub dotknij funkcji „Ustawienia”.
- Kliknij lewym przyciskiem myszy lub dotknij funkcji „> Aktualizacje aplikacji”.
- Kliknij lewym przyciskiem myszy lub dotknij funkcji „Synchronizuj licencje”.

- Teraz zamknij okna i kliknij prawym przyciskiem myszy lub przytrzymaj aplikację „Mail” na ekranie Start.
- W podmenu kliknij lewym przyciskiem myszy lub dotknij funkcji „Odinstaluj”.
- Kliknij lewym przyciskiem lub dotknij ponownie przycisku „Odinstaluj”.
- Po zakończeniu odinstalowywania aplikacji kliknij lewym przyciskiem myszy lub dotknij ikonę „Sklep” wyświetloną w oknie Start.
- W oknie Sklepu kliknij lewym przyciskiem myszy lub dotknij opcji „Konta”.
- Teraz znajdź i kliknij lewym przyciskiem myszy lub dotknij opcji „Moje aplikacje”.
- Kliknij lub przytrzymaj prawym przyciskiem myszy aplikację Mail, a następnie wybierz, aby ją zainstalować.
- Uruchom ponownie system operacyjny po zainstalowaniu aplikacji Mail.
- Sprawdź ponownie, aby zobaczyć, czy aplikacja działa.
4. Uruchom skanowanie SFC
- Na ekranie startowym systemu Windows 8.1 zacznij pisać: „Wiersz polecenia” bez cudzysłowów.
- Po zakończeniu wyszukiwania kliknij prawym przyciskiem myszy lub przytrzymaj ikonę „Wiersz polecenia”.
- z menu, które się pojawi kliknij lewym przyciskiem myszy lub dotknij funkcji „Uruchom jako administrator”.
Uwaga: jeśli pojawi się monit kontroli konta użytkownika> okno, musisz kliknąć lewym przyciskiem myszy lub nacisnąć przycisk „Tak”, aby kontynuować. - Teraz powinieneś mieć przed sobą okno wiersza poleceń z uprawnieniami administratora.
- W oknie wiersza polecenia wpisz:sfc / scannow» bez cudzysłowów.

- Naciśnij przycisk Enter na klawiaturze.
- Niech sprawdzanie plików systemowych zakończy proces.
- Po sprawdzeniu napisz w wierszu polecenia: „Wyjdź” bez cudzysłowów.
- Naciśnij przycisk Enter na klawiaturze>.
- Uruchom ponownie system operacyjny Windows 8.1.
- Sprawdź ponownie, aby sprawdzić, czy aplikacja M> pan> ail działa poprawnie.
5. Zmień ustawienia lokalizacji
Niektórym użytkownikom udało się naprawić problemy z aplikacją Poczta systemu Windows 10, zmieniając ustawienia lokalizacji. Oto jak możesz zmienić ustawienia lokalizacji:
- otwarty panel sterowania> Wybierz Region.

 >
>
- otwarty panel sterowania> Wybierz Region.
- Idź do Lokalizacja tab> ustaw Lokalizacja domu do twojego kraju.
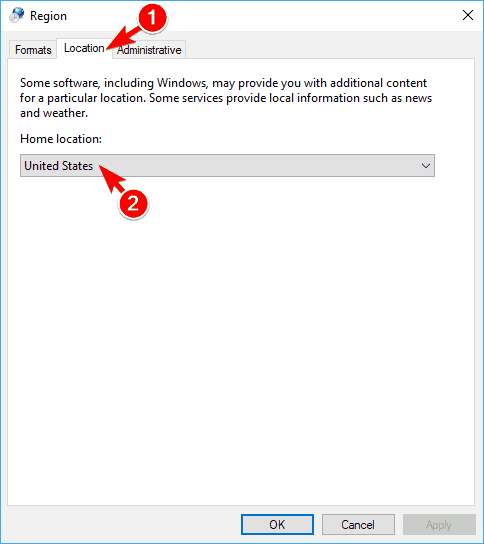


- Idź do Administracyjny zakładka> Zmień ustawienia regionalne systemu..
- Wybierz swój kraj z Bieżące ustawienia regionalne systemu menu> hit OK> Zastosuj.


Skończysz, jeśli dokładnie wykonasz powyższe kroki, aplikacja Poczta zacznie ponownie działać odpowiednio w systemie Windows 10, Windows 8.1.
6. Użyj innego klienta poczty
Możesz jednak rozważyć przejście na w pełni dedykowanego klienta poczty. W takim przypadku zalecamy sprawdzenie naszej recenzji Mailbird, najlepszego oprogramowania jakości / ceny na rynku. Oczywiście nie jest to jedyny klient poczty e-mail, którego można używać na komputerze z systemem Windows. Aby uzyskać więcej informacji o najlepszych klientach poczty e-mail do użycia, zapoznaj się z tym przewodnikiem.>
Jeśli poczta nadal nie działa, możesz również sprawdzić ten przewodnik rozwiązywania problemów, aby uzyskać dodatkowe rozwiązania.
Jeśli masz inne pytania dotyczące tego artykułu, zawsze możesz napisać do nas w sekcji komentarzy na poniższej stronie, a my pomożemy Ci dalej.

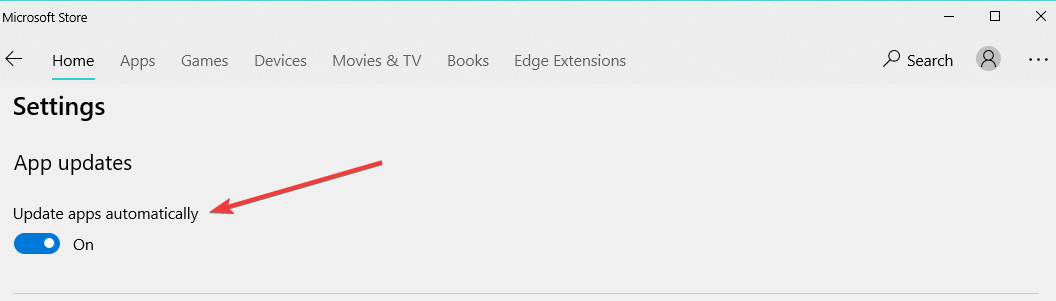
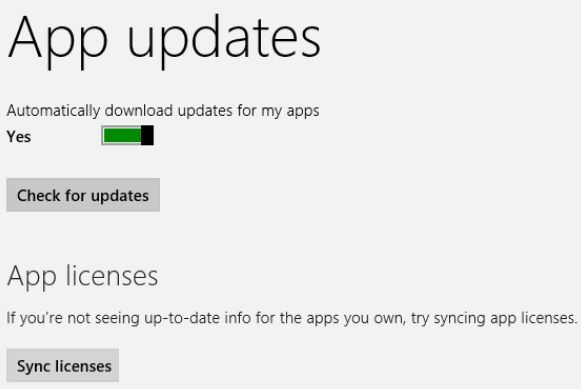


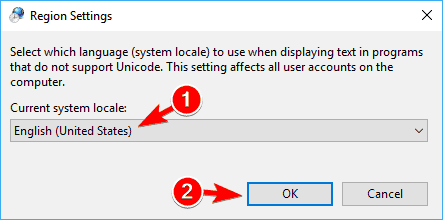


![Kalendarz Google nie usuwa powtarzających się wydarzeń [FIXED BY EXPERTS]](https://pogotowie-komputerowe.org.pl/wp-content/cache/thumb/f5/c534443b1acfef5_150x95.png)