Wielu użytkowników systemu Windows 10 zgłosiło, że ich komputery nie zostaną wznowione po hibernacji. Ten problem dotyczy użytkowników od czasu uruchomienia pierwszej wersji systemu Windows 10.
Istnieje również wiele kodów błędów, które pojawiają się na ekranie, gdy występuje ten problem, w tym błąd 0xC000009A, 0xc0000001, 0xc0000411 lub błąd 0xc000007b.
W tym artykule wymienimy kilka rozwiązań, które pomogą Ci rozwiązać ten problem i wznowić sesję Windows 10 w mgnieniu oka. Warto wspomnieć, że problem ten przejawia się na różne sposoby dla użytkowników: niektóre mogą utknąć w oknie hibernacji, a komputer nie zezwala na żadne polecenia, a inne mogą mieć dostęp do sesji pomimo początkowego komunikatu o błędzie.
Jak naprawić system Windows 10 nie mógł wznowić działania po hibernacji
1. Wyłącz połączenie Ethernet
Wielu użytkowników potwierdziło, że wyłączenie połączenia Ethernet podczas budzenia komputera zmniejsza liczbę wystąpień tego problemu.
To proste, jak może się wydawać, działa cuda.
- Przeczytaj także: Poprawka: błąd INTERNAL_POWER_ERROR w systemie Windows 10
2. Wyjmij akumulator i zasilacz sieciowy kilka razy
Spróbuj wyjąć baterię oraz zasilacz sieciowy. Następnie włóż baterię z powrotem i uruchom urządzenie bez podłączania kabla zasilającego. Gdy pojawi się ekran hibernacji, wyjmij baterię ponownie i uruchom ponownie urządzenie, używając tylko przewodu zasilającego. Następnie uruchom urządzenie, używając tylko baterii.
Oto więc przewodnik krok po kroku:
- Odłącz przewód zasilający i uruchom komputer przy użyciu tylko baterii laptopa. Ekran hibernacji pojawi się wkrótce
- Wyłącz komputer, naciskając przycisk zasilania przez około 10 sekund
- Wyjmij baterię i podłącz przewód zasilający
- Uruchom komputer. Ekran hibernacji pojawi się ponownie
- Odłącz przewód zasilający. Nie naciskaj przycisku zasilania. Wystarczy przerwać dopływ prądu do laptopa.
- Włóż baterię ponownie, naciśnij przycisk zasilania, aby uruchomić laptopa.
- Tym razem ekran logowania powinien być dostępny.
3. Sprawdź dysk pod kątem błędów
Uruchom wiersz polecenia jako administrator i wpisz chkdsk C: / f polecenie, a następnie Enter. Zamień C na literę partycji dysku twardego.

Dla przypomnienia, jeśli nie użyjesz parametru / f, chkdsk wyświetli komunikat, że plik wymaga naprawy, ale nie naprawi żadnych błędów. The chkdsk D: / f polecenie wykrywa i naprawia problemy logiczne wpływające na dysk. Następnie uruchom parametr / r, aby naprawić problemy fizyczne.
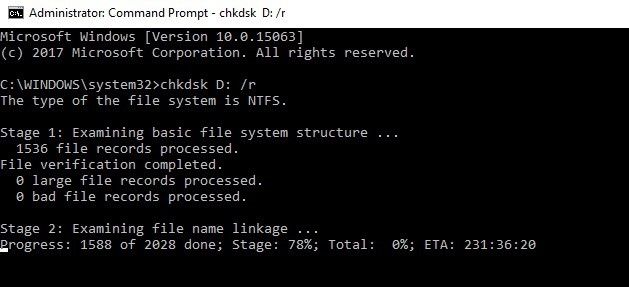
4. Napraw rejestr systemu Windows
Najprostszym sposobem naprawy rejestru jest skorzystanie z narzędzia do sprawdzania plików systemowych firmy Microsoft w celu sprawdzenia uszkodzenia plików systemowych. To narzędzie weryfikuje integralność wszystkich plików systemowych i naprawia je w razie potrzeby. Oto jak uruchomić skanowanie SFC:
1. Przejdź do Start> wpisz cmd > kliknij prawym przyciskiem myszy Wiersz polecenia> wybierz Uruchom jako administrator

2. Teraz wpisz sfc / scannow Komenda

3. Poczekaj na zakończenie procesu skanowania, a następnie uruchom ponownie komputer. Wszystkie uszkodzone pliki zostaną zastąpione przy ponownym uruchomieniu. Powinieneś teraz móc wznowić sesję.
5. Zaktualizuj sterowniki / system operacyjny Windows
Jeśli system Windows 10 nie wznowi stanu hibernacji, problem ten jest zwykle związany z problemem sterownika. Upewnij się, że masz zainstalowany najnowszy sterownik oraz aktualizacje systemu operacyjnego Windows 10.
Najszybszym i najprostszym sposobem na to jest przejście do Ustawienia> Aktualizacja Bezpieczeństwo> i kliknij przycisk „Sprawdź aktualizacje”. Komputer automatycznie zainstaluje najnowszą dostępną wersję systemu operacyjnego, w tym najnowsze sterowniki.
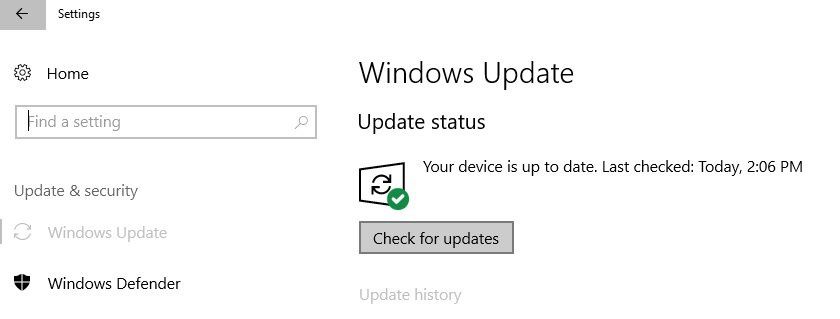
Możesz także przejść do Menedżera urządzeń i sprawdzić, czy obok sterowników znajduje się żółty wykrzyknik. Oznacza to, że odpowiedni sterownik nie działa poprawnie i wymaga aktualizacji. Aby zainstalować najnowszą wersję sterownika, kliknij odpowiedni sterownik prawym przyciskiem myszy i wybierz „Aktualizuj sterownik”.
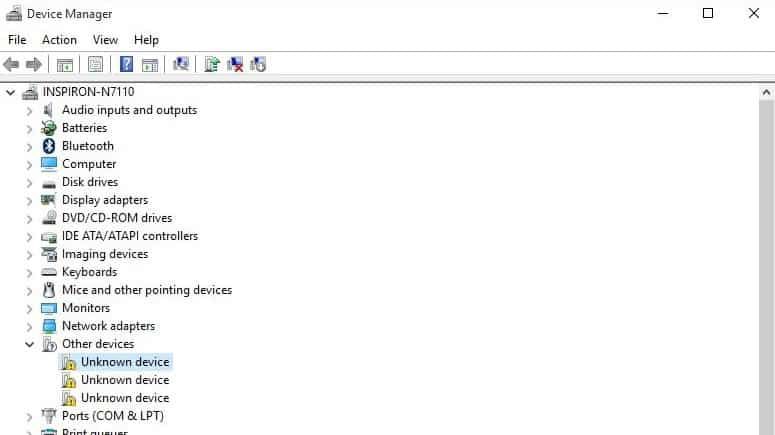
Czy którekolwiek z tych rozwiązań rozwiązało problem? Daj nam znać w komentarzach poniżej.





