Jak rozwiązać problem braku odpowiedzi systemu Windows 10, 8.1 po uruchomieniu laptopa?
- Rozwiązywanie problemów jako administrator
- Wyłącz niepotrzebne aplikacje
- Wyłącz sterowniki w trybie awaryjnym
- Uruchom skanowanie antywirusowe
- Sprawdź, czy dysk twardy jest poprawnie zainstalowany
- Zainstaluj ponownie system Windows
- Sprawdź poziom ciepła komputera / laptopa
Czy kiedykolwiek miałeś nieszczęście, aby uruchomić laptopa w Windows 8.1 i przestał on odpowiadać na twoje polecenia? Istnieje wiele problemów, które mogą powodować to podczas korzystania z systemu operacyjnego, ale nie martw się, ponieważ omówimy je nieco poniżej, a dowiesz się, dlaczego tak się dzieje i jak naprawić system operacyjny Windows 8.1, jeśli nie reaguje kiedy laptop jest włączony.
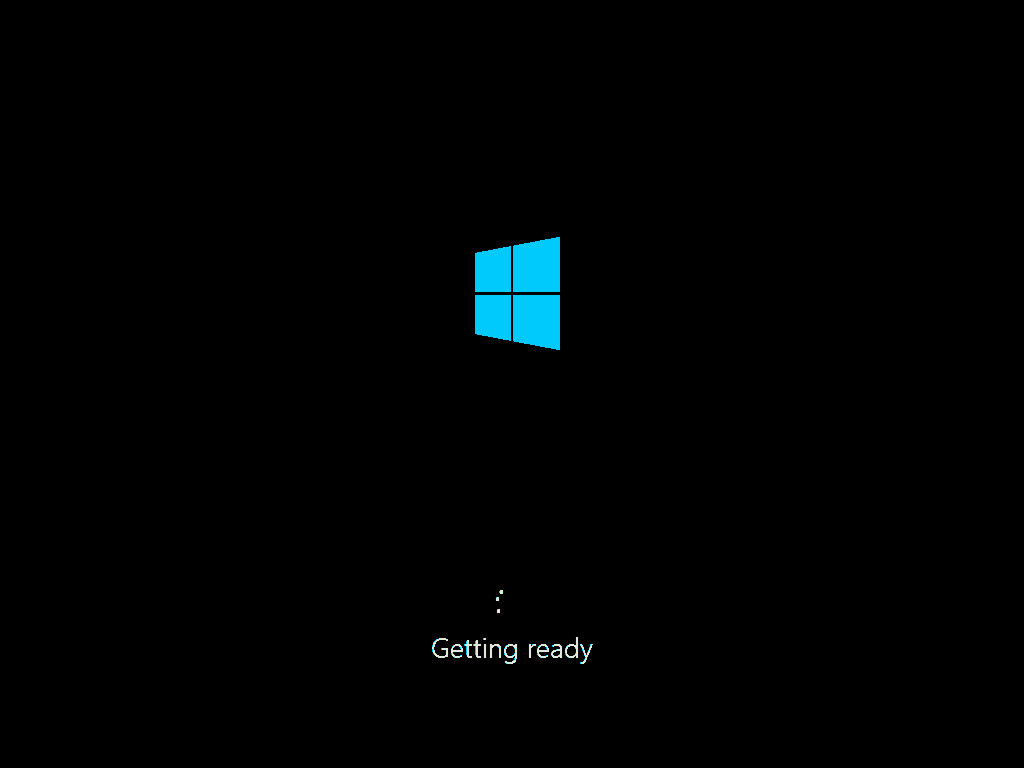
W wielu przypadkach, gdy system operacyjny Windows 8.1 nie reaguje po włączeniu urządzenia, jeśli pozostawisz go w tym stanie na kilka minut lub ponownie uruchomisz laptopa, zacznie działać normalnie. Awaria sprzętowa laptopa lub przestarzały sterownik mogą być najczęstszymi problemami, które mogą wpłynąć na system w taki sposób.
Kroki, jak rozwiązać system Windows 8.1, jeśli nie reaguje on na włączenie laptopa:
1. Rozwiązywanie problemów jako administrator
- Jeśli system operacyjny Windows 8.1 wznowi działanie ze stanu zamrożenia, musisz uzyskać dostęp do panelu sterowania, wykonując następujące czynności:
- Naciśnij i przytrzymaj przycisk „Windows” i przycisk „X”.
- Kliknij lewym przyciskiem myszy lub dotknij funkcji „Panel sterowania”, która pokazuje się w menu, które masz przed sobą.
- Będziesz miał funkcję o nazwie „Centrum akcji” i będziesz musiał kliknąć lewym przyciskiem myszy lub kliknąć łącze „Rozwiązywanie typowych problemów z komputerem”.
- Kliknij lewym przyciskiem myszy lub dotknij funkcji „System i zabezpieczenia” dostępnej w oknie „Rozwiązywanie problemów”.
- Kliknij lewym przyciskiem myszy lub dotknij funkcji „Konserwacja systemu”, którą masz w następnym oknie.
- Będziesz teraz mieć przed sobą okno „Konserwacja systemu”, w którym będziesz musiał kliknąć lewym przyciskiem myszy lub kliknąć łącze „Uruchom jako administrator” znajdujące się w temacie „Rozwiązywanie problemów z uprawnieniami administratora może znaleźć więcej problemów”.
- Postępuj zgodnie z instrukcjami wyświetlanymi na ekranie, aby zakończyć proces rozwiązywania problemów i uruchom ponownie komputer z systemem Windows 8.1, aby sprawdzić, czy ponownie się zawiesza.
2. Wyłącz niepotrzebne aplikacje
- Uzyskaj dostęp do „Menedżera zadań” w systemie operacyjnym Windows 8.1.
- Przejdź do zakładki „Uruchamianie” znajdującej się w górnej części okna „Menedżer zadań”.
- Tam znajdziesz listę aplikacji, które działają na początku systemu Windows 8.1, i musisz kliknąć prawym przyciskiem myszy te, których nie potrzebujesz, i kliknąć lewym przyciskiem myszy opcję „Wyłącz”.
Uwaga: możesz również kliknąć go lewym przyciskiem myszy i kliknąć lewym przyciskiem myszy przycisk „Wyłącz” znajdujący się w dolnej części okna. - Uruchom ponownie system operacyjny Windows 8.1 i sprawdź, czy działa.
Uwaga: Jeśli działa, to jedna z aplikacji uruchomionych na starcie systemu Windows 8.1 uniemożliwia prawidłowe działanie systemu operacyjnego i prawdopodobnie będziesz musiał go odinstalować i zainstalować najnowszą wersję dostępną dla systemu Windows 8.1
3. Wyłącz sterowniki w trybie awaryjnym
- Naciśnij i przytrzymaj przycisk „Windows” i przycisk „R”.
- W polu „Uruchom” wpisz: „msconfig” bez cudzysłowów.
- Naciśnij przycisk „Enter” na klawiaturze.
- Przed sobą pojawi się okno „Konfiguracja systemu”.
- Kliknij lewym przyciskiem myszy lub dotknij zakładki „Boot” znajdującej się w górnej części tego okna.
- Zaznacz pole obok „Bezpiecznego rozruchu”.
- Upewnij się, że w funkcji „Bezpiecznego rozruchu” wybrałeś opcję „Minimalna”.
- Kliknij lewym przyciskiem myszy przycisk „Zastosuj”.
- Kliknij lewym przyciskiem myszy lub naciśnij przycisk „OK”, aby zamknąć okno „Konfiguracja systemu”.
- Uruchom ponownie system Windows 8.1.
- Po włączeniu laptopa z systemem Windows 8.1 konieczne będzie otwarcie okna „Wiersz polecenia” z uprawnieniami administratora.
- W oknie wiersza polecenia wpisz: „mmc.exe C: Windowssystem32devmgmt.msc” bez cudzysłowów.
- Naciśnij przycisk „Enter” na klawiaturze.
- Teraz masz przed sobą okno „Menedżer urządzeń”.
- Na lewym panelu bocznym musisz kliknąć lewym przyciskiem myszy „Kontrolery dźwięku, wideo i gier”, aby go otworzyć.
- Powinieneś tam znaleźć sterownik karty dźwiękowej i musisz kliknąć go prawym przyciskiem myszy.
- Kliknij lewym przyciskiem myszy opcję „Właściwości”.
- Kliknij lewym przyciskiem myszy w oknie „Właściwości” na karcie „Sterownik”.
- Kliknij lewym przyciskiem myszy przycisk „Wyłącz” w tym oknie.
- Uruchom ponownie urządzenie z systemem Windows 8.1 i sprawdź, czy natychmiast reaguje na polecenia.
- Jeśli tak jest, musisz ponownie przejść do sterownika karty dźwiękowej i „Włącz”, wykonując powyższe kroki, ale tym razem kliknij lewym przyciskiem myszy przycisk „Włącz” zamiast „Wyłącz”
Uwaga: Zrób to samo dla sterownika karty wideo, sterownika karty Wi-Fi, a także sterownika czytnika kart. - Jeśli jeden z powyższych sterowników powoduje nieprawidłowe działanie systemu, sugeruję odinstalowanie go i ponowne zainstalowanie najnowszej wersji sterownika dostępnej dla systemu operacyjnego Windows 8.1.
4. Uruchom skanowanie antywirusowe
Jeśli laptop z systemem Windows 8.1 nadal nie reaguje po włączeniu, musisz przeprowadzić pełną kontrolę systemu za pomocą używanego programu antywirusowego i sprawdzić, czy na dysku nie znajduje się określone złośliwe oprogramowanie lub wirusy.
5. Sprawdź, czy dysk twardy jest poprawnie zainstalowany
Jeśli dokonałeś ostatnich modyfikacji sprzętowych laptopa, zwłaszcza zmiany dysku twardego, upewnij się, że został on poprawnie zainstalowany. Jeśli dysk twardy nie jest poprawnie zainstalowany w laptopie, twój system operacyjny z pewnością reaguje z tego powodu.
6. Zainstaluj ponownie system Windows
Wykonaj czystą ponowną instalację systemu operacyjnego Windows 10, 8.1.
Uwaga: przed ponowną instalacją systemu operacyjnego wykonaj kopię zapasową wszystkich plików z dysku twardego.
7. Sprawdź poziom ciepła komputera / laptopa
Zamrożenia mogą być również przyczyną przegrzania. Dzieje się tak szczególnie dla użytkowników laptopów, ponieważ wentylacja laptopa nie jest tak skuteczna, szczególnie w przypadku ultrabooków lub starych notebooków. Sprawdź, czy wentylator wydaje piskliwy dźwięk. Jeśli tak, oznacza to, że procesor nie otrzymuje niezbędnego chłodzenia i aby to naprawić, musisz udać się do specjalisty.
Do sprawdzania innych elementów laptopa zalecamy użycie dedykowanego narzędzia, takiego jak AIDA64, które pokaże Ci w czasie rzeczywistym stan twojego komputera. Więcej monitorów systemowych można znaleźć w naszym dedykowanym artykule.
Są to kroki, które należy wykonać, aby naprawić laptopa z systemem Windows 8.1, jeśli nie reaguje on po włączeniu. Napisz do nas poniżej, aby uzyskać dodatkowe pytania dotyczące tego artykułu, a my pomożemy Ci dalej w tej sytuacji.





