Wielu użytkowników Windows 10 regularnie korzysta ze Steam, ale kilku z nich zgłosiło komunikat o błędzie „Steam musi być online, aby dokonać aktualizacji” w systemie Windows 10.
Jest to dziwny problem, który uniemożliwia grę w ulubione gry, ale na szczęście istnieje kilka dostępnych rozwiązań.
Jak mogę naprawić Steam musi być online, aby zaktualizować błąd w systemie Windows 10?
Rozwiązanie 1 — Uruchom Steam w trybie zgodności
- Kliknij prawym przyciskiem myszy skrót Steam i wybierz Nieruchomości.

- Idź do Zgodność patka.
- Czek Uruchom program w trybie zgodności z i wybierz System Windows 7 z listy opcji.

- Opcjonalnie: Możesz także sprawdzić Uruchom ten program jako opcję administratora.
- Spróbuj ponownie uruchomić Steam.
Rozwiązanie 2 — Wyłącz Zaporę systemu Windows
Niewielu użytkowników, którzy mieli błąd „Steam musi być online, aby zaktualizować” zgłosił, że wyłączenie Zapory systemu Windows naprawiło błąd. Aby wyłączyć Zaporę systemu Windows, wykonaj następujące kroki:
- naciśnij Klawisz Windows + S., rodzaj Zapora ogniowa i wybierz zapora systemu Windows z listy wyników.

- Po uruchomieniu Zapory systemu Windows kliknij przycisk Włącz lub wyłącz Zaporę systemu Windows.

- Wybierz Wyłącz Zaporę systemu Windows (niezalecane) dla ustawień sieci prywatnej i publicznej.
- Kliknij dobrze aby zapisać zmiany.
Wyłączanie zapory nie jest zalecane, więc po zaktualizowaniu Steam należy ponownie włączyć Zaporę systemu Windows.
Jeśli chcesz dowiedzieć się, jak sprawdzić, czy Zapora systemu Windows blokuje aplikację lub funkcję, zapoznaj się z tym kompletnym przewodnikiem.
Czy wiesz, że zapora może blokować niektóre aplikacje i programy? Sprawdź ten przewodnik, aby dowiedzieć się więcej.
Rozwiązanie 3 — Usuń pliki z katalogu Steam
- Przejdź do katalogu instalacyjnego Steam. Domyślnie tak powinno być C: \ Program Files \ Steam lub C: \ Program Files (x86) \ Steam.
- Usuń wszystkie pliki z wyjątkiem Steam.exe i Steamapps teczka.
- Uruchom ponownie Twój komputer.
- Po uruchomieniu komputera przejdź ponownie do katalogu instalacyjnego Steam i uruchom Steam.exe.
Rozwiązanie 4 — Użyj Edytora rejestru
Jeśli w systemie Windows 10 występuje błąd „Steam musi być online, aby zaktualizować”, możesz to naprawić, zmieniając kilka wartości rejestru. Aby zmienić rejestr, wykonaj następujące czynności:
- naciśnij Klawisz Windows + R. i wpisz regedit. Kliknij dobrze lub naciśnij Wchodzić.

- Po otwarciu Edytora rejestru przejdź do HKEY_CURRENT_USER \ Software \ Valve \ Steam.
- W prawym okienku kliknij Offline DWORD i ustaw jego Dane wartości na 0.
- Zamknij edytor rejestru, uruchom ponownie komputer i sprawdź, czy problem został rozwiązany.
Nie możesz uzyskać dostępu do Edytora rejestru? Rzeczy nie są tak przerażające, jak się wydają. Sprawdź ten przewodnik i szybko rozwiąż problem.
Rozwiązanie 5 — Skopiuj pliki Steam z innego komputera
Aby ukończyć to rozwiązanie, potrzebujesz innego komputera z działającą wersją Steam i napędu flash USB.
- Przejdź do drugiego komputera i skopiuj wszystkie pliki z katalogu instalacyjnego Steam, z wyjątkiem Steamapps folder na dysk flash USB.
- Podłącz dysk flash USB do komputera i wklej wszystkie pliki do katalogu instalacyjnego Steam. Gdy pojawi się monit o zastąpienie plików, kliknij tak.
- Biegać Steam.exe aby sprawdzić, czy problem został rozwiązany.
Rozwiązanie 6 — Dodaj parametr -tcp do skrótu Steam
- Znajdź skrót Steam i kliknij prawym przyciskiem myszy to.
- Wybierać Nieruchomości z menu.

- Idź do Skrót zakładkę iw sekcji Cel dodaj -tcp po cudzysłowach.

- Kliknij Zastosować i dobrze aby zapisać zmiany.
- Opcjonalnie: przejdź do karty Zgodność i sprawdź Uruchom ten program jako administrator.

- Uruchom skrót i sprawdź, czy problem został rozwiązany.
Rozwiązanie 7 — Wyłącz ustawienia proxy w Internet Explorerze
- naciśnij Klawisz Windows + S. i wpisz Internet Explorer. Wybierać Internet Explorer z listy wyników.

- Po uruchomieniu programu Internet Explorer kliknij Przybory ikonę w prawym górnym rogu i wybierz opcje internetowe z menu.

- Po otwarciu okna Opcje internetowe przejdź do Karta Połączenia i kliknij ustawienia sieci LAN.

- Upewnić się Użyj serwera proxy dla swojej sieci LAN jest niesprawdzone. Kliknij dobrze aby zapisać zmiany.

Czasami proxy nie można wyłączyć bez względu na to, co robisz. Na taką okazję przygotowaliśmy prosty przewodnik.
Rozwiązanie 8 — Tymczasowo wyłącz swój program antywirusowy
W niektórych przypadkach oprogramowanie „antywirusowe” może powodować błąd „Steam musi być online”, a jeśli tak, zalecamy dodanie Steam do listy wyjątków w oprogramowaniu antywirusowym i zaporze.
Jeśli dodanie Steam do listy wyjątków nie działa, wyłącz swój program antywirusowy i spróbuj ponownie uruchomić Steam. Jeśli problem nadal występuje, być może powinieneś tymczasowo odinstalować program antywirusowy lub przejść na inne oprogramowanie zabezpieczające.
Jeśli jesteś użytkownikiem programu Norton, zapoznaj się z tym przewodnikiem, aby dowiedzieć się, jak całkowicie usunąć go z komputera. Istnieje również podobny przewodnik dla użytkowników McAfee.
Następnie, jeśli nadal chcesz zainstalować nowy program antywirusowy w celu ochrony komputera, sprawdź tę listę, aby dowiedzieć się, jakie są najlepsze opcje dla Ciebie.
Rozwiązanie 9 — Użyj DNS Google
Czasami ten błąd może być spowodowany ustawieniami DNS, a jeśli tak jest, zalecamy zmianę DNS na DNS Google. Aby to zrobić, wykonaj następujące kroki:
- naciśnij Klawisz Windows + S. i wpisz Sieć i udostępnianie. Wybierać Centrum sieci i udostępniania z listy.

- Kliknij Zmień ustawienia adaptera. Powinna zostać wyświetlona lista kart sieciowych. Kliknij prawym przyciskiem myszy bieżącą kartę sieciową i wybierz Nieruchomości.

- Wybierz Protokół internetowy w wersji 4 (TCP / IPv4) i kliknij Nieruchomości.
- Po otwarciu okna Właściwości protokołu internetowego w wersji 4 (TCP / IPv4) kliknij przycisk zaawansowane przycisk.

- Idź do DNS patka. Jeśli masz jakieś adresy w sekcji DNS, zapisz je na wypadek, gdyby były potrzebne.
- Kliknij Dodaj i wejdź 8.8.8.8 i / lub 8.8.4.4.

- Zapisz zmiany i zrestartuj połączenie sieciowe.
- Spróbuj ponownie uruchomić Steam.
Nie możesz połączyć się z serwerem DNS? Nie panikuj, mamy dla Ciebie odpowiednie rozwiązanie.
Rozwiązanie 10 — Edytuj plik hostów
- naciśnij Klawisz Windows + S. i wpisz Notatnik. Kliknij prawym przyciskiem myszy Notatnik z listy wyników i wybierz Uruchom jako administrator.

- Po otwarciu Notatnika przejdź do Plik> Otwórz.
- Nawigować do C: \ Windows \ System32 \ drivers \ etc teczka.
- Podwójne kliknięcie zastępy niebieskie plik, aby go otworzyć. Jeśli nie widzisz żadnych plików, zmień Dokumenty tekstowe na Wszystkie pliki w prawym dolnym rogu.

- Po otwarciu pliku hosts dodaj na końcu następujące wiersze:
- 68.142.122.70 cdn.steampowered.com
- 208.111.128.6 cdn.store.steampowered.com
- 208.111.128.7 media.steampowered.com
- Zapisz zmiany i zamknij Notatnik.
- naciśnij Klawisz Windows + X i wybierz Wiersz polecenia z menu.

- Po uruchomieniu wiersza polecenia wprowadź następujące informacje i naciśnij Wchodzić aby to uruchomić:
- ipconfig / flushdns

- ipconfig / flushdns
- Zamknij wiersz polecenia i uruchom ponownie Steam.
Jeśli nie lubisz Notatnika i szukasz alternatywy, spójrz na tę listę, aby znaleźć teraz najlepsze edytory tekstu.
Jeśli masz problemy z dostępem do wiersza polecenia jako administrator, lepiej zapoznaj się z tym przewodnikiem.
Niewielu użytkowników sugeruje dodanie 87.248.210.253 media.steampowered.com na końcu pliku hostów, więc możesz również spróbować. Zgodnie z alternatywnym rozwiązaniem możesz rozwiązać ten problem, dodając następujące elementy do pliku hosts:
208.64.200.30 media1.steampowered.com, 208.64.200.30 media2.steampowered.com, 208.64.200.30 media3.steampowered.com, 208.64.200.30 media4.steampowered.com
Rozwiązanie 11 — Ustaw Typ uruchamiania usług klienta Steam na Automatyczny
- naciśnij Klawisz Windows + R. i wpisz services.msc.

- Po otwarciu okna Usługi zlokalizuj Obsługa klienta Steam i kliknij dwukrotnie.
- W Steam Client Service zlokalizuj Typ uruchomienia i zmień go z Manual na Automatyczny.

- Kliknij Zastosować i dobrze aby zapisać zmiany.
- Uruchom ponownie komputer i uruchom ponownie Steam.
Rozwiązanie 12 — Wyłącz automatyczne uruchamianie Steam
W niektórych rzadkich przypadkach może wystąpić błąd „Steam musi być online, aby zaktualizować”, jeśli Steam się uruchomi, ale komputer nie zdoła nawiązać połączenia sieciowego.
Aby rozwiązać ten problem, zaleca się wyłączenie automatycznego uruchamiania Steam, wykonując następujące kroki:
- otwarty Parowy.
- Iść do Steam> Ustawienia.

- Iść do Berło tab i odznacz Uruchom Steam podczas uruchamiania mojego komputera.

- Kliknij dobrze aby zapisać zmiany.
Jeśli chcesz dowiedzieć się, jak dodawać lub usuwać aplikacje startowe w systemie Windows 10, zapoznaj się z tym prostym przewodnikiem.
Rozwiązanie 13 — Uruchom SteamTmp.exe
Jeśli pojawia się komunikat o błędzie „Steam musi być online, aby zaktualizować”, spróbuj uruchomić SteamTmp.exe z katalogu instalacyjnego Steam. Niewielu użytkowników zgłosiło, że uruchomienie SteamTmp rozwiązało ich problemy, więc możesz spróbować.
Błąd „Steam musi być online, aby zaktualizować” może powodować wiele problemów, ale mamy nadzieję, że nasze rozwiązania były dla Ciebie pomocne.
Jeśli znasz alternatywne rozwiązanie, pozostaw je w sekcji komentarzy poniżej. Zostaw też inne pytania, a my je na pewno sprawdzimy.

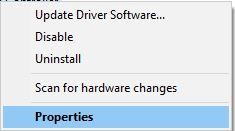
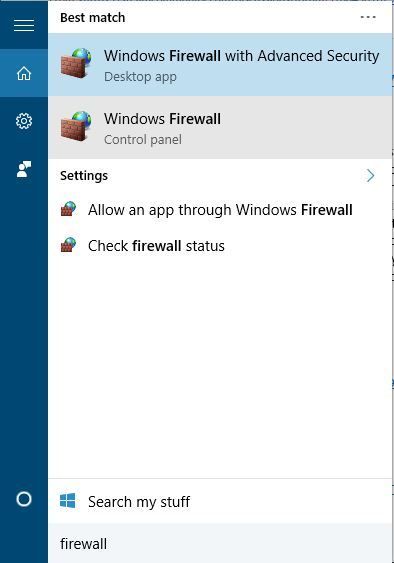
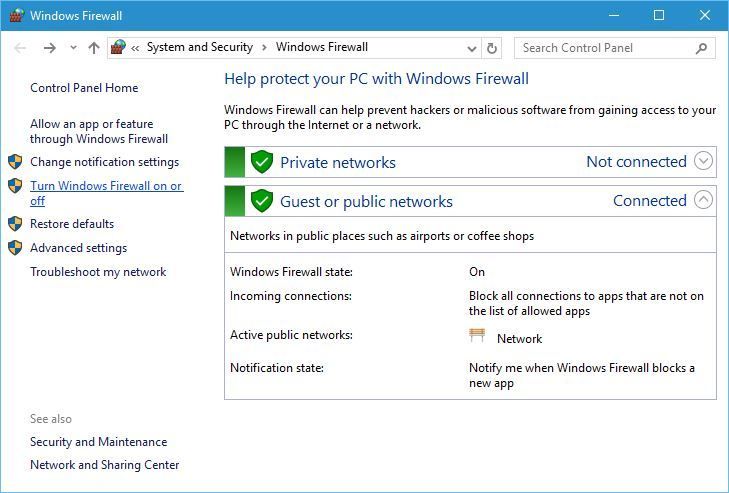


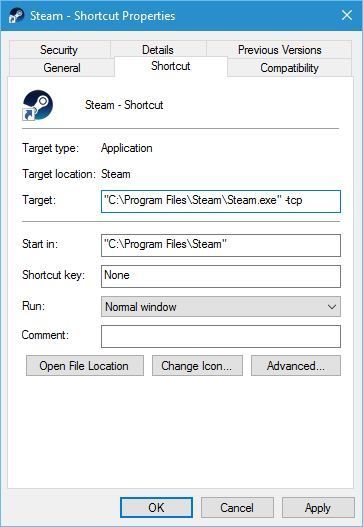
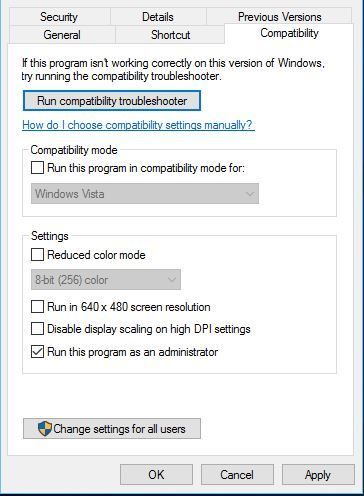
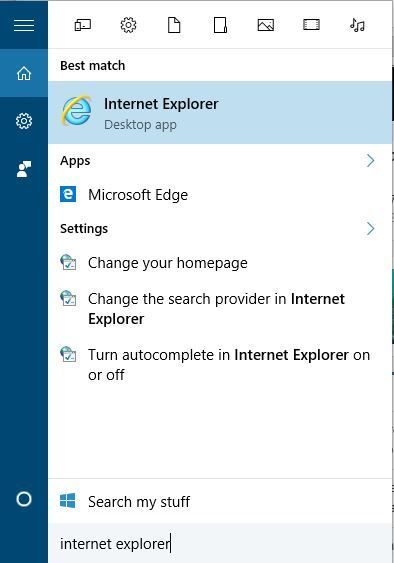
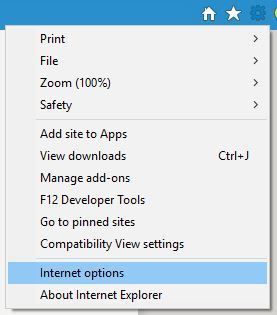
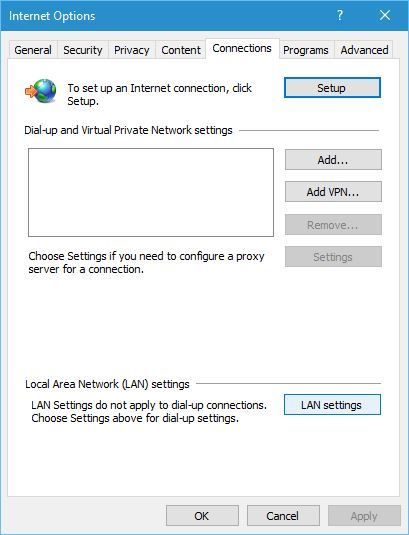
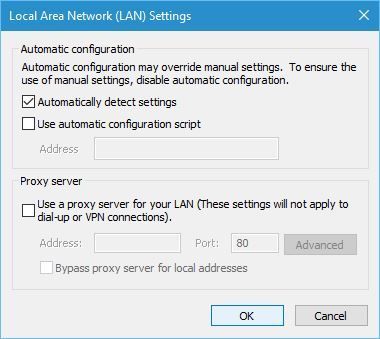
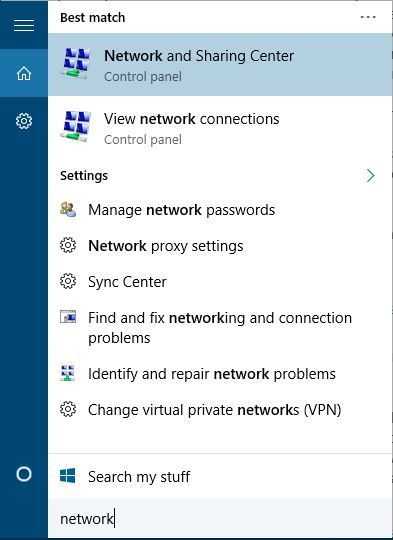
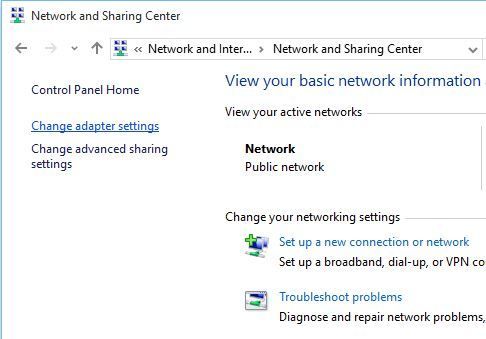
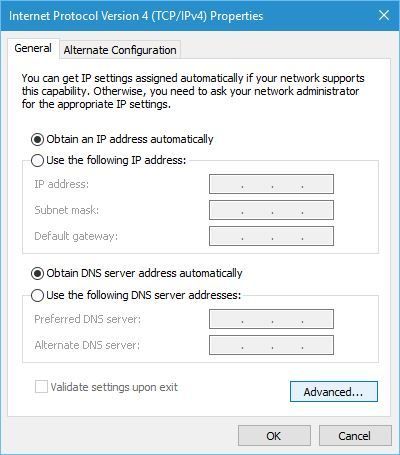
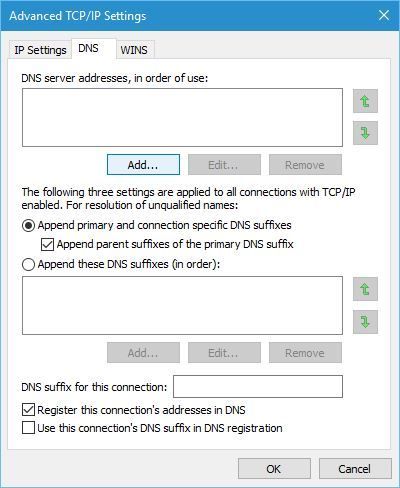
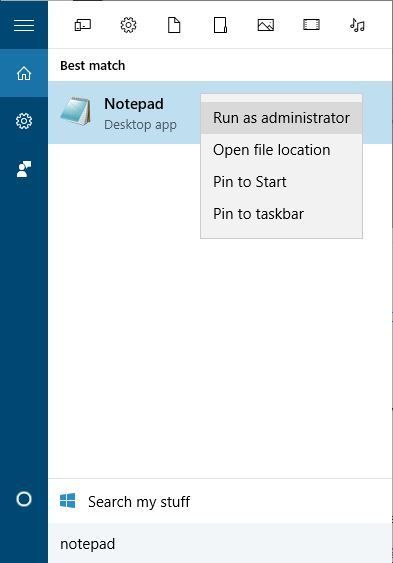
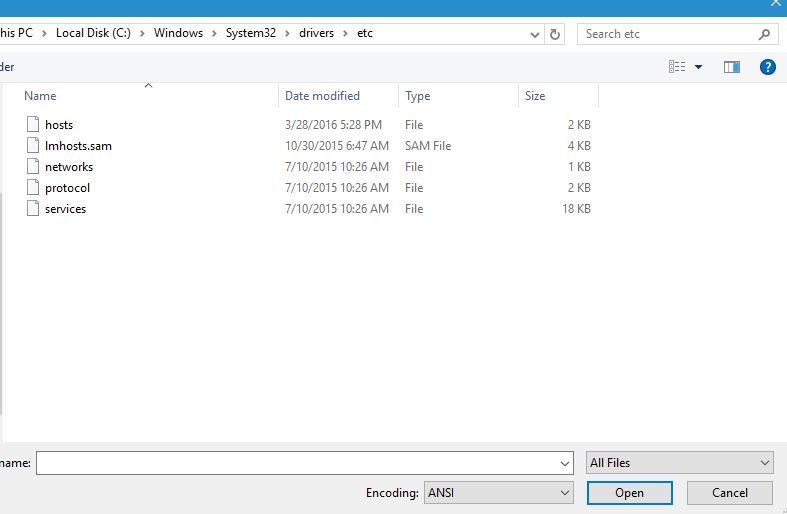
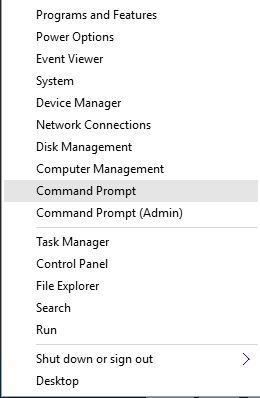
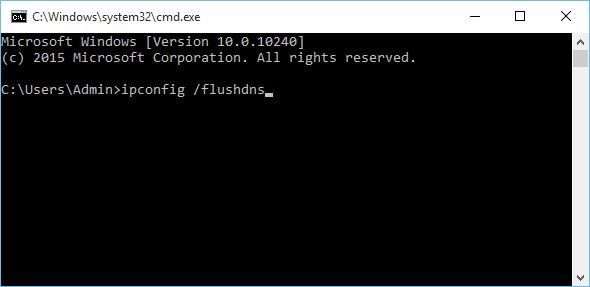

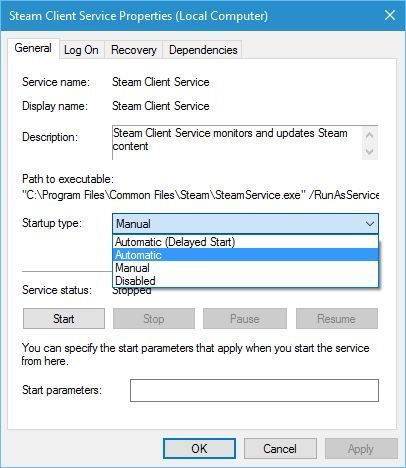
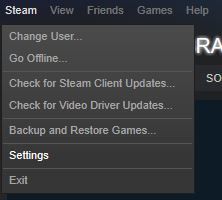
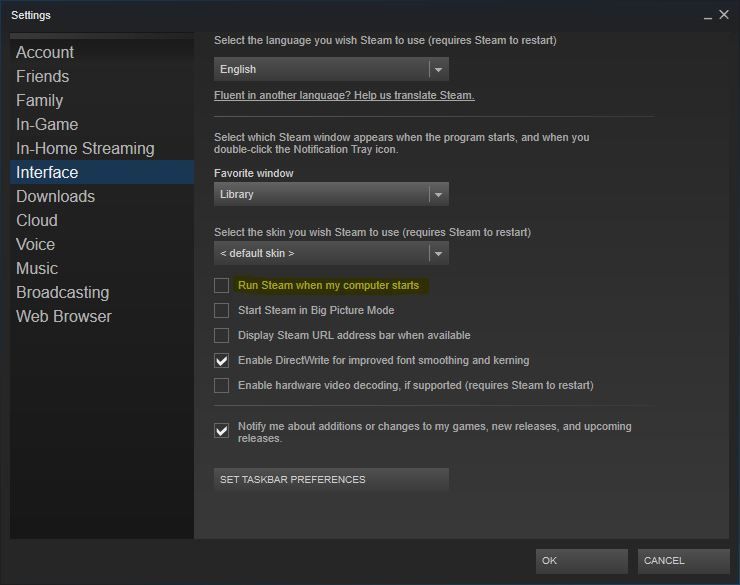
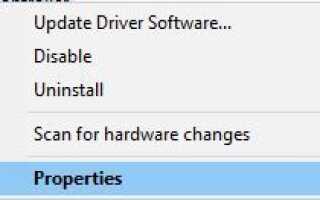
![Coś uniemożliwiającego otwarcie tego pliku PDF w przeglądarce Microsoft Edge [FIX]](https://pogotowie-komputerowe.org.pl/wp-content/cache/thumb/6d/51ec15fab22b86d_150x95.png)
![Klient Steam przechodzi losowo w tryb offline [PRZEWODNIK KROK PO KROKU]](https://pogotowie-komputerowe.org.pl/wp-content/cache/thumb/06/c3bc82f6b608a06_150x95.png)
![Lepkie klawisze nie wyłączają się w systemie Windows 10 [KOMPLETNY PRZEWODNIK]](https://pogotowie-komputerowe.org.pl/wp-content/cache/thumb/87/be7f8785fabaf87_150x95.png)
![Synchronizacja schowka programu Teamviewer nie działa [FIX]](https://pogotowie-komputerowe.org.pl/wp-content/cache/thumb/9b/5e9145c7478d69b_150x95.png)