Co zrobić, jeśli system Windows 10 nie zainstaluje nowej drukarki
- Kup nową drukarkę
- Sprawdź pliki procesu drukowania
- Uruchom narzędzie do rozwiązywania problemów z drukarką
- Użyj czystego rozruchu
- Odinstaluj sterownik drukarki
Windows 10 oferuje doskonałe narzędzia do tworzenia różnego rodzaju dokumentów. Oczywiście będziesz musiał od czasu do czasu drukować te dokumenty. Ale co jeśli napotkasz jakiś problem z drukarką? Nie martw się, może być na to rozwiązanie.
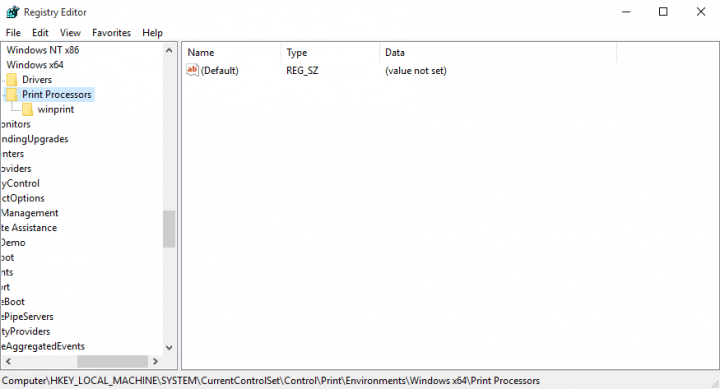
Nie mogę zainstalować drukarki w systemie Windows 10. Nic nie dzieje się po kliknięciu „Dodaj drukarkę”.
Rozwiązanie 1: Kup nową drukarkę
Ponieważ ten problem występuje w systemie Windows 10, istnieje możliwość, że Twoja drukarka nie jest zgodna z systemem, zwłaszcza jeśli używasz starszej. Jeśli więc chcesz wydrukować dokumenty w systemie Windows 10, musisz kupić nową drukarkę, jeśli bieżąca nie jest kompatybilna.
Teraz, gdy upewniłeś się, że drukarka jest rzeczywiście zgodna z systemem Windows 10, ale nadal nie możesz jej zainstalować, możesz wypróbować następujące rozwiązanie.
Rozwiązanie 2: Sprawdź pliki procesu drukowania
Istnieje możliwość, że na komputerze brakuje niektórych plików procesu drukowania. W takim przypadku nie musisz ponownie instalować całego systemu, wystarczy, że skopiujesz potrzebne pliki z komputera bez problemu i możesz zacząć. Oto dokładnie, co musisz zrobić:
- Najpierw przejdź do wyszukiwania, wpisz usługi i otwórz Services.msc

- W usługach znajdź usługę buforowania wydruku i zatrzymaj ją

- Teraz z działającego komputera skopiuj wszystkie pliki z następującej lokalizacji do tej samej lokalizacji na komputerze, na którym występują problemy z drukarką:
- C: \ Windows \ System32 \ spool \ prtprocsx64
Teraz musisz utworzyć wpis rejestru dla nowo skopiowanego pliku procesu drukowania. Wystarczy wykonać następujące instrukcje, aby to zrobić:
- Na komputerze „roboczym” przejdź do wyszukiwania, wpisz regedit i otwórz Edytor rejestru
- Przejdź do następującej ścieżki:
- HKEY_LOCAL_MACHINE \ SYSTEM \ CURRENTCONTROLSET \ CONTROL \ PRINT \ ENVIRONMENTS \ WINDOWS X64 \ PRINT PROCESSORS
- Kliknij prawym przyciskiem myszy folder Procesory drukowania i przejdź do Eksportuj
- Zapisz go na dysku zewnętrznym
- Teraz otwórz Edytor rejestru na „innym” komputerze
- Nawiguj tą samą ścieżką jak powyżej
- Przejdź do Plik, importuj i importuj plik rejestru z wcześniej zapisanego
— POWIĄZANE: Jak naprawić kolejkę drukarki w systemie Windows 10, 8, 7
Rozwiązanie 3: Uruchom narzędzie do rozwiązywania problemów z drukarką
Windows 10 posiada również wbudowane narzędzie do rozwiązywania problemów, które pozwala szybko rozwiązać ogólne problemy związane z drukowaniem. Aby go uruchomić, po prostu wybierz Ustawienia> Aktualizuj Bezpieczeństwo> Narzędzie do rozwiązywania problemów> uruchom narzędzie do rozwiązywania problemów z drukarką.

Ponadto można również uruchomić narzędzie do rozwiązywania problemów ze sprzętem i urządzeniami.
Rozwiązanie 4: Użyj czystego rozruchu
Czasami niektóre aplikacje i programy zainstalowane na urządzeniu mogą uniemożliwić wykrycie i zainstalowanie drukarki przez system Windows 10. Aby rozwiązać ten problem, możesz wyczyścić rozruch komputera, aby używał tylko minimalnego zestawu sterowników i aplikacji, których potrzebuje.
- Przejdź do Start> wpisz msconfig > naciśnij Enter
- Przejdź do Konfiguracja systemu> kliknij kartę Usługi> zaznacz Ukryj wszystkie usługi Microsoft pole wyboru> kliknij Wyłącz wszystko.

- Przejdź do karty Uruchamianie> Otwórz Menedżera zadań.
- Wybierz każdy element startowy> kliknij Wyłącz

- Zrestartuj swój komputer.
Rozwiązanie 5: Odinstaluj sterownik drukarki
Jeśli sterownik drukarki został nieprawidłowo zainstalowany lub sterownik starej drukarki jest nadal dostępny w urządzeniu, może to również uniemożliwić instalację nowej drukarki. W takim przypadku musisz całkowicie odinstalować wszystkie sterowniki drukarki za pomocą Menedżera urządzeń.
To by było na tyle, teraz powinieneś być w stanie zainstalować drukarkę. Mamy nadzieję, że jedna z tych poprawek rozwiązała problem. Jeśli masz jakieś pytania lub sugestie związane z tym przewodnikiem, daj nam znać w komentarzach poniżej.

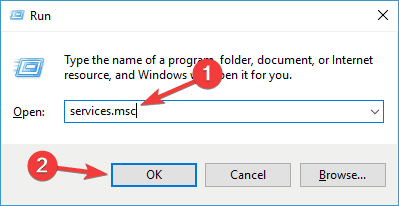
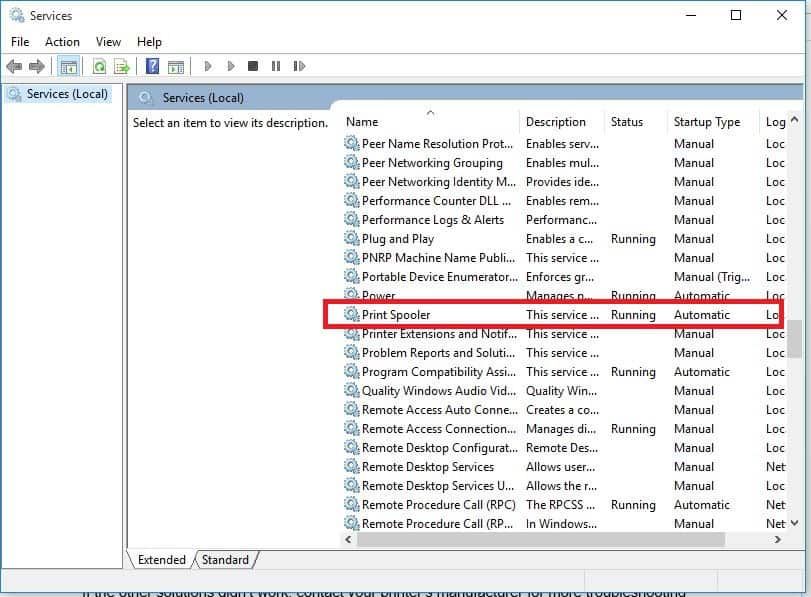



![Wyświetl większy niż monitor w systemie Windows 10 [TECHNICIAN FIX]](https://pogotowie-komputerowe.org.pl/wp-content/cache/thumb/fa/80086c02cfeb2fa_150x95.png)

