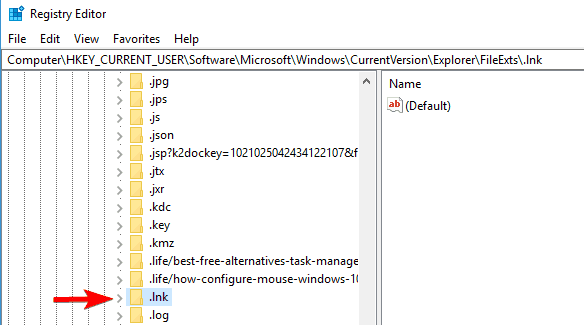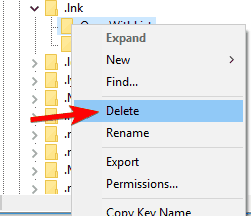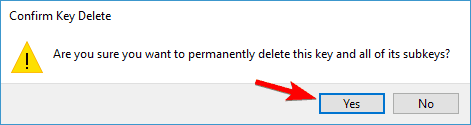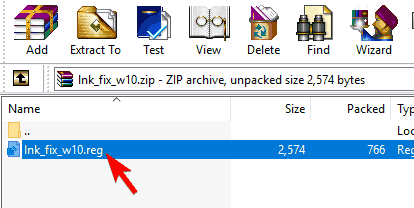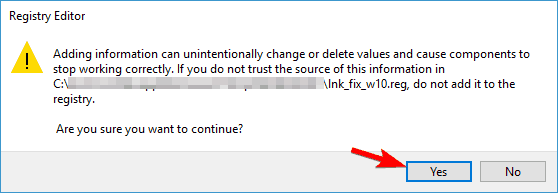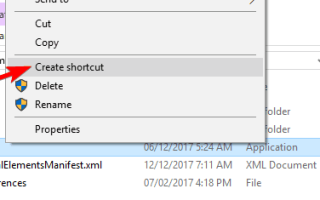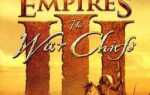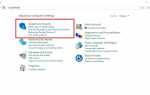Po zaktualizowaniu systemu wielu użytkowników zgłosiło problemy ze skrótami Windows 8 lub Windows 8.1. Oba skróty aplikacji w nowoczesnym interfejsie użytkownika oraz w trybie pulpitu przestały odpowiadać i nie uruchomiły niezbędnych programów.
Mimo że Windows 8 / 8.1 oferuje narzędzia do rozwiązywania problemów w celu rozwiązania tych problemów, w przypadku niektórych systemów narzędzia te nie były w stanie znaleźć rozwiązań, w wyniku czego wielu niezadowolonych klientów. Skróty w środowisku Windows zawsze powodowały pewne problemy i nic dziwnego, że zarówno Windows 8, jak i Windows 8.1 utrzymują ten trend. Błędy te można jednak naprawić, aw tym przewodniku pokażemy, jak to zrobić.
Jak naprawić zepsute skróty w Windows 8 i Windows 8.1
Używamy skrótów każdego dnia, aby uzyskać dostęp do naszych ulubionych aplikacji, ale wielu użytkowników systemu Windows zgłosiło, że skróty nie działają na komputerze. Brak możliwości korzystania ze skrótów może być dużym problemem, aw tym artykule omówimy następujące problemy:
- Skróty na pulpicie nie działają w systemie Windows 10 — Brak możliwości korzystania ze skrótów na pulpicie może być dużym problemem i wielu użytkowników systemu Windows 10 zgłosiło ten problem. Powinieneś jednak być w stanie rozwiązać ten problem za pomocą jednego z naszych rozwiązań.
- Ikony pulpitu nie działają, nie otwierają się, nie reagują — Wielu użytkowników zgłosiło, że ich ikony na pulpicie nie działają. Według nich ich ikony nie reagują i wcale się nie otwierają.
- Skróty nie odpowiadają na komputerze — Kilku użytkowników zgłosiło, że skróty na pulpicie nie odpowiadają. Może to być irytujący problem, ale nasze rozwiązania powinny pomóc Ci to naprawić.
Jeśli masz problemy z aplikacjami Windows 8 / 8.1 (po aktualizacji systemu) lub skrótami na pulpicie, nie martw się, ponieważ istnieje proste rozwiązanie, które naprawi twoje skróty, pozwalając im działać poprawnie i iść o twoim dniu bez konieczności radzenia sobie z uszkodzonymi aplikacjami.
Rozwiązanie 1 — Sprawdź katalog skrótów aplikacji
Naprawić Skróty aplikacji nowoczesnego interfejsu użytkownika w Windows 8 i Windows 8.1, musisz otworzyć folder główny, w którym są zainstalowane. Przejdź do następującej ścieżki i zlokalizuj aplikacje, które powodują problemy:
- C: \ Users \Nazwa twojego konta\ AppData \ Local \ Microsoft \ Windows \ Skróty aplikacji
Uwaga: wymienić Nazwa twojego konta z nazwą twojego konta lokalnego / MS
W tym folderze znajdziesz wszystkie aplikacje zainstalowane w systemie, każda w osobnym folderze. Musisz zlokalizować aplikacje, które już nie działają, i otworzyć odpowiedni folder. W nim zobaczysz skrót o nazwie „App„. Usuń skrót i zrób to dla wszystkich niedziałających aplikacji. Po zakończeniu uruchom ponownie system i wszystko powinno być w porządku. Skróty nowoczesnego interfejsu użytkownika w Windows 8 / 8.1 powinny działać zgodnie z przeznaczeniem.
Skróty na pulpicie mają również tendencję do zaprzestania działania, zwykle z powodu zepsutej ścieżki do pliku wykonywalnego programu, który powinny zostać uruchomione. Jest to spowodowane aktualizacją, odinstalowaniem lub przeniesieniem odpowiedniego programu. Jeśli odinstalowałeś określony program, pozostało Ci tylko usunąć skrót.
Rozwiązanie 2 — Usuń program antywirusowy
Według użytkowników problemy ze skrótami mogą wystąpić z powodu oprogramowania antywirusowego. Użytkownicy zgłosili ten problem z AVG, ale inne aplikacje antywirusowe mogą również powodować pojawienie się tego problemu. Aby rozwiązać ten problem, użytkownicy sugerują całkowite usunięcie oprogramowania antywirusowego.
Odinstalowanie oprogramowania nie wystarczy, a jeśli chcesz usunąć wszystkie pliki związane z programem antywirusowym, zalecamy pobranie specjalnego narzędzia do usuwania programu antywirusowego. Prawie wszystkie firmy antywirusowe oferują to narzędzie do swoich produktów, dlatego należy je pobrać i używać.
Po usunięciu programu antywirusowego sprawdź, czy problem został rozwiązany. Ponieważ korzystanie z komputera bez programu antywirusowego nie jest bezpieczne, możesz zdecydować się na inne rozwiązanie antywirusowe. Obecnie są to najlepsze narzędzia antywirusowe na rynku Bitdefender i BullGuard więc wypróbuj dowolne z nich.
Rozwiązanie 3 — Odtwórz skrót
Z drugiej strony, jeśli program został przeniesiony lub zaktualizowany, a odpowiadający mu skrót już nie działa, możesz albo utworzyć nowy, albo spróbować naprawić ścieżkę swojego starego skrótu. Najłatwiejszym sposobem (jeśli mnie o to poprosisz) jest przejście do miejsca, w którym oprogramowanie jest zainstalowane (lub przeniesione) i zlokalizować plik wykonywalny. Po wykonaniu tej czynności kliknij go prawym przyciskiem myszy i wybierz „Utwórz skrót„. Jeśli znajdujesz się w folderze systemowym, Explorer umieści skrót bezpośrednio na pulpicie i możesz przenosić dowolne posłowie.
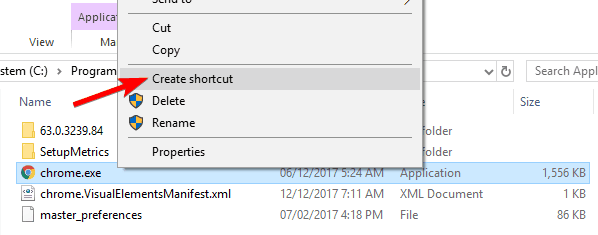
Rozwiązanie 4 — Sprawdź, czy ścieżka do aplikacji jest poprawna
Jeśli skrót na pulpicie nie działa, problem może być związany z jego ścieżką. To nie jest poważny problem i można go łatwo rozwiązać, wykonując następujące czynności:
- Znajdź problematyczny skrót, kliknij go prawym przyciskiem myszy i wybierz Nieruchomości z menu.

- W oknie, które zostanie otwarte, zobaczysz pole Cel pod Skrót zakładka, gdzie powinna być ścieżka do pliku exe programu. Jeśli ścieżka nie jest poprawna, zlokalizuj plik wykonywalny programu i skopiuj ścieżkę do tego pola, uważając, aby dodać ją w cudzysłowie (przykład: „ścieżka programu”). Możesz zostawić pozostałe pola tak, jak były. Teraz kliknij Zastosować i dobrze aby zapisać zmiany.

Po wykonaniu tej czynności skrót zacznie ponownie działać. Pamiętaj, że musisz powtórzyć to rozwiązanie dla wszystkich dotkniętych skrótów.
Rozwiązanie 4 — Opuść grupę domową
Wielu użytkowników używa Homegroup do łączenia dwóch lub więcej komputerów w tej samej sieci, ale czasami twoja grupa domowa może powodować problemy ze skrótami. Jeśli skróty nie działają, możesz rozwiązać problem, po prostu opuszczając grupę domową. Aby to zrobić, wykonaj następujące kroki:
- otwarty Panel sterowania. Aby to zrobić szybko, naciśnij Klawisz Windows + S. i wejdź panel sterowania. Wybierz Panel sterowania z listy.

- Po otwarciu Panelu sterowania przejdź do Grupa domowa.

- Teraz kliknij Opuść grupę domową.

- Pojawi się lista opcji, kliknij Opuść grupę domową.

- Kiedy pojawi się komunikat potwierdzający, kliknij koniec.

Po opuszczeniu grupy domowej sprawdź, czy problem nadal występuje. Kilku użytkowników zgłosiło, że grupa domowa spowodowała pojawienie się tego problemu, więc spróbuj opuścić grupę domową i sprawdź, czy to pomoże.
Rozwiązanie 5 — Użyj programu PowerShell
Według użytkowników może być w stanie rozwiązać ten problem po prostu za pomocą programu PowerShell. Musimy ostrzec, że PowerShell jest zaawansowanym i potężnym narzędziem, a uruchamiając niektóre polecenia, możesz powodować problemy z instalacją systemu Windows 10. Jeśli skróty nie działają na komputerze, wystarczy wykonać następujące czynności, aby je naprawić:
- naciśnij Klawisz Windows + S. i wejdź PowerShell. Teraz kliknij prawym przyciskiem myszy Windows PowerShell z listy wyników i wybierz Uruchom jako administrator z menu.

- Po otwarciu programu PowerShell wprowadź Get-AppXPackage -AllUsers | Where-Object {$ _. InstallLocation-* „* SystemApps *”} | Foreach {Add-AppxPackage -DisableDevelopmentMode -Register „$ ($ _. InstallLocation) \ AppXManifest.xml”} i naciśnij Wchodzić uruchomić.

Po uruchomieniu tego polecenia problem powinien zostać całkowicie rozwiązany, a ikony zaczną ponownie działać.
Rozwiązanie 6 — Wykonaj czysty rozruch
System Windows polega na różnych usługach, aby działać poprawnie, ale czasami usługi i aplikacje innych firm mogą zakłócać go i powodować wystąpienie tego i innych błędów. Jeśli skróty nie działają na komputerze z systemem Windows, przyczyną może być aplikacja lub usługa innej firmy. Aby znaleźć problematyczną aplikację lub usługę, musisz wykonać następujące czynności:
- naciśnij Klawisz Windows + R. i wejdź msconfig. Teraz naciśnij Wchodzić lub kliknij dobrze.

- Pojawi się okno konfiguracji systemu. Nawigować do Usługi tab i sprawdź Ukryj wszystkie usługi Microsoft. Teraz kliknij Wyłącz wszystkie przycisk, aby wyłączyć wszystkie usługi innych firm.

- Przejdź do Uruchomienie kartę i kliknij Otwórz Menedżera zadań.

- Po otwarciu Menedżera zadań zobaczysz listę wszystkich aplikacji startowych. Kliknij prawym przyciskiem myszy pierwszy wpis na liście i wybierz Wyłączyć z menu. Powtórz te kroki dla wszystkich wpisów na liście.

- Po wyłączeniu wszystkich aplikacji startowych wróć do okna konfiguracji systemu i kliknij Zastosować i dobrze.

- Jeśli pojawi się monit o ponowne uruchomienie komputera, wybierz opcję ponownego uruchomienia komputera teraz.
Po ponownym uruchomieniu komputera sprawdź, czy problem nie pojawia się ponownie. Jeśli nie, oznacza to, że przyczyną była jedna z twoich aplikacji lub usług. Aby znaleźć problematyczną aplikację lub usługę, musisz włączyć wszystkie wyłączone usługi i aplikacje pojedynczo lub w grupach. Pamiętaj, że musisz ponownie uruchomić komputer po włączeniu każdego zestawu aplikacji lub usług.
Gdy znajdziesz problematyczną aplikację, możesz ją wyłączyć lub usunąć z komputera, a problem powinien zostać na stałe rozwiązany.
Rozwiązanie 7 — Napraw powiązania plików
Jeśli skróty nie działają, najprawdopodobniej zmieniają się powiązania plików .lnk. Aby to naprawić, musisz wprowadzić kilka zmian w rejestrze, wykonując następujące czynności:
- naciśnij Klawisz Windows + R. i wejdź regedit. naciśnij Wchodzić lub kliknij dobrze.

- Ponieważ zamierzamy zmodyfikować rejestr, dobrym pomysłem może być wcześniejsze utworzenie kopii zapasowej. Aby to zrobić, po prostu kliknij Plik> Eksportuj.
 Ustaw zakres eksportu jako Wszystko i wprowadź żądaną nazwę pliku. Wybierz lokalizację zapisu i kliknij Zapisać przycisk.
Ustaw zakres eksportu jako Wszystko i wprowadź żądaną nazwę pliku. Wybierz lokalizację zapisu i kliknij Zapisać przycisk.
 Jeśli po zmodyfikowaniu rejestru coś pójdzie nie tak, po prostu uruchom ten plik, aby przywrócić zmiany.
Jeśli po zmodyfikowaniu rejestru coś pójdzie nie tak, po prostu uruchom ten plik, aby przywrócić zmiany. - W lewym okienku przejdź do HKEY_CURRENT_USER \ Software \ Microsoft \ Windows \ CurrentVersion \ Explorer \ FileExts \ .lnk

- Rozwiń .Łk klucz i zlokalizuj UserChoice klawisz. Kliknij go prawym przyciskiem myszy i wybierz Usunąć z menu.

- Kiedy pojawi się okno dialogowe potwierdzenia, kliknij tak.

- Po usunięciu tego klucza uruchom ponownie komputer i sprawdź, czy problem ponownie się pojawia.
Niewielu użytkowników zgłosiło również, że możesz rozwiązać problem, po prostu uruchamiając plik .reg. Aby to zrobić, wykonaj następujące kroki:
- Pobierz to archiwum zip.
- Otwórz archiwum i uruchom lnk_fix_w10.reg plik.

- Kiedy pojawi się komunikat potwierdzający, kliknij tak.

Po wykonaniu tej czynności skojarzenie plików .lnk powinno zostać naprawione, a skróty powinny zacząć działać od nowa.
Brak możliwości korzystania ze skrótów na pulpicie może być irytującym problemem, ale mamy nadzieję, że udało Ci się go rozwiązać za pomocą rozwiązań z tego artykułu.
- naciśnij Klawisz Windows + R. i wejdź msconfig. Teraz naciśnij Wchodzić lub kliknij dobrze.
- otwarty Panel sterowania. Aby to zrobić szybko, naciśnij Klawisz Windows + S. i wejdź panel sterowania. Wybierz Panel sterowania z listy.

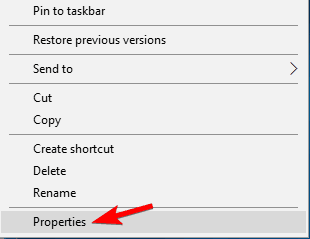
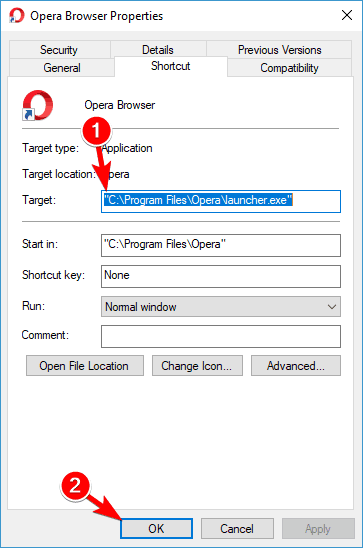
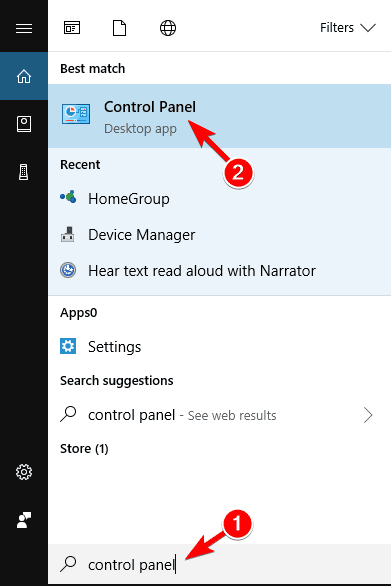
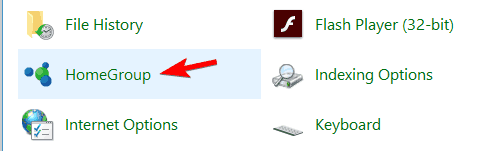
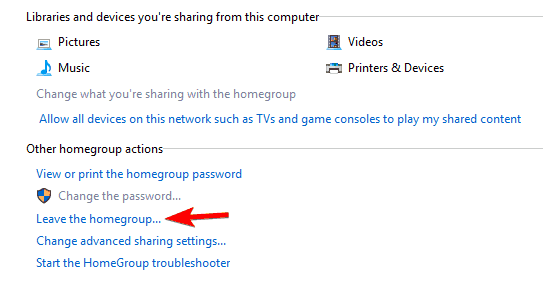
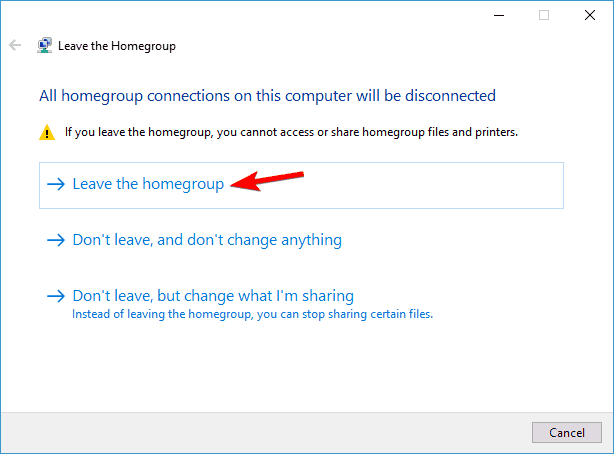
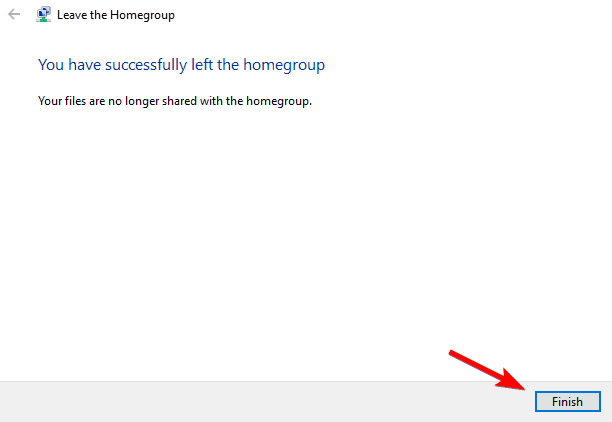
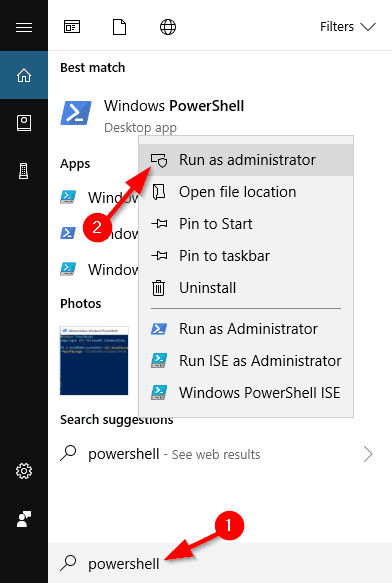
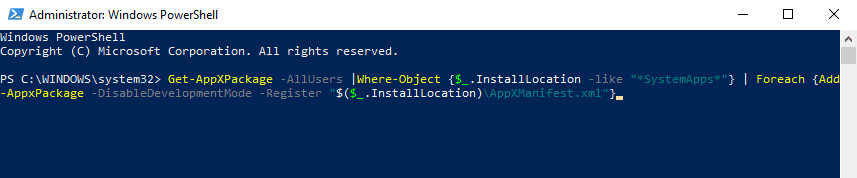
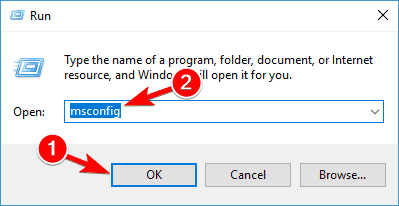
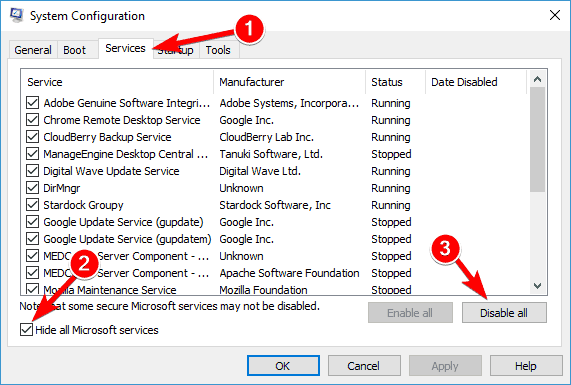
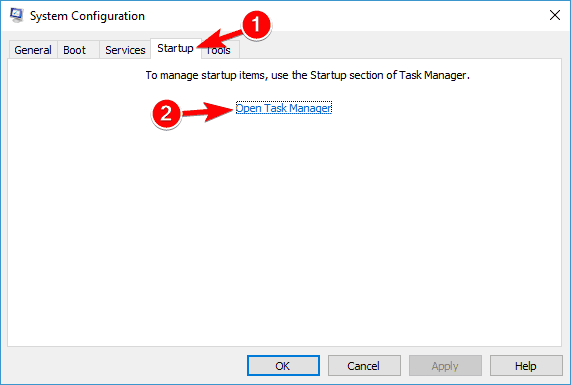
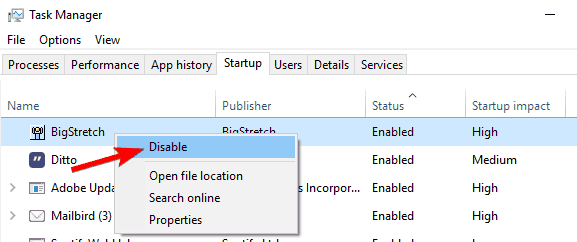
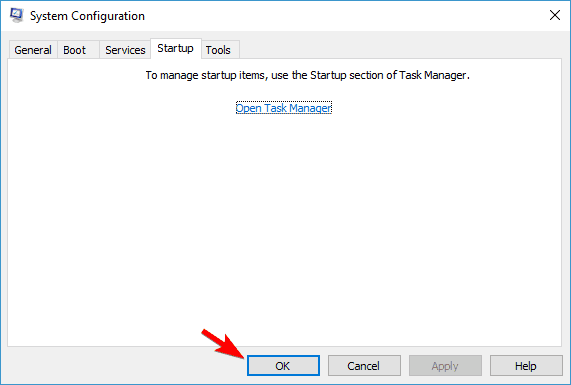
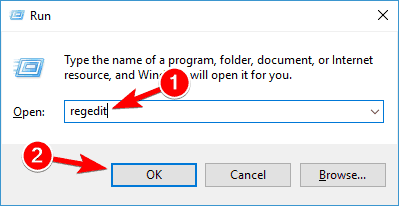
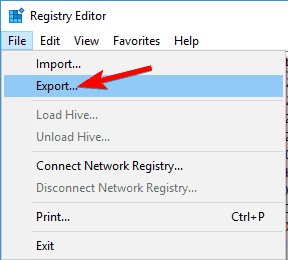 Ustaw zakres eksportu jako Wszystko i wprowadź żądaną nazwę pliku. Wybierz lokalizację zapisu i kliknij Zapisać przycisk.
Ustaw zakres eksportu jako Wszystko i wprowadź żądaną nazwę pliku. Wybierz lokalizację zapisu i kliknij Zapisać przycisk.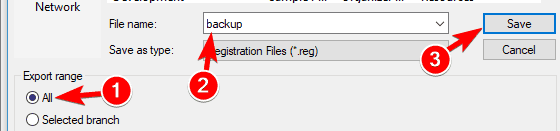 Jeśli po zmodyfikowaniu rejestru coś pójdzie nie tak, po prostu uruchom ten plik, aby przywrócić zmiany.
Jeśli po zmodyfikowaniu rejestru coś pójdzie nie tak, po prostu uruchom ten plik, aby przywrócić zmiany.