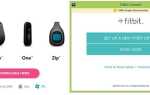Żaden użytkownik komputera nie spodziewałby się scenariusza znikania programów, zwłaszcza programów preinstalowanych, ponieważ jesteś pewien, że zostaną tutaj.
Ale czasami programy znikają z paska zadań, menu Start lub folderów.
Ten problem znikania programów może się zdarzyć, gdy nastąpi jeden z poniższych:
- Przypięte elementy w menu startowym lub pasku zadań ulegają uszkodzeniu
- Brakujące aplikacje lub aktualizacje systemu Windows
- Konflikt między programami a aplikacjami stron trzecich
Istnieje wiele rozwiązań pozwalających rozwiązać i rozwiązać problem znikania programów, a ten artykuł obejmuje niektóre z nich.
Programy zniknęły z komputera [FIX]
1. Usuń przypięte elementy
Jeśli przypięte elementy w menu startowym lub pasku zadań są uszkodzone, możesz usunąć przypięte elementy, a następnie ponownie przypiąć każdy element do paska zadań i sprawdzić, czy problem znikania programów zniknie.
Tutaj możesz usunąć przypięte elementy: C: Użytkownicy [nazwa użytkownika] AppDataRoamingMicrosoftInternet Explorer Szybki start Uruchomienie użytkownika Przypięty pasek zadań
Po usunięciu wcześniej przypiętych elementów możesz ponownie przypiąć programy z powrotem do paska zadań.
2. Utwórz nowy profil użytkownika
Możesz utworzyć nowy profil użytkownika, a następnie zmienić ustawienia na uprawnienia administratora i sprawdzić, czy problem znikania programów nadal występuje.
Oto jak możesz utworzyć nowy profil użytkownika:
- Kliknij Początek
- Wybierz Ustawienia
- Wybierz Konta
- Kliknij Dodaj kogoś innego do tego komputera
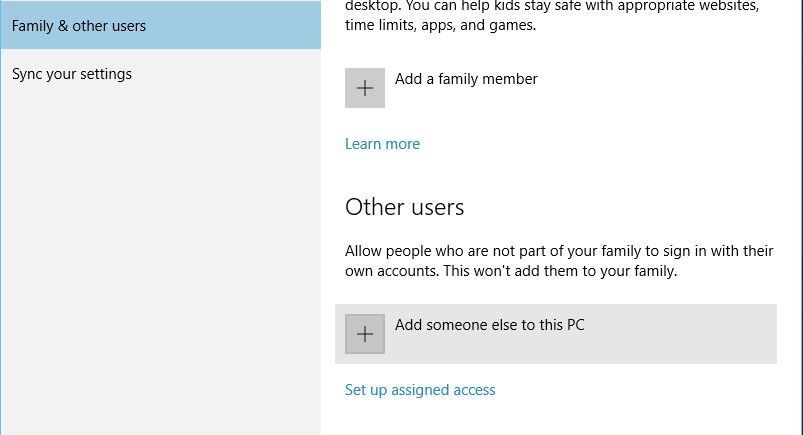
- Wypełnij formularz nazwą użytkownika i hasłem. Twoje nowe konto użytkownika zostanie utworzone.
- Kliknij Zmień typ konta
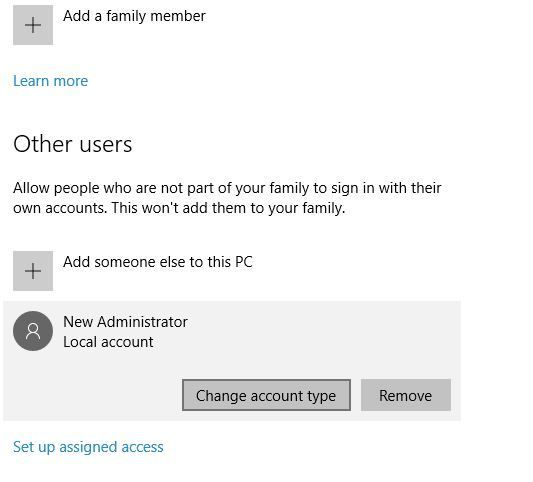
- Kliknij strzałkę rozwijaną i wybierz Administrator ustawić konto na poziomie administratora
- Zrestartuj swój komputer
- Zaloguj się do nowego konta, które właśnie utworzyłeś
Jeśli problem zniknie, może to oznaczać, że inny profil użytkownika jest uszkodzony.
W przypadku uszkodzonego profilu użytkownika możesz spróbować wykonać następujące czynności:
- Na nowym koncie użyj go do obniżenia standardowego konta
- Kliknij Zastosować lub Dobrze
- Przywróć stare konto do domyślnego poziomu administratora
- Opłucz i powtórz kilka razy, ponieważ pomoże to usunąć wszelkie uszkodzenia
- Pozostaw konto włączone jako Administrator
Sprawdź, czy problem znikania programów zniknie podczas korzystania z nowo utworzonego konta. Jeśli tak, to możesz albo Napraw stare konto użytkownika lub migruj na nowe konto.
Aby uzyskać więcej informacji o tym, jak naprawić uszkodzony profil użytkownika, postępuj zgodnie z instrukcjami wymienionymi w tym przewodniku rozwiązywania problemów.
3. Użyj narzędzia do rozwiązywania problemów z aplikacjami
- Kliknij prawym przyciskiem myszy Początek
- Wybierz Panel sterowania
- Przejdź do prawego górnego rogu i zmień Widok przez opcja do Duże ikony
- Kliknij Rozwiązywanie problemów

- Kliknij Pokaż wszystkie opcja na lewym panelu
- Wybierz aplikacje ze sklepu Windows
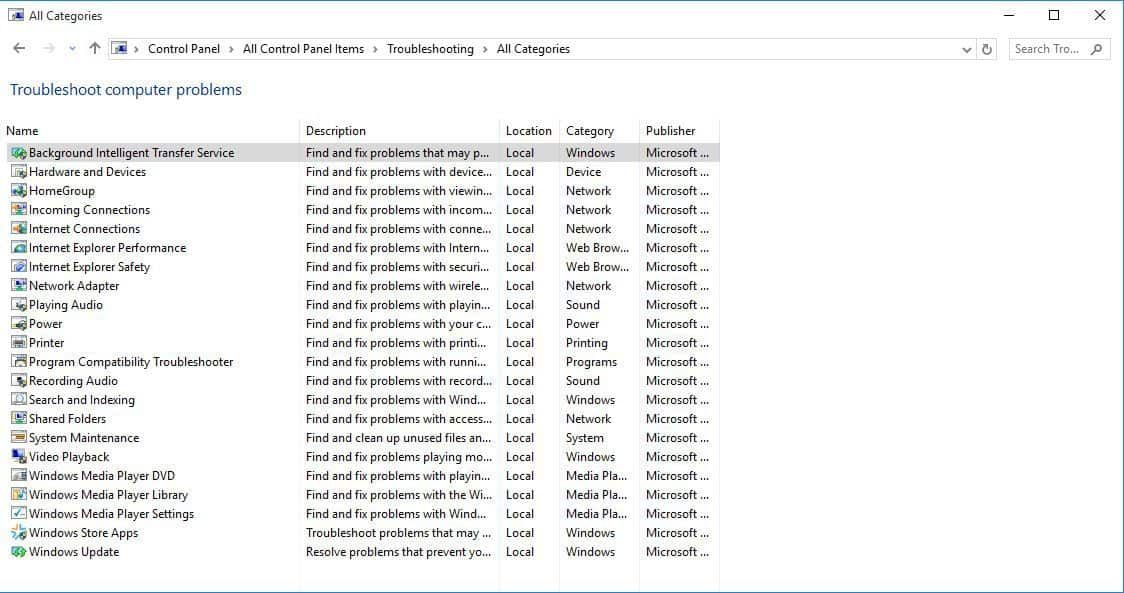
- Postępuj zgodnie z instrukcjami, aby uruchomić narzędzie do rozwiązywania problemów z aplikacjami
Przeczytaj także: Poprawka: Windows 10 App Store nie aktualizuje się
4. Odzyskaj ze wszystkich programów w menu Start
Problem znikania programów z menu Start, paska zadań lub folderów zwykle pojawia się w wyniku infekcji wirusem oprogramowania do optymalizacji systemu.
Jeśli z twojego komputera znikają tylko pojedyncze programy, możesz to naprawić ręcznie, wykonując następujące czynności:
- Znajdź uruchomiony plik określonego programu
- Utworzyć skrót
- Wklej go pod ścieżką C: Dokumenty i ustawienia Wszyscy użytkownicy Start Menu Programy
Jeśli większość programów zniknie, ale działają poprawnie w polu Rozpocznij wyszukiwanie, powiązane foldery zostaną ukryte. W takim przypadku wykonaj następujące czynności:
- Wpisz adres C: ProgramDataMicrosoftWindowsStart Menu w pasku adresu
- naciśnij enter
- Kliknij puste miejsce prawym przyciskiem myszy
- Kliknij Właściwość
- Przejdź do zakładki Ogólne
- Sprawdź, czy właściwość Ukryj jest zaznaczona, czy nie. Jeśli tak, usuń zaznaczenie
- Kliknij OK
- Wprowadź hasło do konta administratora lub udziel uprawnień, jeśli zostaniesz o to poproszony
Uwaga: Jeśli znikną wszystkie programy, sprawdź status konfiguracji elementów związanych z zasadami grupy, aby rozwiązać problem.
5. Wykonaj przywracanie systemu
Użyj Przywracania systemu, aby utworzyć punkty przywracania podczas instalowania nowych aplikacji, sterowników lub aktualizacji systemu Windows lub podczas ręcznego tworzenia punktów przywracania.
Jeśli wystąpi problem znikania programów, spróbuj przywrócić system i sprawdź, czy to pomoże.
Oto jak wykonać przywracanie systemu:
- Kliknij Początek
- Przejdź do pola pola wyszukiwania i wpisz Przywracanie systemu
- Kliknij Przywracanie systemu na liście wyników wyszukiwania
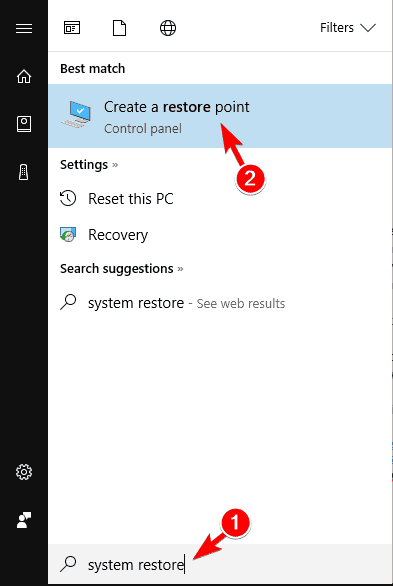
- Wprowadź hasło do konta administratora lub udziel uprawnień, jeśli zostaniesz o to poproszony
- W oknie dialogowym Przywracanie systemu kliknij Wybierz inny punkt przywracania
- Kliknij Kolejny
- Kliknij punkt przywracania utworzony przed wystąpieniem problemu znikania programów
- Kliknij Następny
- Kliknij koniec
Przywracanie nie wpływa na twoje pliki osobiste. Usuwa jednak aplikacje, sterowniki i aktualizacje zainstalowane po utworzeniu punktu przywracania.
Aby wrócić do punktu przywracania, wykonaj następujące czynności:
- Kliknij prawym przyciskiem myszy Początek
- Wybierz Panel sterowania
- W polu wyszukiwania w panelu sterowania wpisz Poprawa
- Wybierz Poprawa
- Kliknij Otwórz Przywracanie systemu
- Kliknij Kolejny
- Wybierz punkt przywracania związany z problematycznym programem, aplikacją, sterownikiem lub aktualizacją
- Kliknij Kolejny
- Kliknij przycisk Zakończ
6. Wykonaj skanowanie SFC
Oto jak to zrobić:
- Kliknij Początek
- Przejdź do pola pola wyszukiwania i wpisz CMD
- naciśnij Wchodzić
- Kliknij prawym przyciskiem myszy i wybierz Uruchom jako administrator

- Rodzaj sfc / scannow
- naciśnij Wchodzić
Możesz również użyć jednego z następujących narzędzi do czyszczenia rejestru, aby wykonać zadanie.
Jeśli problem znikania programów nadal występuje, wypróbuj następne rozwiązanie.
7. Tymczasowo wyłącz swój program antywirusowy
Możesz odinstalować na komputerze oprogramowanie innych firm, takie jak program do czyszczenia komputera lub program antywirusowy.
Uwaga: w przypadku programu antywirusowego wyłącz go tymczasowo, ponieważ jest on potrzebny, aby zapobiec zagrożeniom bezpieczeństwa komputera. Natychmiast po zakończeniu naprawy błędu połączenia włącz ponownie program antywirusowy.
- Przeczytaj także: Oto najlepsze programy antywirusowe dla systemu Windows 10 według testów
8. Uruchom narzędzie DISM
Jeśli problem znikania programów nadal występuje, uruchom narzędzie DISM lub narzędzie Obsługa i zarządzanie obrazem wdrażania.
Narzędzie DISM pomaga naprawić błędy korupcji systemu Windows, gdy aktualizacje systemu Windows i dodatki Service Pack nie instalują się z powodu błędów korupcji, na przykład w przypadku uszkodzenia pliku systemowego.
9. Uruchom w trybie awaryjnym
Tryb awaryjny uruchamia komputer z ograniczoną liczbą plików i sterowników, ale system Windows nadal będzie działał. Aby wiedzieć, czy jesteś w trybie awaryjnym, zobaczysz słowa w rogach ekranu.
Jeśli problem znikania programów nadal występuje, sprawdź, czy występuje, gdy komputer jest w trybie awaryjnym.
Wykonaj następujące kroki, aby uruchomić komputer w trybie awaryjnym:
- Kliknij Początek przycisk
- Wybierz Ustawienia — otworzy się okno Ustawienia
- Kliknij Aktualizacja Bezpieczeństwo

- Wybierz Poprawa z lewego panelu

- Iść do Zaawansowane uruchomienie
- Kliknij Zrestartuj teraz
- Wybierz Rozwiązywanie problemów z ekranu wyboru opcji, a następnie kliknij Opcje zaawansowane
- Iść do Ustawienia uruchamiania i kliknij Uruchom ponownie
- Po ponownym uruchomieniu komputera pojawi się lista opcji.
- Wybierz 4 lub F4, aby uruchomić komputer w trybie awaryjnym
Szybszym sposobem na przejście do trybu awaryjnego jest ponowne uruchomienie komputera, a następnie wykonaj następujące czynności:
- Od Wybierz opcję wybierz opcję Rozwiązywanie problemów> Opcje zaawansowane> Ustawienia uruchamiania> Uruchom ponownie
- Po ponownym uruchomieniu komputera pojawi się lista opcji.
- Wybierz 4 lub F4, aby uruchomić komputer w trybie awaryjnym
Jeśli problem znikania programów nie występuje w trybie awaryjnym, wówczas domyślne ustawienia i podstawowe sterowniki nie mają wpływu na problem.
Jeśli tryb awaryjny nie jest dostępny, postępuj zgodnie z instrukcjami dostępnymi w tym przewodniku, aby rozwiązać problem.
10. Wykonaj czysty rozruch
Wykonanie czystego rozruchu komputera redukuje konflikty związane z oprogramowaniem, które mogą przywołać główne przyczyny problemu znikania programów. Konflikty te mogą być spowodowane przez aplikacje i usługi, które uruchamiają się i działają w tle przy każdym normalnym uruchomieniu systemu Windows.
Jak wykonać czysty rozruch
Aby pomyślnie wykonać czysty rozruch w systemie Windows 10, musisz być zalogowany jako administrator, a następnie wykonaj następujące kroki:
- Przejdź do pola wyszukiwania
- Rodzaj msconfig
- Wybierz Konfiguracja systemu

- Iść do Usługi patka
- Wybierz Ukryj wszystkie usługi Microsoft pudełko

- Kliknij Wyłącz wszystkie
- Iść do Uruchomienie patka
- Kliknij Otwórz Menedżera zadań

- Zamknij Menedżera zadań, a następnie kliknij Dobrze
- Zrestartuj swój komputer
Będziesz mieć czyste środowisko rozruchowe po dokładnym wykonaniu wszystkich tych kroków, po czym możesz spróbować sprawdzić, czy problem znikania programów nadal występuje.
11. Odinstaluj Rocket Dock
Niektórzy użytkownicy twierdzą, że rozwiązali problem znikania programów na swoich komputerach, odinstalowując Rocket Dock, w którym większość aplikacji pojawiałaby się po zminimalizowaniu, a tym samym nie była zachowywana przez pasek zadań.
12. Wykonaj naprawę przy rozruchu
Oto jak użyć funkcji naprawy uruchamiania do rozwiązania problemu znikania programów:
- Stuknij w F8 klucz na twoim komputerze
- Rób to, aż dotrzesz Zaawansowane opcje uruchamiania menu
- Wybierać Napraw swój komputer
- Kliknij Naprawa przy uruchamianiu
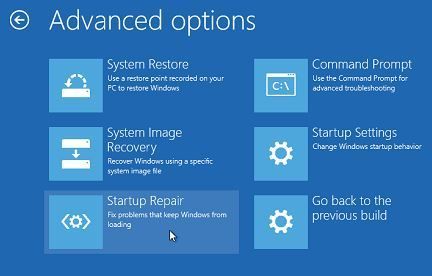
Daj nam znać w sekcji komentarzy, czy którekolwiek z tych rozwiązań działało w celu rozwiązania problemu znikania programów z twojego komputera.


![Asus Backtracker nie obsługuje twojego systemu Windows 10 [WYJAŚNIONE]](https://pogotowie-komputerowe.org.pl/wp-content/cache/thumb/97/719993a8c6f0697_150x95.png)
![Czy mój komputer z systemem Windows 10 może dołączyć do domeny? [WYJAŚNIONO]](https://pogotowie-komputerowe.org.pl/wp-content/cache/thumb/8a/aece4117a33648a_150x95.png)