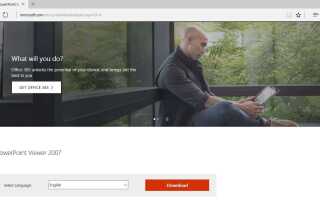Czy zdarzyło ci się kiedyś zabrać się za prezentację, być może na pomysł na nowy projekt lub na skierowanie swoich usług na potencjalnego klienta, a potem nadszedł ranek wielkiego dnia i po prostu się nie otworzy?
Może to być naprawdę druzgocące, zwłaszcza jeśli poprzedniej nocy prezentacja działała dobrze, a Ty prawdopodobnie nawet ćwiczyłeś, mierzyłeś czas, a koledzy z pracy podnieśli ją do góry.
Czasami prezentacje mogą się nie otwierać, ale odsyłać komunikat o błędzie „Twoje oprogramowanie antywirusowe zablokowało plik, który próbujesz otworzyć”, Wtedy stajesz się pusty i nie rozumiesz, dlaczego tak się stanie.
Dzieje się tak, gdy Twój program antywirusowy i jego pliki sygnatur są nieaktualne, co uniemożliwia lub blokuje otwieranie plików, w tym prezentacji.
Komunikat o błędzie jest odsyłany z trzech powodów:
- Problemy z niezgodnością między programem antywirusowym a pakietem Office
- Plik, który próbujesz otworzyć, może być zainfekowany wirusem, którego Twój program antywirusowy nie był w stanie usunąć, więc zachowaj ostrożność przy pliku
- Plik, który próbujesz otworzyć, jest uszkodzony
Gdy pojawi się błąd blokujący PowerPoint w programie antywirusowym, istnieje kilka szybkich rozwiązań, które pomogą Ci go przywrócić, a także naprawić problemy na podstawie komunikatu o błędzie i wrócić do prezentacji w odpowiednim czasie.
Jak naprawić blokujący program antywirusowy PowerPoint w systemie Windows 10
- Odinstaluj i ponownie zainstaluj program antywirusowy lub zaktualizuj program antywirusowy
- Odzyskaj swoje pliki, jeśli są zainfekowane lub uszkodzone
- Wypróbuj tymczasową wersję pliku prezentacji
- Spróbuj użyć programu PowerPoint Viewer
- Zrób kopię uszkodzonej prezentacji
- Uruchom Scandisk na dysku twardym
- Wykonaj czysty rozruch
Rozwiązanie 1: Odinstaluj i ponownie zainstaluj program antywirusowy lub zaktualizuj program antywirusowy
Czasami pomaga odinstalować program antywirusowy i ponownie zainstalować prawidłową wersję dla systemu operacyjnego Windows 10. Spróbuj tego i sprawdź, czy to rozwiązuje problem blokowania programu PowerPoint w programie antywirusowym, lub wypróbuj następne rozwiązanie.
Dostawcy programów antywirusowych okresowo udostępniają zaktualizowane pliki sygnatur wirusów do pobrania z Internetu. Jeśli Twój program antywirusowy jest nieaktualny lub wymaga aktualizacji, połącz się z Internetem i pobierz najnowsze aktualizacje dostępne u dostawcy oprogramowania antywirusowego.
Możesz także kupić nowy program antywirusowy.
Chcielibyśmy polecić Ci Bitdefender. To narzędzie antywirusowe nr 1 na świecie zapewni bezpieczeństwo twojego komputera bez problemów z kompatybilnością z Windows i innymi programami.
- Pobierz Bitdefender Antivirus w specjalnej 50% obniżonej cenie
Rozwiązanie 2: Odzyskaj pliki, jeśli są zainfekowane lub uszkodzone
Jeśli na komputerze jest wyświetlany program PowerPoint blokujący program antywirusowy, ale na komputerze jest zainstalowana najnowsza wersja oprogramowania antywirusowego i zaktualizowane pliki sygnatur, ale można otwierać inne pliki oprócz tego, prawdopodobnie plik jest zainfekowany wirusem.
W takim przypadku usuń plik z systemu, a następnie natychmiast ponownie go utwórz lub przywróć z kopii zapasowej, jeśli taki masz.
Jeśli plik jest uszkodzony, nie może być poprawnie zarządzany ani obsługiwany przez program antywirusowy lub pakiet Office. Aby ponownie użyć pliku, spróbuj go odzyskać.
Uwaga: nie wszystkie programy mają możliwości naprawy lub odzyskiwania plików.
Jak rozwiązywać problemy z uszkodzonym plikiem w programie PowerPoint
Jeśli pojawi się błąd blokowania programu PowerPoint w programie antywirusowym, może wystąpić z powodu uszkodzenia pliku, ale można częściowo lub całkowicie przywrócić prezentację.
Objawy uszkodzonego pliku zwracają błędy podczas próby otwarcia prezentacji, takie jak:
- To nie jest prezentacja PowerPoint
- Program PowerPoint nie może otworzyć typu pliku reprezentowanego przez ppt
- Brakuje części pliku
- Ogólny błąd ochrony
- Nielegalne instrukcje
- Błąd nieprawidłowej strony
- Niskie zasoby systemowe
- Brak pamięci
Istnieje kilka sposobów ustalenia, czy prezentacja jest uszkodzona, w tym otwarcie pliku na innym komputerze i sprawdzenie, czy występuje to samo zachowanie, lub próba utworzenia nowego pliku i sprawdzenie, czy nadal występuje.
Rozwiązanie 3: Wypróbuj tymczasową wersję pliku prezentacji
Podczas edycji prezentacji programu PowerPoint program tworzy tymczasową wersję lub kopię pliku o nazwie PPT ####. Tmp (#### reprezentuje losową czterocyfrową liczbę). Jeśli znajdziesz kilka odpowiadających plików, spróbuj otworzyć każdy z nich, aby sprawdzić, czy jest to tymczasowa kopia prezentacji. Gdy pojawią się problemy z prezentacją, plik tymczasowy pozostaje w lokalizacji zapisanego pliku.
Ta tymczasowa wersja lub kopia prezentacji może znajdować się w tym samym folderze co oryginalna prezentacja lub w folderze plików tymczasowych. W takim przypadku zmień nazwę pliku, a następnie spróbuj otworzyć go w programie PowerPoint, wykonując następujące czynności:
- Kliknij plik prawym przyciskiem myszy
- Wybierz Przemianować
- Zmień stare rozszerzenie nazwy pliku z .tmp do .pptx
- Początek PowerPoint
- W programie PowerPoint kliknij Plik, następnie wybierz otwarty
- Przejdź do folderu zawierającego plik o zmienionej nazwie
- Spróbuj otworzyć go w programie PowerPoint
Uwaga: Jeśli nie ma plików tymczasowych ani kopii prezentacji lub nie można ich otworzyć podczas próby ich otwarcia, spróbuj otworzyć za pomocą programu PowerPoint Viewer, jak opisano w następnym rozwiązaniu.
Rozwiązanie 4: Spróbuj użyć programu PowerPoint Viewer
Oto jak to zrobić:
- otwarty Microsoft Edge lub Internet Explorer
- Przejdź do Microsoft (dla programu PowerPoint 2007 Viewer) lub na tej stronie pomocy technicznej (dla programu PowerPoint 2010 Viewer)
- Kliknij Pobieranie zainstalować przeglądarkę PowerPoint
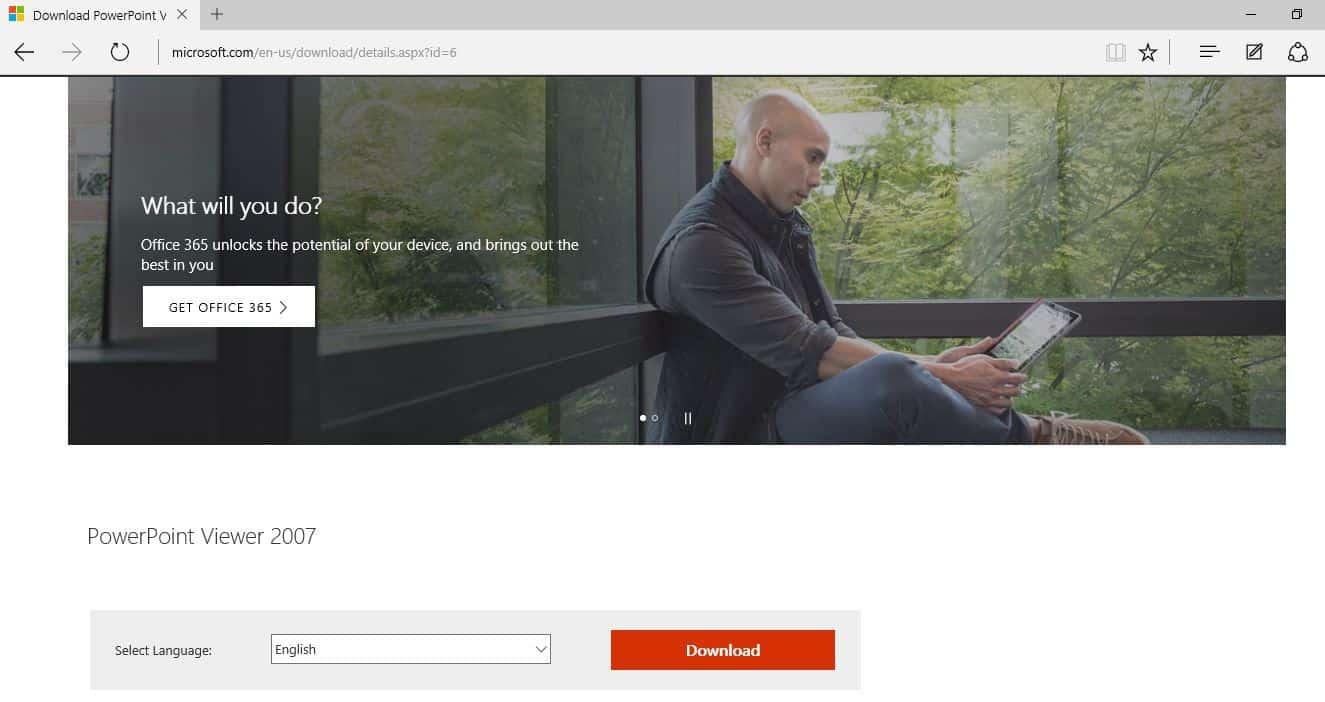
- Kliknij Biegać
- Kliknij aby wybrać Kliknij tutaj, aby zaakceptować warunki licencji na oprogramowanie Microsoft pudełko
- Kliknij dalej
- Kliknij dobrze, jeśli pojawi się monit o potwierdzenie administratora, wpisz hasło lub kliknij tak
- Otwórz uszkodzoną prezentację w przeglądarce PowerPoint, klikając Start> Wszystkie aplikacje> Microsoft Office PowerPoint Viewer, następnie kliknij Zaakceptować
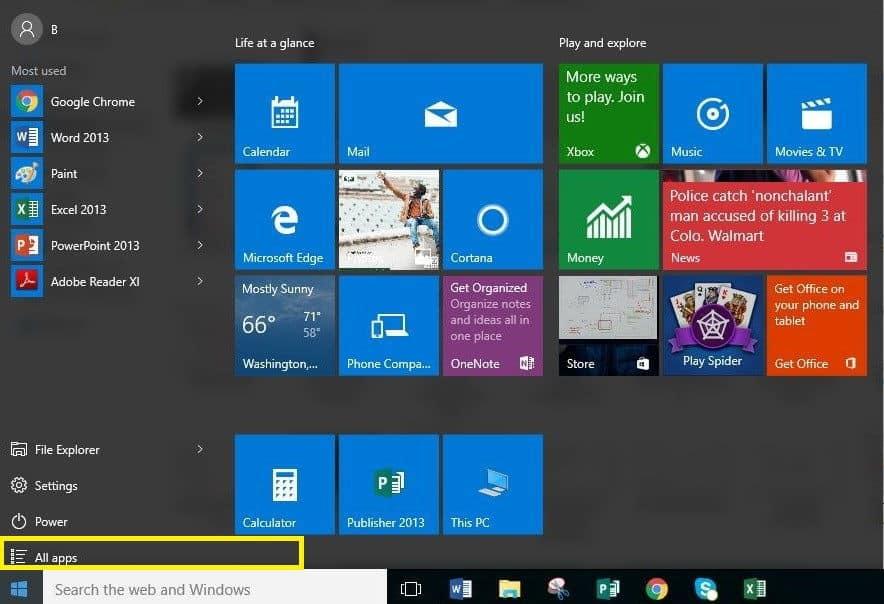
- Kliknij uszkodzoną prezentację i kliknij otwarty
Jeśli otworzy się w programie PowerPoint Viewer, kopia programu PowerPoint na komputerze może zostać uszkodzona.
Rozwiązanie 5: Utwórz kopię uszkodzonej prezentacji
Oto jak to zrobić:
- Kliknij prezentację prawym przyciskiem myszy
- Wybierz Kopiuj
- Iść do Przeglądarka plików i kliknij prawym przyciskiem myszy puste miejsce i kliknij Pasta
Jeśli pliku nie można skopiować, może być uszkodzony lub znajduje się w uszkodzonej części dysku twardego (patrz rozwiązanie 6). Jeśli możesz skopiować plik, spróbuj otworzyć go w programie PowerPoint.
Rozwiązanie 6: Uruchom Scandisk na dysku twardym
Wykonaj poniższe czynności, aby uruchomić Scandisk na dysku twardym:
- Wyjdź ze wszystkich otwartych programów
- Kliknij Początek
- Wybierz Przeglądarka plików
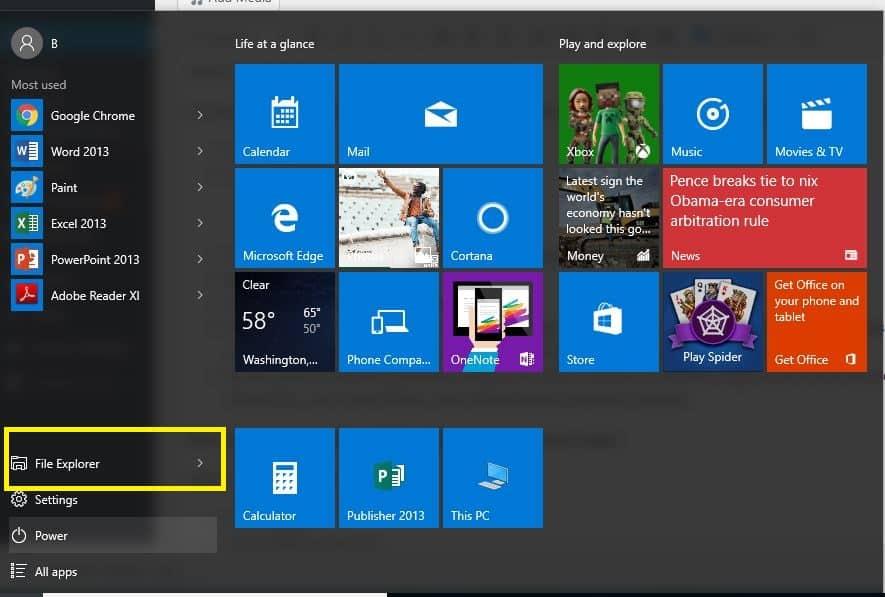
- Kliknij prawym przyciskiem myszy dysk twardy z uszkodzoną prezentacją
- Kliknij Nieruchomości
- Wybierz Przybory patka
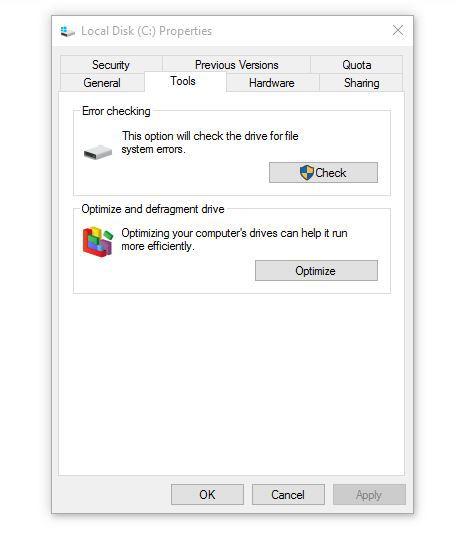
- W Sprawdzanie błędów, Kliknij Czek
- Wybierz Automatycznie napraw błędy systemu plików
- Wybierz Wyszukaj i spróbuj odzyskać uszkodzone sektory
- Kliknij Początek
Uwaga: Scandisk może sprawdzić, czy prezentacja jest usieciowana, a następnie naprawia prezentację, ale nie gwarantuje to, że zostanie odczytana przez PowerPoint.
- CZYTAJ TAKŻE: 5 profesjonalnych programów do prezentacji, aby zaimponować swoim odbiorcom
Rozwiązanie 7: Wykonaj czysty rozruch
Jeśli uda ci się uruchomić w trybie awaryjnym, wykonaj czysty rozruch, aby wyeliminować wszelkie konflikty oprogramowania, które mogą powodować problem z przywracaniem systemu blokującego antywirusy w systemie Windows 10.
Wykonanie czystego rozruchu komputera zmniejsza konflikty związane z oprogramowaniem, które może przywołać podstawowe przyczyny problemu. Konflikty te mogą być spowodowane przez aplikacje i usługi, które uruchamiają się i działają w tle przy każdym normalnym uruchomieniu systemu Windows.
Jak wykonać czysty rozruch
Aby pomyślnie wykonać czysty rozruch w systemie Windows 10, musisz być zalogowany jako administrator, a następnie wykonaj następujące kroki:
- Przejdź do pola wyszukiwania
- Rodzaj msconfig
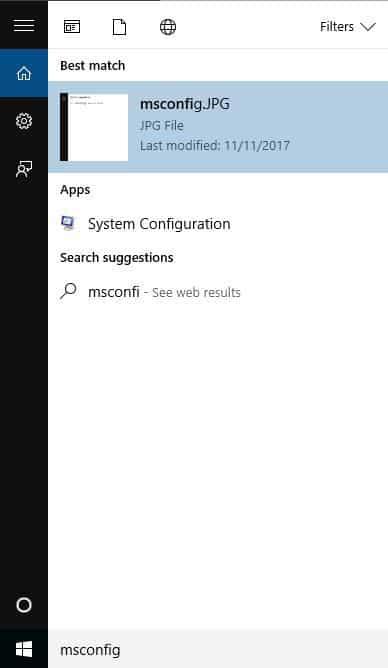
- Wybierz Konfiguracja systemu
- Odnaleźć Usługi patka
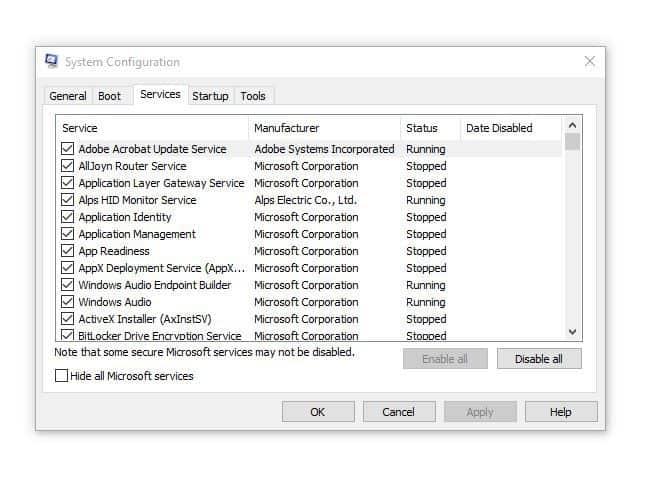
- Wybierz Ukryj wszystkie usługi Microsoft pudełko
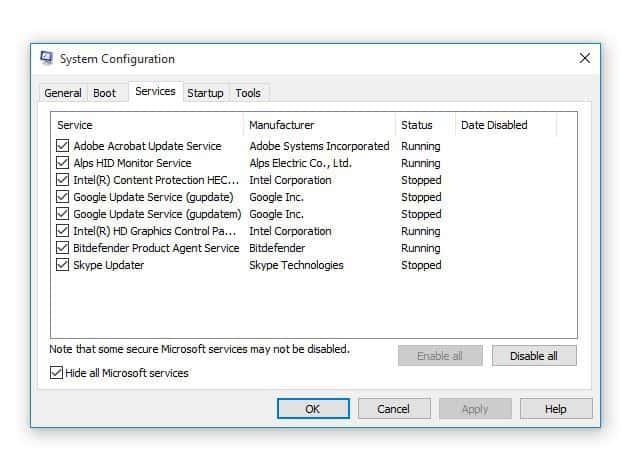
- Kliknij Wyłącz wszystkie
- Iść do Uruchomienie patka
- Kliknij Otwórz Menedżera zadań
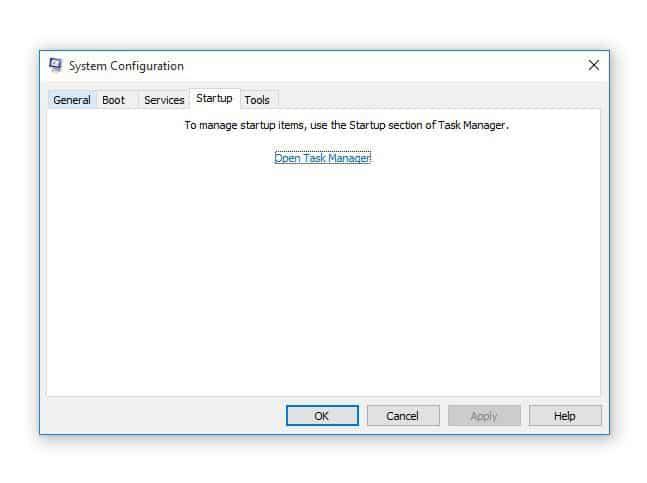
- Zamknij Menedżera zadań, a następnie kliknij Dobrze
- Zrestartuj swój komputer
Będziesz mieć czyste środowisko rozruchowe po dokładnym wykonaniu wszystkich tych kroków, po czym możesz spróbować sprawdzić, czy możesz przywrócić system.
Po wykonaniu czystego rozruchu wykonaj następujące trzy czynności:
- Zainstaluj, odinstaluj program antywirusowy lub uruchom aplikację PowerPoint
- Napraw błąd lub problem, w tym przypadku, aby naprawić program antywirusowy blokujący PowerPoint
- Zresetuj komputer, aby rozpocząć normalnie po czystym rozruchu
Zainstaluj, odinstaluj lub uruchom aplikację
Gdy komputer znajduje się w środowisku czystego rozruchu, spróbuj zainstalować lub odinstalować program (program antywirusowy) lub jego aktualizację, której próbowałeś przed czystym uruchomieniem, ale nie powiódł się.
Jeśli się powiedzie, problem został rozwiązany. Ale jeśli się nie powiedzie, problem z blokowaniem programu antywirusowego w programie PowerPoint nie jest spowodowany zakłóceniami aplikacji lub usług.
Jeśli nie można uruchomić programu PowerPoint przed czystym uruchomieniem, spróbuj uruchomić go ponownie w środowisku czystego rozruchu. Jeśli uruchomi się poprawnie lub prezentacja się otworzy, przyczyną problemu są zakłócenia aplikacji lub usługi.
Wykonaj następny krok opisany poniżej, jak naprawić błąd lub problem po czystym rozruchu.
Napraw błąd lub problem, w tym przypadku, aby naprawić program antywirusowy blokujący PowerPoint
Aby ustalić, co powoduje problem z blokowaniem programu PowerPoint w programie antywirusowym po czystym rozruchu, wykonaj następujące czynności:
- Zaloguj się przy użyciu konta administratora
- Kliknij Początek
- W polu wyszukiwania wpisz msconfig
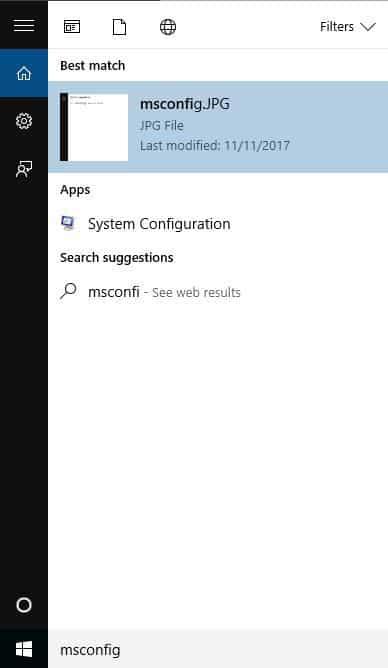
- Wybierz Konfiguracja systemu z wyników
- W polu Konfiguracja systemu kliknij Usługi patka
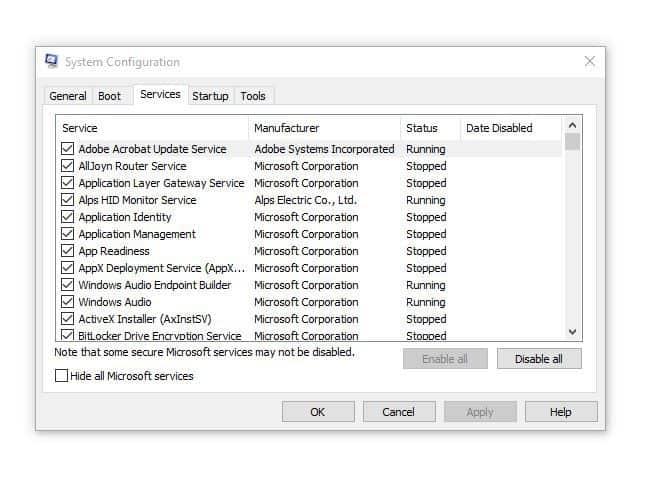
- Kliknij, aby sprawdzić Ukryj wszystkie usługi Microsoft pudełko
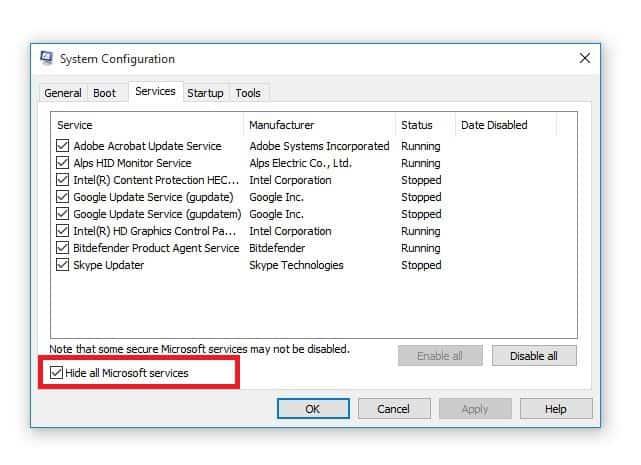
- Kliknij, aby zaznaczyć górną połowę pól w Usługa lista
- Kliknij dobrze, a następnie kliknij Uruchom ponownie
- Po zakończeniu ponownego uruchomienia sprawdź, czy problem z programem antywirusowym blokującym PowerPoint nadal występuje.
Jeśli problem będzie się powtarzał, powtórz powyższe kroki, ale tym razem wyczyść dolną połowę pól na liście usług, którą wcześniej wybrałeś.
Jeśli problem zniknie, powtórz powyższe kroki, ale zaznacz tylko górną połowę niezaznaczonych pól i powtarzaj kroki, aż zaznaczysz wszystkie pola.
Jeśli problem blokowania programu PowerPoint w programie antywirusowym utrzymuje się, gdy tylko z listy usług wybrana jest tylko jedna usługa, to jest to usługa powodująca problem, po czym możesz skontaktować się z producentem programu, aby sprawdzić, czy można to rozwiązać. Alternatywnie uruchom narzędzie konfiguracji systemu, a następnie kliknij, aby wyczyścić pole wyboru dla elementu powodującego problem.
Zresetuj komputer, aby rozpocząć normalnie po czystym rozruchu
Gdy skończysz ze środowiska czystego rozruchu, oto jak zresetować komputer, aby zacząć normalnie:
- Kliknij Początek
- Przejdź do pola wyszukiwania i wpisz msconfig
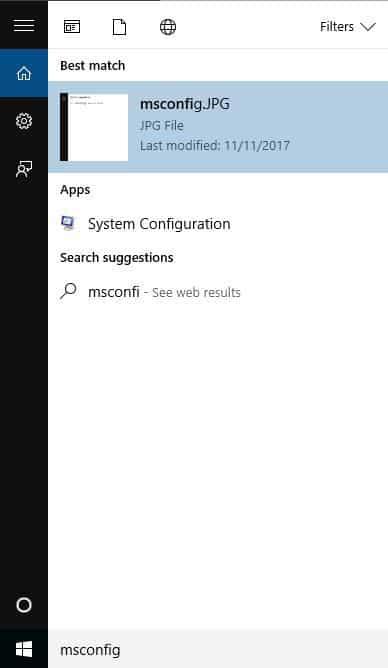
- Wybierz Konfiguracja systemu
- Idź do Generał patka
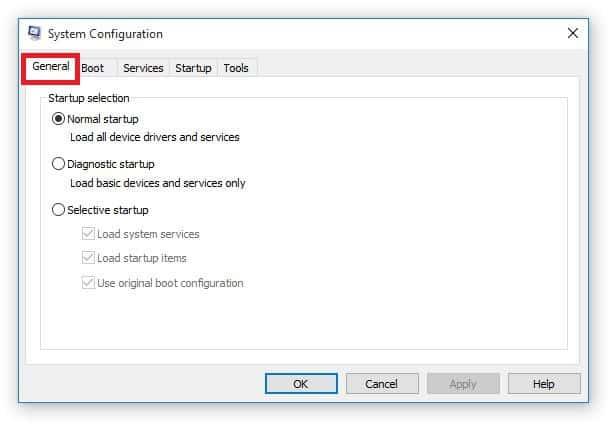
- Kliknij Normalne uruchomienie
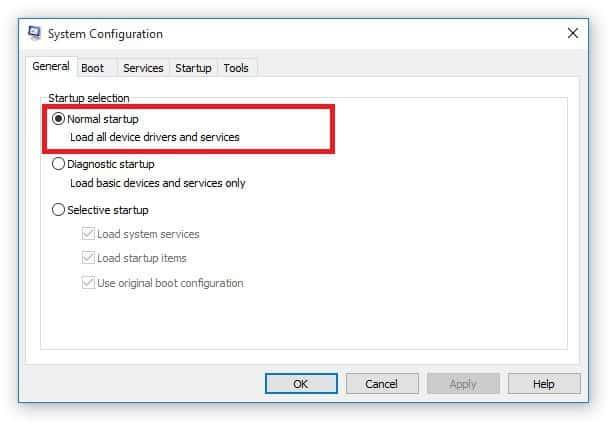
- Kliknij Usługi patka
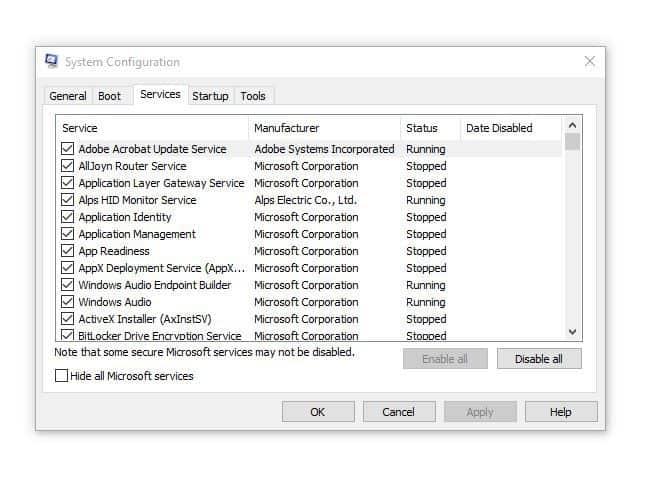
- Odznacz pole obok Ukryj wszystkie usługi Microsoft
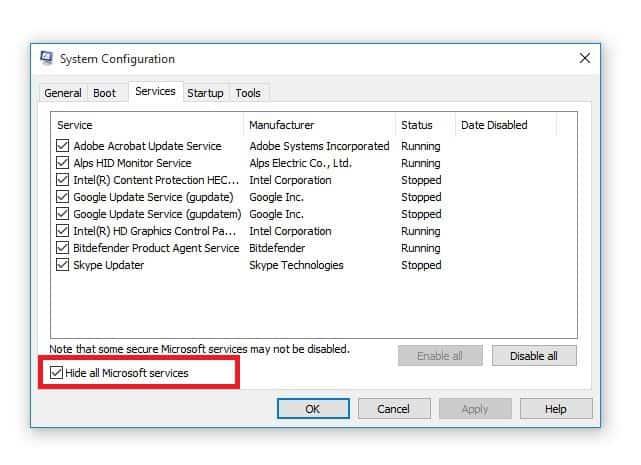
- Kliknij Włącz wszystkie
- Kliknij Karta uruchamiania
- Kliknij Otwórz Menedżera zadań
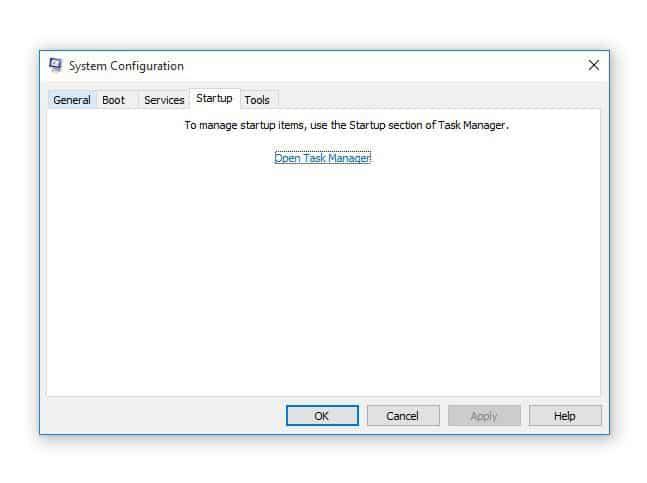
- W Menedżerze zadań włącz wszystkie programy startowe
- Kliknij dobrze, jeśli pojawi się monit o ponowne uruchomienie, kliknij Uruchom ponownie
Czy którekolwiek z tych rozwiązań pomogło rozwiązać problem blokowania programu PowerPoint w antywirusie? Daj nam znać w sekcji komentarzy poniżej.