Czy ostatnio kupiłeś mysz Arc Touch dla systemu operacyjnego Windows 10 / 8.1 / 7 i nie działa ona poprawnie? Zanim dotrzesz do końca tego artykułu, będziesz w stanie naprawić problemy z myszą Arc Touch. Mówiąc dokładniej, mówimy o rozbieżności wskaźnika myszy w systemie Windows 10 / 8.1 / 7, abyś mógł zacząć normalne korzystanie z urządzenia.

Problemy z prędkością wskaźnika myszy mogą wynikać głównie z trzech powodów:
- Ustawienia w systemie operacyjnym Windows 10, 8.1 dla wskaźnika myszy zostały zmienione
- Nie zainstalowano wszystkich aktualizacji niezbędnych do poprawnego działania systemu Windows 10, 8.1
- Instalacja aplikacji strony trzeciej spowodowała błędy we wpisach rejestru.
Jak naprawić niedziałającą mysz Microsoft Arc Touch?
- Uruchom narzędzie do rozwiązywania problemów ze sprzętem i urządzeniami
- Skalibruj ustawienia ekranu
- Sprawdź baterie myszy
- Zaktualizuj komputer
- Całkowicie odłącz mysz
- Podłącz mysz odbierającą do innego portu
- Upewnij się, że mysz nie znajduje się zbyt daleko od komputera
- Wyłącz Cortanę
- Zdobądź nową mysz
1. Uruchom narzędzie do rozwiązywania problemów ze sprzętem i urządzeniami
- Przede wszystkim musisz podłączyć urządzenie do komputera z systemem Windows 10, 8.1.
- Uruchom ponownie system operacyjny.
- Po uruchomieniu urządzenia należy nacisnąć i przytrzymać przycisk Windows i przycisk „W”.
- W wyświetlonej karcie wyszukiwania musisz napisać: „rozwiąż problem” bez cudzysłowów.
- Naciśnij przycisk Enter na klawiaturze.
- Po zakończeniu wyszukiwania kliknij lewym przyciskiem myszy lub naciśnij przycisk „Wyświetl wszystko” znajdujący się na lewym panelu.

- Następnie wyszukaj i kliknij lewym przyciskiem myszy lub dotknij opcji „Sprzęt i urządzenia”.

- Odtąd będziesz musiał postępować zgodnie z instrukcjami wyświetlanymi na ekranie, aby wykonać kroki rozwiązywania problemów ze sprzętem.
- Po zakończeniu procesu uruchom ponownie system operacyjny Windows 8.1.
- Sprawdź ponownie, czy nadal występuje rozbieżność wskaźnika myszy.
2. Skalibruj ekran
- Przesuń kursor myszy w prawą dolną stronę ekranu.
- W menu, które się pojawi, kliknij lewym przyciskiem myszy lub dotknij przedstawionej tam funkcji wyszukiwania.
- W oknie dialogowym wyszukiwania wpisz: „kalibruj” bez cudzysłowów.
- Po zakończeniu wyszukiwania kliknij lewym przyciskiem myszy lub dotknij opcji „Kalibruj ekran dla wprowadzania za pomocą pióra lub dotyku”.
- Teraz musisz sprawdzić, czy monitor obecny na ekranie wyświetlacza jest taki sam, jak monitor, który chcesz skalibrować.
- Następnie kliknij lewym przyciskiem myszy lub dotknij przycisku „Kalibruj”.
- Następnie wykonaj proste instrukcje na ekranie, aby zakończyć kalibrację.
- Po zakończeniu procesu uruchom ponownie system operacyjny Windows 10, 8.1.
- Po uruchomieniu urządzenia ponownie sprawdź rozbieżność prędkości wskaźnika myszy.
3. Sprawdź baterie myszy
- Upewnij się, że mysz ma naładowane baterie.
- W tym celu wystarczy wymienić baterie na nowe i ponownie sprawdzić, czy mysz ma rozbieżności prędkości jak poprzednio.
- Jeśli masz akumulatory, spróbuj naładować je ponownie.
4. Zaktualizuj komputer
- Przejdź do menu Start.
- Kliknij lewym przyciskiem myszy lub dotknij funkcji „Wszystkie programy”.
- Kliknij lewym przyciskiem myszy lub dotknij funkcji „Aktualizacje systemu Windows”.
- Teraz sprawdź, czy masz dostępne aktualizacje systemu operacyjnego.

- Jeśli masz dostępne aktualizacje, musisz je wykonać i ponownie uruchomić system operacyjny.
- Po uruchomieniu urządzenia sprawdź ponownie, czy rozbieżność prędkości wskaźnika myszy jest taka sama jak poprzednio.
5. Całkowicie odłącz mysz
- Odłącz odbiornik USB myszy od urządzenia.
- Podłącz ponownie.
- Po rozpoznaniu przez system operacyjny urządzenia ponownie sprawdź, czy prędkość się zmieniła.
6. Podłącz mysz odbierającą do innego portu
- Jeśli masz więcej niż jeden port USB w urządzeniu, odłącz transceiver myszy od bieżącego portu i podłącz go do innego portu.
- Uruchom ponownie system operacyjny Windows 8.1, w którym podłączony jest transceiver i sprawdź ponownie rozbieżność wskaźnika myszy.
7. Upewnij się, że mysz nie znajduje się zbyt daleko od komputera
- Umieść mysz jak najbliżej radiotelefonu i sprawdź, czy rozbieżności prędkości wskaźnika myszy są takie same.
- Jeśli prędkość wskaźnika myszy działa, musisz zajrzeć do instrukcji Arc Touch Mouse, aby sprawdzić, która odległość jest prawidłowa dla prawidłowego działania myszy.
Uwaga: Może być konieczne przekazanie go do serwisu, jeśli odległość myszy powoduje problemy.
8. Wyłącz Cortanę
Choć na pierwszy rzut oka wydaje się to niezwykłe, wielu użytkowników potwierdziło, że po wyłączeniu Cortany nie mieli już problemów z myszą Arc Touch. Oto jak możesz wyłączyć Cortanę:
- otwarty Cortana > idź do Ustawienia
- W Ustawieniach znajdź Cortana może udzielać sugestii, pomysłów, przypomnień, alertów i innych informacji opcję i ustaw na poza.
9. Zdobądź nową mysz
Jeśli nic nie działało, może to oznaczać, że musisz wymienić mysz. Aby uzyskać więcej informacji o najlepszych myszach z systemem Windows 10 do zakupu, zapoznaj się z poniższymi przewodnikami:
- 3 najlepsze bezprzewodowe myszy komputerowe USB-C do użycia w 2018 roku
- 10 najlepszych myszy do gier do kupienia w 2018 roku
- Najlepsze myszy na PC z systemem Windows 10 do dziś
I proszę bardzo, teraz już wiesz, jak sprawić, by mysz Arc Touch działała zgodnie z przeznaczeniem w systemie Windows 10, 8.1. Jeśli masz dodatkowe pytania dotyczące tego tematu, zapisz je w sekcji komentarzy na stronie poniżej. Postaramy się jak najszybciej pomóc.



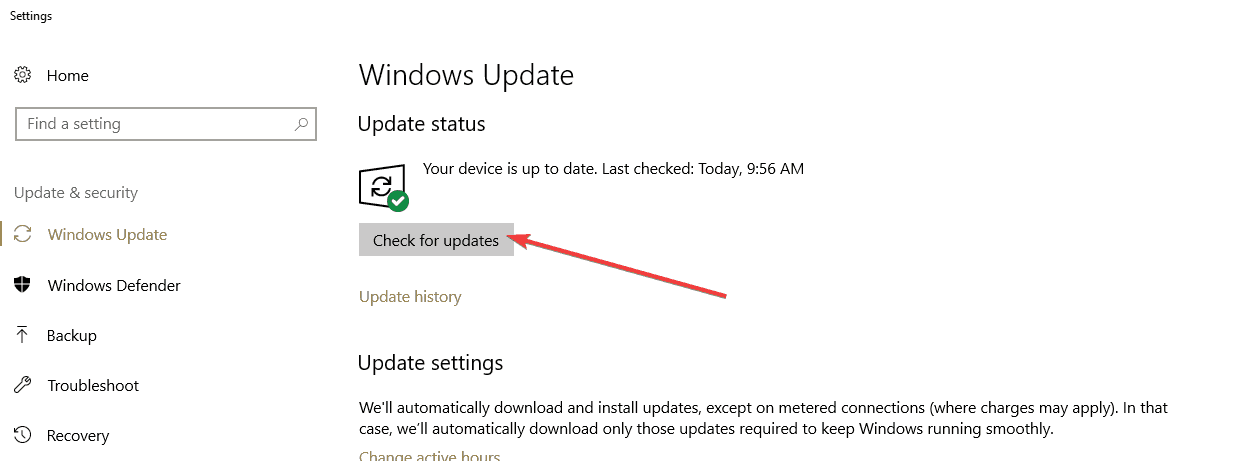

![Właśnie podłączyłeś / odłączyłeś urządzenie do gniazda audio [SKRÓCONY PRZEWODNIK]](https://pogotowie-komputerowe.org.pl/wp-content/cache/thumb/83/57228a081440383_150x95.jpg)
![Twój system nie obsługuje tej wersji Media Composer [FIX]](https://pogotowie-komputerowe.org.pl/wp-content/cache/thumb/0d/b6fc8beccf39d0d_150x95.jpg)

