Wielu użytkowników korzysta z klientów e-mail, a jednym z bardziej popularnych klientów e-mail jest klient eM. Pomimo wspaniałych funkcji, które eM Client oferuje swoim użytkownikom, niektórzy z nich zgłosili, że eM Client nie wysyła e-maili. To może być duży problem, a w dzisiejszym artykule pokażemy, jak samodzielnie rozwiązać ten problem.
Klient eM to świetna aplikacja, ale czasem mogą się z nią pojawiać problemy. Mówiąc o problemach, oto kilka typowych problemów zgłaszanych przez użytkowników:
- Skrzynka nadawcza klienta eM nie wysyła — Jeśli wystąpi ten problem, sprawdź program antywirusowy. Czasami Twój klient poczty e-mail może zostać zablokowany przez program antywirusowy, co może spowodować pojawienie się tego problemu.
- Klient eM imap nie powiodła się próba połączenia — Ten problem może pojawić się, jeśli konfiguracja poczty e-mail jest nieprawidłowa, dlatego sprawdź, czy konto e-mail jest poprawnie skonfigurowane.
- Błąd folderu synchronizacji klienta eM — Ten problem może wystąpić z powodu uszkodzonej instalacji klienta eM, ale powinieneś być w stanie rozwiązać ten problem po prostu instalując ponownie aplikację.
Klient eM nie wysyła wiadomości e-mail, jak to naprawić?
- Sprawdź konfigurację poczty e-mail
- Sprawdź swój program antywirusowy
- Włącz opcję Użyj SSL / TLS, jeśli jest dostępna
- Zmień ustawienia NOD32
- Ponownie zainstaluj klienta eM
- Wykonaj czysty rozruch
- Użyj poczty internetowej lub innego klienta poczty e-mail
Rozwiązanie 1 — Sprawdź konfigurację poczty e-mail
Według użytkowników klient eM może nie wysyłać wiadomości e-mail, jeśli konfiguracja poczty e-mail jest nieprawidłowa. Najwyraźniej ten problem występuje w Gmailu, ale można go naprawić, zmieniając kilka ustawień.
Aby rozwiązać ten problem, możesz spróbować zmienić port serwera SMTP na 465 z SSL. Jeśli to nie zadziała, możesz spróbować użyć portu 587 (z TLS) lub port 25 (z SSL). Po wprowadzeniu tych zmian sprawdź, czy klient eM działa poprawnie.
Musimy jeszcze raz wspomnieć, że to rozwiązanie dotyczy tylko Gmaila. Jeśli używasz innego dostawcy poczty e-mail, prawdopodobnie będziesz musiał użyć innych wartości.
Rozwiązanie 2 — Sprawdź swój program antywirusowy
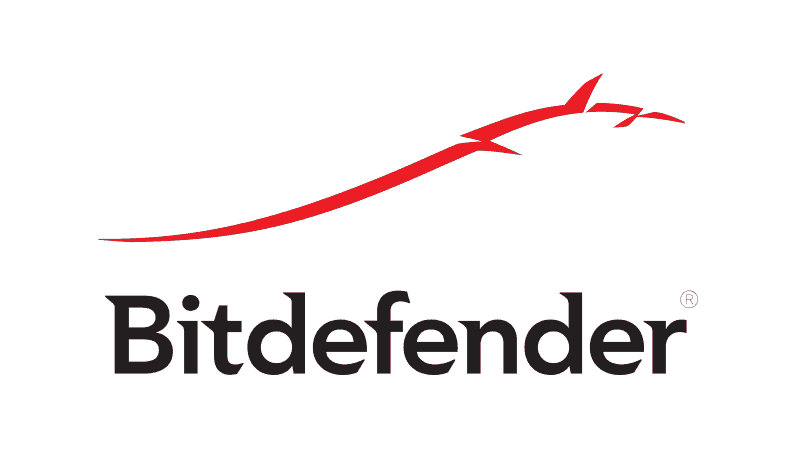
Dobry program antywirusowy jest niezbędny, jeśli chcesz chronić swój system przed zagrożeniami online. Czasami jednak Twój program antywirusowy może zakłócać działanie klienta eM i powodować, że przestaje on wysyłać wiadomości e-mail. Aby rozwiązać problem, upewnij się, że eM Client nie jest zablokowany w twoim programie antywirusowym.
Jeśli aplikacja nie jest zablokowana, spróbuj wyłączyć niektóre funkcje antywirusowe i sprawdź, czy to pomoże. W niektórych przypadkach może być konieczne całkowite wyłączenie programu antywirusowego. Jeśli wyłączenie antywirusa nie działa, następnym krokiem będzie odinstalowanie programu antywirusowego.
Kilku użytkowników zgłosiło problemy z Kaspersky, ale po jego usunięciu problem został rozwiązany. Ten problem nie ogranicza się tylko do Kaspersky, a inne narzędzia antywirusowe mogą również powodować ten problem, więc nawet jeśli nie korzystasz z Kaspersky, powinieneś tymczasowo odinstalować swój program antywirusowy.
Jeśli usunięcie antywirusa rozwiązuje problem, powinieneś rozważyć przejście na inne rozwiązanie antywirusowe. Na rynku dostępnych jest wiele świetnych narzędzi antywirusowych, ale jeśli chcesz uzyskać maksymalną ochronę, która nie będzie kolidować z oprogramowaniem, zalecamy wypróbowanie Bitdefender.
- Pobierz Bitdefender Antivirus po obniżonej cenie
Rozwiązanie 3 — Włącz opcję Użyj SSL / TLS, jeśli jest dostępna
Jeśli klient eM nie wysyła e-maili, najbardziej prawdopodobną przyczyną tego problemu jest Twoja konfiguracja. Jak już wspomnieliśmy w Rozwiązaniu 1, ważne jest, aby używać właściwego portu.
Oprócz korzystania z właściwego portu kilku użytkowników zgłosiło, że zmienili swoje zasady bezpieczeństwa z Użyj SSL / TLS na specjalnym porcie (starszym) na Użyj protokołu SSL / TLS, jeśli jest dostępny. Po wprowadzeniu tej zmiany problem powinien zostać rozwiązany i wszystko zacznie ponownie działać.
Rozwiązanie 4 — Zmień ustawienia NOD32
Czasami eM Client nie będzie mógł wysyłać wiadomości e-mail z powodu niektórych funkcji bezpieczeństwa Twojego programu antywirusowego. Użytkownicy zgłaszali problemy z NOD32 i jego funkcją sprawdzania IMAP. Wygląda na to, że ta funkcja zakłócała działanie klienta eM i aby to naprawić, musisz ją wyłączyć.
Aby to zrobić, wykonaj następujące kroki:
- W NOD32 przejdź do Ustawienia zaawansowane> Internet i poczta e-mail.
- Teraz wybierz Ochrona klienta e-mail> IMAP, IMAPS.
- Teraz odznacz Włącz opcję sprawdzania IMAP.
Zapisz zmiany po wyłączeniu tej opcji i sprawdź, czy problem został rozwiązany.
Rozwiązanie 5 — Zainstaluj ponownie klienta eM
W niektórych przypadkach problem może wystąpić, jeśli instalacja klienta eM jest uszkodzona. Jeśli klient eM nie wysyła wiadomości e-mail, możliwe, że jego instalacja jest uszkodzona. Możesz to jednak naprawić, instalując ponownie klienta eM.
Jest na to kilka sposobów, ale najskuteczniejszą metodą jest użycie oprogramowania do odinstalowywania. Jeśli nie znasz, oprogramowanie do odinstalowywania jest specjalną aplikacją, która może usunąć dowolny program z komputera. Oprócz usunięcia żądanej aplikacji usunie również wszystkie pliki i wpisy rejestru związane z tą aplikacją.
W rezultacie aplikacja zostanie całkowicie usunięta z komputera i będzie tak, jakby nigdy nie była instalowana. Istnieje wiele świetnych aplikacji do odinstalowywania, ale jedna z nich jest najlepsza Deinstalator IOBit, więc wypróbuj to.
Po usunięciu klienta eM zainstaluj najnowszą wersję i sprawdź, czy to rozwiąże problem.
Rozwiązanie 6 — Wykonaj czysty rozruch
Czasami aplikacje innych firm mogą zakłócać działanie innych programów na komputerze, podobnie jest w przypadku klienta eM. Możliwe, że aplikacja innej firmy zakłóca działanie aplikacji, co powoduje pojawienie się problemu.
Aby sprawdzić, czy aplikacja innej firmy stanowi problem, zalecamy wykonanie czystego rozruchu. Jest to dość proste i możesz to zrobić, wykonując następujące kroki:
- naciśnij Klawisz Windows + R. aby otworzyć okno dialogowe Uruchom. Wchodzić msconfig i naciśnij Wchodzić lub kliknij dobrze.

- Pojawi się okno konfiguracji systemu. Idź do Usługi kartę, sprawdź Ukryj wszystkie usługi Microsoft i kliknij Wyłącz wszystkie przycisk.

- Teraz przejdź do Uruchomienie kartę i kliknij Otwórz Menedżera zadań.

- Pojawi się okno Menedżera zadań z listą aplikacji startowych. Kliknij prawym przyciskiem myszy pierwszy wpis na liście i wybierz Wyłączyć z menu. Zrób to samo dla wszystkich innych pozycji na liście.

- Przejdź do Konfiguracja systemu okno. Teraz kliknij Zastosować i dobrze aby zapisać zmiany i ponownie uruchomić komputer.

Po ponownym uruchomieniu komputera sprawdź, czy problem nadal występuje. Jeśli nie, włącz wyłączone aplikacje jeden po drugim, aż znajdziesz przyczynę problemu. Gdy znajdziesz problematyczną aplikację, usuń ją lub pozostaw wyłączoną, a problem powinien zostać rozwiązany.
Rozwiązanie 7 — Użyj poczty internetowej lub innego klienta poczty e-mail
Jeśli klient eM nadal nie odbiera wiadomości e-mail, możesz spróbować użyć poczty internetowej jako obejścia. Klienci poczty e-mail mają wiele zalet w stosunku do poczty internetowej, ale jeśli masz problemy z klientem eM, poczta internetowa może być dobrym rozwiązaniem.
Jeśli nie jesteś fanem poczty internetowej, zawsze możesz używać innych klientów, takich jak Outlook lub Thunderbird. W niektórych przypadkach nawet wbudowana aplikacja Mail może być solidnym zamiennikiem. Jeśli jednak chcesz odpowiedniego zamiennika klienta eM, możesz spróbować Mailbird.
EM Client to ogólnie świetny klient poczty e-mail, ale czasami mogą wystąpić drobne problemy, takie jak ten. Jeśli nadal masz problemy z klientem eM, skontaktuj się z programistami i poinformuj ich o problemie.
- naciśnij Klawisz Windows + R. aby otworzyć okno dialogowe Uruchom. Wchodzić msconfig i naciśnij Wchodzić lub kliknij dobrze.

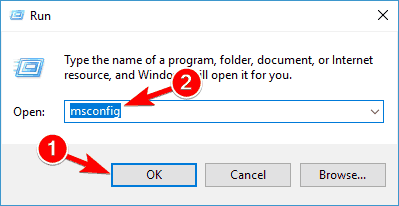
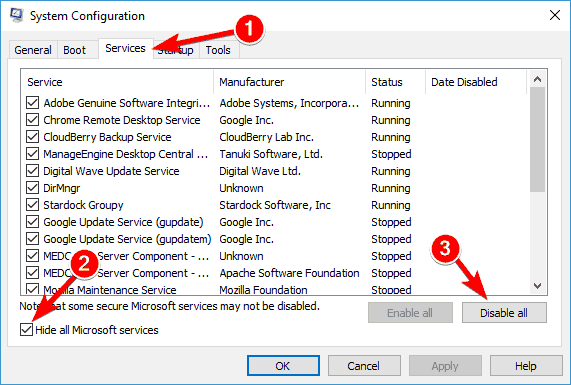
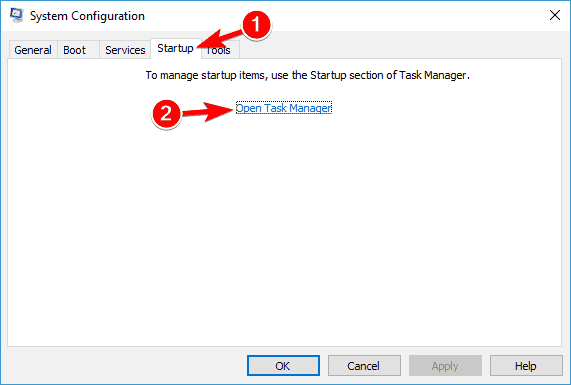
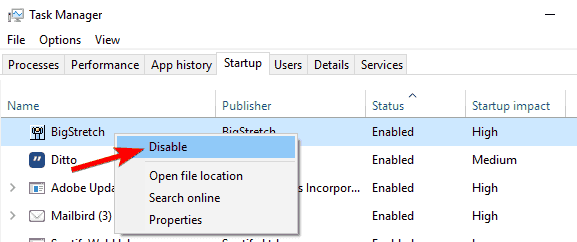


![Błąd muzyki / wideo 0xc00d36c4 w systemie Windows 10 [FULL FIX]](https://pogotowie-komputerowe.org.pl/wp-content/cache/thumb/b0/bb42d18e3ce23b0_150x95.png)
![Błąd NET :: ERR_CERT_INVALID w Google Chrome [NAPRAWIONO]](https://pogotowie-komputerowe.org.pl/wp-content/cache/thumb/b3/7e5ee0a6fff67b3_150x95.png)
![Żaden taki interfejs nie obsługuje błędu systemu Windows 10 [EXPERT FIX]](https://pogotowie-komputerowe.org.pl/wp-content/cache/thumb/32/aa7b1cb11976f32_150x95.png)
![Pomarańczowy ekran śmierci w systemie Windows 10 [FIX]](https://pogotowie-komputerowe.org.pl/wp-content/cache/thumb/01/7887d31017e5901_150x95.jpg)