System Windows 10 opiera się na procesach i usługach w celu prawidłowego działania, i chociaż procesy są ważne, czasem niektóre procesy mogą powodować problemy. Użytkownicy zgłosili, że wmiprvse.exe powoduje problemy dla użytkowników systemu Windows 10, więc zobaczmy, jak rozwiązać te problemy.
Jak naprawić problemy z wmiprvse.exe na Windows 10?
Spis treści:
- Uruchom ponownie usługę Instrumentacji zarządzania Windows
- Uruchom ponownie inne usługi
- Użyj Podglądu zdarzeń, aby znaleźć problematyczny proces
- Sprawdź komputer pod kątem złośliwego oprogramowania
- Usuń HP Wireless Assistant
- Zatrzymaj niektóre usługi
- Usuń niechciane programy
- Usuń niektóre aplikacje innych firm
- Wykonaj skanowanie SFFC i DISM
- Wyłącz usługę spmgr
Poprawka — Wmiprvse.exe Windows 10 wysoki procesor
Rozwiązanie 1 — Uruchom ponownie usługę Instrumentacji zarządzania Windows
Według użytkowników problem z wysokim zużyciem procesora można rozwiązać po prostu ponownie uruchamiając usługę Instrumentacji zarządzania Windows. Aby to zrobić, wykonaj następujące kroki:
- naciśnij Klawisz Windows + R. i wejdź services.msc.

- Po otwarciu okna Usługi zlokalizuj Instrumentacja zarządzania Windows usługę, kliknij ją prawym przyciskiem myszy i wybierz Uruchom ponownie z menu. Jeśli opcja ponownego uruchomienia nie jest dostępna, po prostu zatrzymaj usługę i uruchom ją ponownie, wybierając odpowiednie opcje.

- Po zakończeniu zamknij okno usług i sprawdź, czy problem został rozwiązany.
Niektórzy użytkownicy sugerują, aby na stałe wyłączyć tę usługę, więc możesz również spróbować. Aby trwale wyłączyć usługę Instrumentacji zarządzania Windows, wykonaj następujące czynności:
- Znajdź Instrumentacja zarządzania Windows usługi i kliknij dwukrotnie, aby otworzyć jego właściwości.
- Ustaw Typ uruchomienia na Niepełnosprawny i kliknij Zastosować i dobrze aby zapisać zmiany.

Rozwiązanie 2 — Uruchom ponownie inne usługi
Jak już wspomniano, możesz rozwiązać ten problem, ponownie uruchamiając niektóre usługi, a aby szybko ponownie uruchomić niezbędne usługi, możesz użyć narzędzia wiersza polecenia. Aby ponownie uruchomić te usługi, wykonaj następujące czynności:
- naciśnij Klawisz Windows + X aby otworzyć Menu użytkownika zaawansowanego. Wybierać Wiersz polecenia (administrator) z menu.

- Po uruchomieniu wiersza polecenia uruchom następujące polecenia:
- Net Stop iphlpsvc
- net stop wscsvc
- stop netto Winmgmt
- start netto Winmgmt
- start netto wscsvc
- start netto iphlpsvc
Po wykonaniu poleceń uruchom ponownie komputer i sprawdź, czy problem został rozwiązany.
Rozwiązanie 3 — Użyj Podglądu zdarzeń, aby znaleźć problematyczny proces
Podgląd zdarzeń to potężne narzędzie, które umożliwia przeglądanie dzienników komputera. Za pomocą tego narzędzia możesz dowiedzieć się, który proces powoduje ten problem, i aby to zrobić, wykonaj następujące kroki:
- naciśnij Klawisz Windows + X i wybierz Podgląd zdarzeń z menu.

- Idź do Widok i upewnij się, że Pokaż dzienniki analityczne i debugowania opcja jest włączona.

- W lewym okienku przejdź do Dzienniki aplikacji i usług> Microsoft> Windows> Aktywność WMI> Operacyjna.

- Wybierz dowolny błąd z listy i zlokalizuj ClientProcessID. W naszym przypadku ClientProcessID to 6976. Zapisz ten numer, ponieważ będziesz go potrzebować do następnego kroku.

- naciśnij Ctrl + Shift + Esc otworzyć Menadżer zadań.
- Idź do Usługi tab i poszukaj procesu, który ma ten sam identyfikator klientaProcessID. W naszym przykładzie było to 6976, a powiązaną usługą była WMPNetworkSvc.

- Zatrzymaj usługę, klikając ją prawym przyciskiem myszy i wybierając Zatrzymać z menu.

- Jeśli usługa jest powiązana z aplikacją innej firmy, możesz spróbować usunąć tę aplikację z komputera. Ponadto możesz spróbować zatrzymać działanie tej usługi, ustawiając Typ uruchamiania na Wyłączone w oknie Usługi.
Pamiętaj, że prawdopodobnie otrzymasz inny numer ClientProcessID Krok 4, więc pamiętaj, aby użyć tego numeru, a nie tego, którego użyliśmy w naszym przykładzie.
Rozwiązanie 4 — Sprawdź komputer pod kątem złośliwego oprogramowania
Niewielu użytkowników zgłosiło, że złośliwe oprogramowanie może również powodować pojawienie się tego błędu, więc jeśli masz ten błąd, zdecydowanie zalecamy wykonanie skanowania i sprawdzenie komputera pod kątem złośliwego oprogramowania. Po usunięciu złośliwego oprogramowania należy naprawić problem z wmiprvse.exe.
Użytkownicy zgłosili, że przyczyną problemu był złośliwe oprogramowanie o nazwie Search Conduit. Aby rozwiązać ten problem, musisz wyłączyć tę aplikację i usunąć ją z komputera. Aby go wyłączyć, wykonaj następujące kroki:
- otwarty Menadżer zadań i idź do Detale patka.
- Znajdź proces związany z Search Conduit i wybierz Zakończ zadanie opcja.
- Następnie przejdź i odinstaluj aplikację Search Conduit.
Wielu użytkowników zgłosiło, że Search Conduit jest głównym winowajcą tego problemu, a po usunięciu aplikacji problem został całkowicie rozwiązany.
Rozwiązanie 5 — Usuń HP Wireless Assistant
Według użytkowników HP Wireless Assistant może również powodować ten problem w systemie Windows 10. Zatrzymanie usługi HP Wireless Assistant rozwiązuje problem, ale zalecamy również usunięcie tego oprogramowania z komputera, jeśli chcesz trwale rozwiązać ten problem.
Rozwiązanie 6 — Zatrzymaj niektóre usługi
Użytkownicy zgłosili to VMWare USB, Usługa arbitrażu USB VMWare i Zarządzanie maszynami wirtualnymi Hyper-V usługi są powiązane z wmiprvse.exe i mogą prowadzić do dużego zużycia procesora. Aby rozwiązać ten problem, zaleca się wyłączenie tych usług i ponowne uruchomienie usługi winmgmt. Aby to zrobić, wykonaj następujące kroki:
- Otwórz okno usług i zlokalizuj VMWare USB, Usługa arbitrażu USB VMWare i Zarządzanie maszynami wirtualnymi Hyper-V usługi.
- Pamiętaj, aby wyłączyć wszystkie trzy usługi, klikając prawym przyciskiem myszy każdą z nich i wybierając Wyłączyć z menu.
- Po wyłączeniu wszystkich wyżej wymienionych usług uruchom ponownie Instrumentacja zarządzania Windows serwis i problem powinien zostać rozwiązany.
- naciśnij Klawisz Windows + X i wybierz Podgląd zdarzeń z menu.




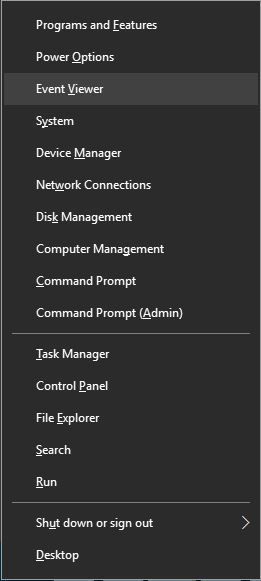






![Jak naprawić błąd 0x80070570 w systemie Windows 10 [NAJLEPSZE ROZWIĄZANIA]](https://pogotowie-komputerowe.org.pl/wp-content/cache/thumb/f6/cce108bc331c7f6_150x95.png)


