Naprawdę lubimy korzystać z systemu Windows 10, ale ten nowy system operacyjny firmy Microsoft nie jest pozbawiony wad. Użytkownicy narzekali na problemy z liczbą klatek na sekundę w systemie Windows 10 podczas grania, a dziś zbadamy, co powoduje te problemy.
Według użytkowników przed aktualizacją do systemu Windows 10 nie mieli problemów z liczbą klatek na sekundę, ale teraz gra jest prawie niemożliwa, ponieważ szybkość klatek gwałtownie spada. Więc jaka jest przyczyna tego problemu? W większości przypadków problem polega na tym, że sterownik ekranu nie jest zgodny z systemem Windows 10, ale na szczęście możesz spróbować rozwiązać ten problem, wykonując poniższe czynności.
Jak rozwiązać problemy z prędkością klatek w systemie Windows 10
Spis treści:
- Usuń i ponownie zainstaluj najnowszy sterownik ekranu
- Zainstaluj sterowniki w trybie zgodności
- Sprawdź chłodzenie i usuń kurz z komputera
- Wyłącz pasek gry
- Zainstaluj najnowsze aktualizacje
- Odinstaluj najnowsze aktualizacje
- Uruchom skanowanie SFC
- Wyłącz rejestrator gry
- Wyłącz DiagTrack
Rozwiązanie 1 — Usuń i ponownie zainstaluj najnowszy sterownik ekranu
- Otwórz Menedżera urządzeń i znajdź karty graficzne.
- Kliknij go lewym przyciskiem myszy, aby wyświetlić listę sterowników.
- Wybierz sterownik z listy, w większości przypadków będzie dostępny jedyny.
- Kliknij go prawym przyciskiem myszy i wybierz Odinstaluj, a po zakończeniu odinstalowania uruchom ponownie komputer.
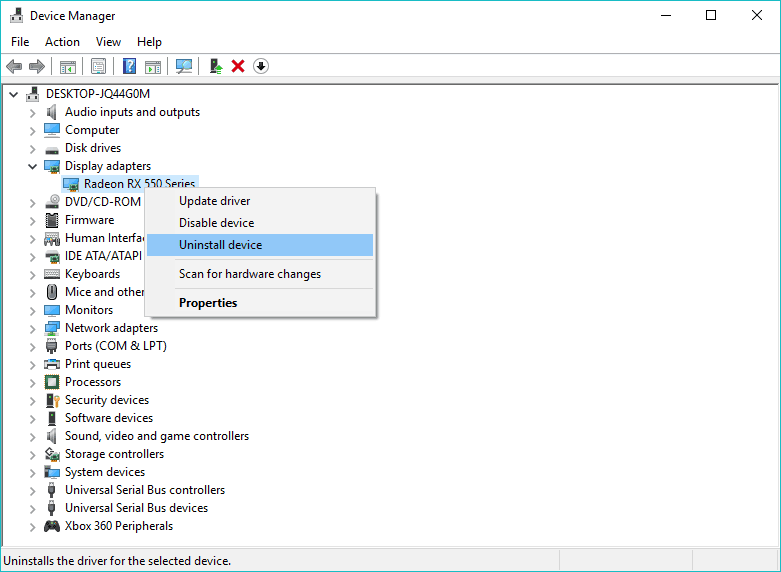
- Znajdź producenta i model swojej karty graficznej i odwiedź witrynę producenta karty graficznej.
- Przejdź do sekcji Sterowniki i znajdź swój model z listy.
- Pobierz sterownik i zainstaluj go.
Aktualizuj sterowniki automatycznie
Jeśli nie chcesz samodzielnie szukać sterowników, możesz użyć narzędzia, które zrobi to za Ciebie automatycznie.
Tweakbit Driver Updater (zatwierdzony przez Microsoft i Norton Antivirus) pomoże Ci automatycznie zaktualizować sterowniki i zapobiegnie uszkodzeniom komputera spowodowanym instalacją niewłaściwych wersji sterowników. Po kilku testach nasz zespół stwierdził, że jest to najlepiej zautomatyzowane rozwiązanie.
Oto krótki przewodnik, jak go używać:
- Ściągnij i zainstaluj TweakBit Driver Updater


- Po zainstalowaniu program automatycznie rozpocznie skanowanie komputera w poszukiwaniu nieaktualnych sterowników. Driver Updater sprawdzi zainstalowane wersje sterowników w bazie danych najnowszych wersji w chmurze i zaleci odpowiednie aktualizacje. Wszystko, co musisz zrobić, to czekać na zakończenie skanowania.


- Po zakończeniu skanowania otrzymasz raport o wszystkich problemowych sterownikach znalezionych na twoim komputerze. Przejrzyj listę i sprawdź, czy chcesz zaktualizować każdy sterownik osobno, czy wszystkie naraz. Aby zaktualizować jeden sterownik na raz, kliknij link „Aktualizuj sterownik” obok nazwy sterownika. Lub po prostu kliknij przycisk „Aktualizuj wszystko” u dołu, aby automatycznie zainstalować wszystkie zalecane aktualizacje.


Uwaga: Niektóre sterowniki muszą być instalowane w kilku krokach, więc będziesz musiał nacisnąć przycisk „Aktualizuj” kilka razy, aż wszystkie jego składniki zostaną zainstalowane.
Rozwiązanie 2 — Zainstaluj sterowniki w trybie zgodności
Czasami, jeśli producent nie ma sterowników Windows 10 dostępnych w swojej witrynie, być może będziesz musiał zainstalować je w trybie zgodności, ale nie martw się, jest to w rzeczywistości łatwiejsze niż myślisz.
- Odinstaluj aktualnie zainstalowany sterownik i pobierz sterownik ekranu ze strony producenta, jak wyjaśniliśmy w poprzednim rozwiązaniu.
- Po pobraniu pliku instalacyjnego kliknij go prawym przyciskiem myszy i wybierz z menu Właściwości.
- Gdy pojawi się okno Właściwość, naciśnij kartę Zgodność.
- Znajdź pole wyboru „Uruchom ten program w trybie zgodności” i zaznacz je, a następnie wybierz system operacyjny z listy rozwijanej.
- Naciśnij OK i uruchom plik instalacyjny.
Rozwiązanie 3 — Sprawdź chłodzenie i usuń kurz z komputera
Według niektórych użytkowników system Windows 10 dławi procesor, gdy temperatura wzrośnie powyżej 71 stopni Celsjusza, podczas gdy starsze wersje systemu Windows tego nie robią. Dlaczego tak się dzieje, nie jesteśmy pewni, ale może to pomóc, jeśli oczyścisz wentylator z kurzu lub dodasz dodatkowe chłodzenie. Jeśli nie wiesz, jak to zrobić, skontaktuj się ze specjalistą.
Rozwiązanie 4 — Wyłącz pasek gry
Wbudowany pasek gry systemu Windows 10 może również powodować pewne spadki częstotliwości klatek. Wyłączymy to, aby zobaczyć, czy jest jakaś różnica. W każdym razie prawdopodobnie go nie używasz.
Oto jak wyłączyć pasek gry w systemie Windows 10:
- Przejdź do ustawień.
- Udaj się do Hazard > Pasek gry.
- Wyłącz Nagrywaj klipy z gry, zrzuty ekranu i transmituj za pomocą paska gry opcja.

- Zrestartuj swój komputer.
Rozwiązanie 5 — Zainstaluj najnowsze aktualizacje
Jeśli niedawno zainstalowałeś poważną aktualizację dla systemu Windows 10, istnieje szansa na spadek liczby klatek na sekundę lub inne problemy z grą. W rzeczywistości użytkownicy już wcześniej zgłaszali podobne problemy. Na szczęście Microsoft zazwyczaj stosunkowo szybko rozpoznaje te problemy. Dlatego firma wydaje łatkę za pośrednictwem Windows Update.
Aby usunąć wszelkie wątpliwości, po prostu aktualizuj swój system, a otrzymasz wszystkie potencjalne poprawki. Windows 10 zazwyczaj instaluje aktualizacje automatycznie, ale nie będzie bolało, jeśli będziesz sprawdzać aktualizacje co jakiś czas. Aby sprawdzić dostępność aktualizacji systemu Windows 10, przejdź do Ustawienia > Aktualizacje Bezpieczeństwo, i sprawdź dostępność aktualizacji.
Rozwiązanie 6 — Odinstaluj najnowsze aktualizacje
W przeciwieństwie do poprzedniego rozwiązania istnieje również szansa, że najnowsza zainstalowana aktualizacja systemu Windows 10 powoduje spadek liczby klatek na sekundę. W takim przypadku najlepiej jest odinstalować tę aktualizację i poczekać, aż Microsoft rozwiąże problem i dostarczy kolejną poprawkę.
Oto jak odinstalować aktualizacje w systemie Windows 10:
- Iść do Ustawienia
- Udaj się do Aktualizacje Bezpieczeństwo > Aktualizacja systemu Windows.
- Iść do Zaktualizuj historię > Odinstaluj aktualizacje.

- Teraz znajdź najnowszą aktualizację zainstalowaną na komputerze (możesz sortować aktualizacje według daty), kliknij ją prawym przyciskiem myszy i przejdź do Odinstaluj.
- Zrestartuj swój komputer.
Rozwiązanie 7 — Uruchom skanowanie SFC
Jeśli żadne z poprzednich rozwiązań nie rozwiązało problemu niskiego FPS, postaramy się zastosować uniwersalne narzędzie do rozwiązywania problemów, takie jak skanowanie SFC. Chociaż skanowanie SFC nie ma bezpośredniego wpływu na grę, może rozwiązać problem, który faktycznie powoduje spadek liczby klatek na sekundę. Oto jak go uruchomić:
- Przejdź do wyszukiwania, wpisz cmd, kliknij prawym przyciskiem myszy Wiersz polecenia, i wybierz Otwórz jako administrator.
- Wpisz następujące polecenie i naciśnij klawisz Enter: sfc / scannow

- Poczekaj na zakończenie procesu.
- Zrestartuj swój komputer.
Rozwiązanie 8 — Wyłącz rejestrator gry
DVR z gry jest częścią paska gry, który pozwala nagrywać przebieg gry. Tak więc, podobnie jak w przypadku samego paska gry, rejestrator gier może również powodować pewne spadki częstotliwości klatek. Pójdziemy i wyłączymy tę opcję. Oto jak:
- Przejdź do ustawień.
- Udaj się do Hazard > DVR z gry.
- Wyłącz Nagrywaj w tle, gdy gram w grę opcja.

- Zrestartuj swój komputer.
Niestety może to nie wystarczyć do wyeliminowania spadków częstotliwości klatek. Tak więc uruchom grę po wyłączeniu DVR, a jeśli nadal występują spadki, wykonaj następujące czynności:
- Przejdź do wyszukiwania, wpisz regedit i otwórz Edytor rejestru.
- Przejdź do następującej ścieżki: HKEY_CURRENT_USER \ System \ GameConfigStore
- Kliknij dwukrotnie GameDVR_Enabled DWORD, aby otworzyć okno Edytuj DWORD.
- Ustaw wartość na 0.

- Zapisz zmiany.
- Teraz przejdź do tej ścieżki w Edytorze rejestru: HKEY_LOCAL_MACHINE \ SOFTWARE \ Policies \ Microsoft \ Windows
- Kliknij Windows prawym przyciskiem myszy i wybierz Nowy > Klawisz skonfigurować klucz rejestru.
- Zestaw GameDVR jako tytuł.
- Kliknij GameDVR prawym przyciskiem myszy i wybierz Nowy > Wartość DWORD (32-bit) z menu kontekstowego. Następnie wpisz „AllowGameDVR” jako tytuł DWORD.
- Kliknij dwukrotnie AllowGameDVR DWORD, aby zmodyfikować jego wartość. Wpisz „0” w polu Dane wartości i naciśnij dobrze przycisk.
- Zapisz zmiany i uruchom ponownie komputer.
O to chodzi. Mamy nadzieję, że co najmniej jedno z tych rozwiązań pomogło rozwiązać problem z liczbą klatek na sekundę w systemie Windows 10. Jeśli masz jakieś uwagi, pytania lub sugestie, daj nam znać w komentarzach poniżej.
Jeśli masz jakiekolwiek inne problemy związane z systemem Windows 10, możesz sprawdzić rozwiązanie w sekcji Poprawka systemu Windows 10.
POWIĄZANE HISTORIE, KTÓRE MUSISZ SPRAWDZIĆ:
- Pełna poprawka: awaria gry w systemie Windows 10, 8,1, 7
- Poprawka: „W tej grze musisz być online” Błąd Xbox
- Jak naprawić problemy pełnoekranowe systemu Windows 10 z grami
- Poprawka: pasek gry Windows 10 nie otwiera się
- Jak naprawić niski FPS podczas uruchamiania gry




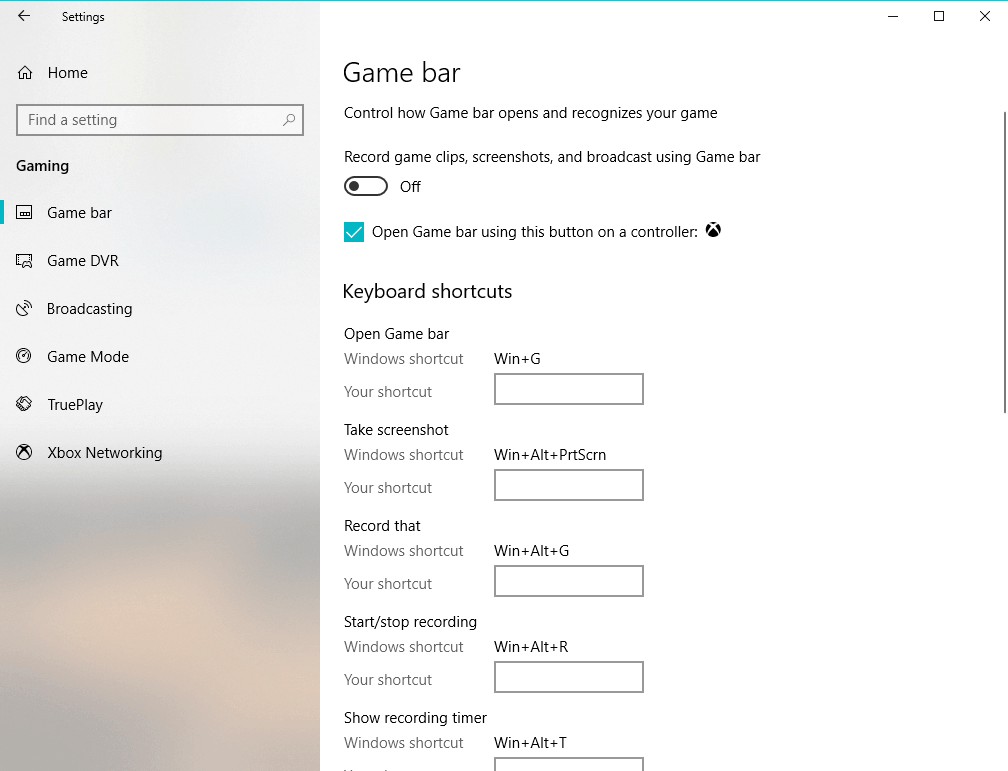
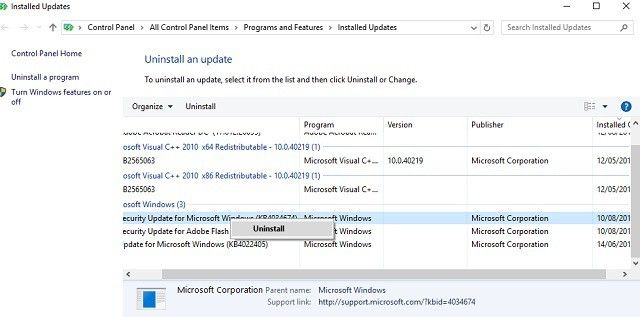




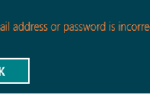
![Windows 10 nie ma trybu wysokiej wydajności [WSKAZÓWKA EKSPERTÓW]](https://pogotowie-komputerowe.org.pl/wp-content/cache/thumb/ee/bdd5c1930362aee_150x95.png)
![Powiadomienia aplikacji pocztowej systemu Windows 10 nie działają [FULL FIX]](https://pogotowie-komputerowe.org.pl/wp-content/cache/thumb/bd/6f1a8f5c57755bd_150x95.png)
