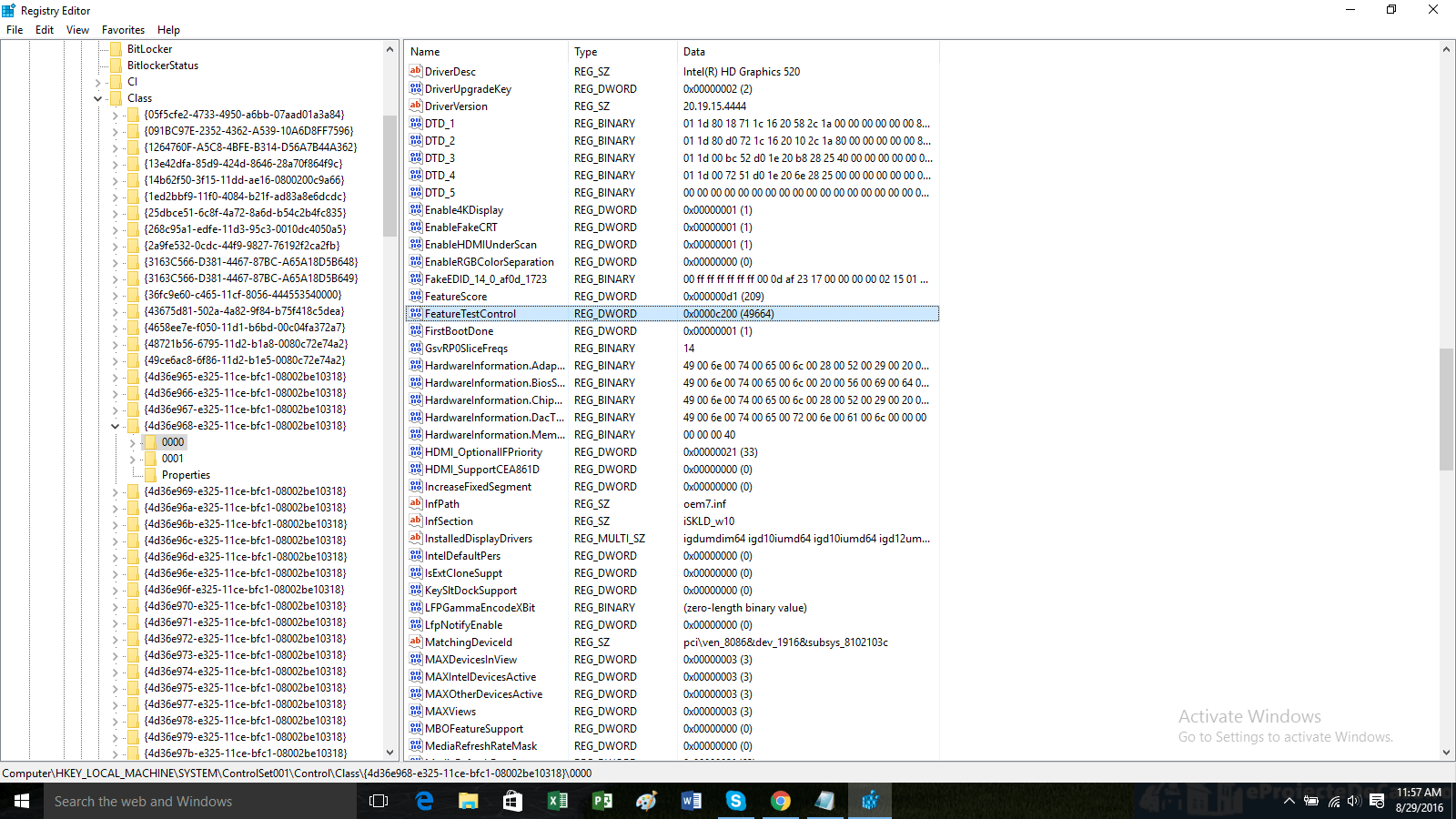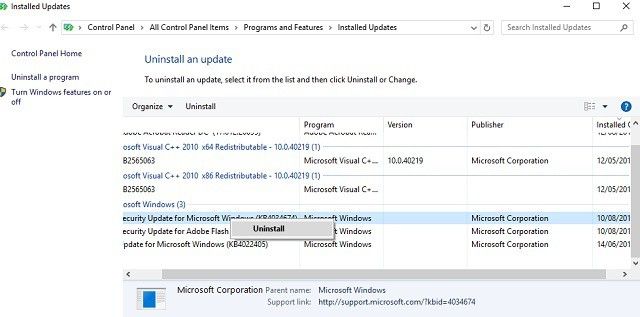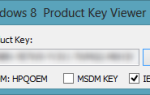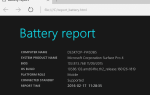Kontynuujemy naszą serię artykułów na temat problemów w Surface Pro 4. Po rozwiązaniu (lub przynajmniej próbie rozwiązania) problemów z przebudzeniem w poprzednim artykule, przechodzimy do innego wspólnego problemu z Surface Pro 4. Tym razem porozmawiamy o irytującym problemie przyciemniania ekranu w Surface Pro 4 oraz o tym, jak (próbować) go rozwiązać.
Kilka rzeczy może powodować problem z przyciemnianiem ekranu w Surface Pro 4, więc omówimy je wszystkie. Jeśli napotykasz również ten irytujący problem, sprawdź nasze rozwiązania poniżej. Oto kilka innych problemów, które możesz rozwiązać za pomocą tych samych rozwiązań:
- Jasność ekranu Surface Pro 4 ciągle się zmienia — Możliwe jest, że ekran Surface Pro 4 ciągle zmienia jasność bez Twojej zgody. W rzeczywistości jest to powszechny problem.
- DPST Surface Pro 4 — Technologia DPST (Display Power Saving Technology) firmy Intel jest w rzeczywistości znanym winowajcą problemu przyciemniania ekranu na urządzeniach Surface Pro 4.
- Jasność urządzenia Surface Pro 4 nie zmienia się —
Jak naprawić problem przyciemniania ekranu w Surface Pro 4
Spis treści:
- Wyłącz adaptacyjną jasność
- Wyłącz funkcje graficzne Intel
- Sprawdź aktualizacje i upewnij się, że sterowniki są aktualne
- Cofnij do starszego sterownika
- Ustaw rozmiar DPI
- Zaktualizuj system Windows
- Usuń najnowszą aktualizację systemu Windows
- Zmień częstotliwość odświeżania
Rozwiązanie 1 — Wyłącz adaptacyjną jasność
Adaptacyjna jasność to trudna sprawa. Ta funkcja może być niezwykle przydatna pod względem oszczędzania energii, ale czasami może być również kłopotliwa. Jeśli nie wiesz, jak działa ta funkcja, adaptacyjna jasność skanuje otoczenie i automatycznie ustawia jasność ekranu na podstawie poziomu jasności wokół ciebie.
Jak powiedzieliśmy, jasność adaptacyjna może czasem zadziałać, powodując różne problemy na urządzeniu, w tym problem z przyciemnieniem ekranu. Dlatego jeśli napotykasz problem z ekranem, spróbuj wyłączyć funkcję adaptacyjnej jasności i sprawdź, czy problem został rozwiązany. Oto, co musisz zrobić, aby wyłączyć adaptacyjną jasność na swoim Surface Pro 4:
- Iść do Szukaj, rodzaj Opcje mocy, i otwórz Opcje mocy
- Obok wybranego planu zasilania dotknij lub kliknij Zmień ustawienia planu
- Teraz idź do Zmień zaawansowane ustawienia zasilania
- Rozszerzać Pokaz > rozwiń Włącz adaptacyjną jasność
- Teraz ustaw zarówno „Na baterii‘ i ‘Podłączony‘ Wyłączyć
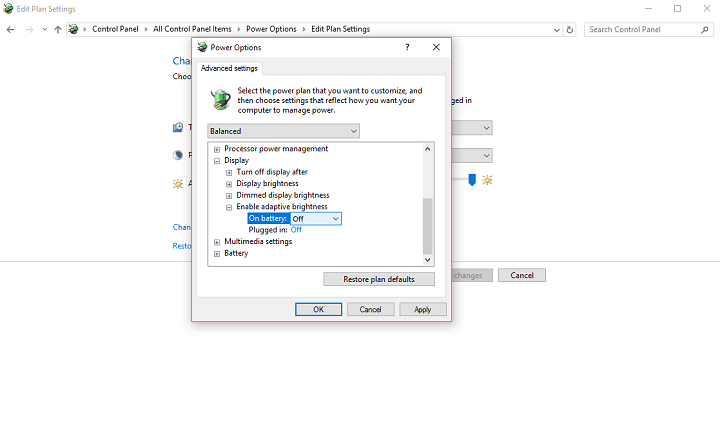
- Kliknij OK.
Po wyłączeniu funkcji adaptacyjnej jasności problem z przyciemnianiem ekranu urządzenia Surface Pro 4 zostanie rozwiązany. Jeśli jednak problem nadal występuje po wyłączeniu adaptacyjnej jasności, wypróbuj rozwiązanie od dołu.
Rozwiązanie 2 — Wyłącz funkcje graficzne Intel
Inna funkcja podobna do adaptacyjnej jasności może powodować przyciemnienie ekranu urządzenia Surface Pro 4. Tą funkcją jest technologia Intel Power Saving Display Display lub DPST, która dostosowuje jasność ekranu w zależności od tego, jak ciemna lub jasna jest zawartość na ekranie. Tak więc adaptacyjna jasność skanuje otoczenie w celu dostosowania jasności, a DPST skanuje to, co faktycznie jest na ekranie.
Oczywiście rozwiązaniem jest również wyłączenie DPST, ale nie będzie to tak proste, jak wyłączenie adaptacyjnej jasności. Niektóre starsze komputery mają opcję wyłączenia DPST za pomocą oprogramowania do konfiguracji sterowników Intela, ale niestety to oprogramowanie nie jest dostępne na linii tabletów Surface, więc nie można „legalnie” wyłączyć tej funkcji w Surface Pro 4.
Istnieje jednak alternatywny sposób na to, wykorzystując jedną modyfikację rejestru. Jeśli więc chcesz wyłączyć technologię Intel Power Saving Display na swoim Surface Pro 4, oto co musisz zrobić:
- Przejdź do wyszukiwania, wpisz regedit i otwórz Edytor rejestru
- Przejdź do następującej ścieżki:
- [HKEY_LOCAL_MACHINE \ SYSTEM \ ControlSet001 \ Control \ Class \ {4d36e968-e325-11ce-bfc1-08002be10318} 000]

- [HKEY_LOCAL_MACHINE \ SYSTEM \ ControlSet001 \ Control \ Class \ {4d36e968-e325-11ce-bfc1-08002be10318} 000]
- Teraz otwórz DWORD o nazwie FeatureTestControl, i zmień jego wartość z 9a40 do 9a50
- Zrestartuj swój komputer.
Po wykonaniu tej czynności funkcja DPST firmy Intel zostanie wyłączona, a potencjalne problemy z przyciemnianiem ekranu zostaną rozwiązane. Jeśli jednak wartość FeatureTestControl jest inna niż 9a40 w urządzeniu Surface Pro 4, zapoznaj się z tym artykułem, aby uzyskać dalsze rozwiązanie.
Rozwiązanie 3 — Sprawdź dostępność aktualizacji i upewnij się, że sterowniki są aktualne
Microsoft dość często wydaje nowe aktualizacje dla urządzeń z linii Surface. Istnieje więc szansa, że Microsoft lub Intel wypchną nową aktualizację do Surface Pro 4, zanim znajdziesz ten artykuł. Na wszelki wypadek przejdź do Ustawienia > Aktualizacje bezpieczeństwo, i sprawdź dostępność aktualizacji.
To samo dotyczy karty graficznej Surface Pro 4. Przejdź do Menedżera urządzeń i sprawdź, czy jest dostępna nowa wersja sterownika karty graficznej dla Twojego urządzenia.
Aktualizuj sterowniki automatycznie
Bardzo ważne jest, aby wybrać odpowiednie wersje sterowników ze strony producenta. Jeśli wybierzesz i zainstalujesz niewłaściwy, będzie to nie tylko problem z GPU, ale może zaszkodzić całemu systemowi.
Tweakbit Driver Updater (zatwierdzony przez Microsoft i Norton Antivirus) pomoże Ci automatycznie zaktualizować sterowniki i zapobiegnie uszkodzeniom komputera spowodowanym instalacją niewłaściwych wersji sterowników. Po kilku testach nasz zespół stwierdził, że jest to najlepiej zautomatyzowane rozwiązanie.
Oto krótki przewodnik, jak go używać:
- Ściągnij i zainstaluj TweakBit Driver Updater

- Po zainstalowaniu program automatycznie rozpocznie skanowanie komputera w poszukiwaniu nieaktualnych sterowników. Driver Updater sprawdzi zainstalowane wersje sterowników w bazie danych najnowszych wersji w chmurze i zaleci odpowiednie aktualizacje. Wszystko, co musisz zrobić, to czekać na zakończenie skanowania.

- Po zakończeniu skanowania otrzymasz raport o wszystkich problemowych sterownikach znalezionych na twoim komputerze. Przejrzyj listę i sprawdź, czy chcesz zaktualizować każdy sterownik osobno, czy wszystkie naraz. Aby zaktualizować jeden sterownik na raz, kliknij link „Aktualizuj sterownik” obok nazwy sterownika. Lub po prostu kliknij przycisk „Aktualizuj wszystko” u dołu, aby automatycznie zainstalować wszystkie zalecane aktualizacje.

Uwaga: Niektóre sterowniki muszą być instalowane w kilku krokach, więc będziesz musiał nacisnąć przycisk „Aktualizuj” kilka razy, aż wszystkie jego składniki zostaną zainstalowane.
- Ściągnij i zainstaluj TweakBit Driver Updater
Rozwiązanie 4 — Cofnij do starszego sterownika
W przeciwieństwie do poprzedniego rozwiązania najnowszy sterownik może wyrządzić więcej szkody niż pożytku. Jeśli nie pasuje do innych sterowników, mogą występować problemy. W takim przypadku najlepszą decyzją jest przywrócenie starszej, działającej wersji sterownika.
Oto jak to zrobić:
- Przejdź do wyszukiwania, wpisz devicemngr i przejdź do Menadżer urządzeń.
- Pod Karty graficzne, kliknij kartę graficzną prawym przyciskiem myszy i przejdź do Nieruchomości.
- Udaj się do Kierowca patka.
- Kliknij Przywróć sterownik, i postępuj zgodnie z instrukcjami wyświetlanymi na ekranie.
- Zrestartuj swój komputer.
UWAGA: jeśli Przywróć sterownik opcja jest wyszarzona, co oznacza, że nie jest dostępny poprzedni sterownik. W takim przypadku przejdź do witryny Microsoft i poszukaj starszych sterowników do tabletu Surface Pro 4.
Rozwiązanie 5 — Ustaw rozmiar DPI
Dostosowanie DPI (punktów na cal) może również odgrywać rolę w rozwiązywaniu problemów z ekranem na laptopach lub komputerach z systemem Windows. Ta opcja powinna być ustawiona na najlepsze ustawienia. Mogą jednak wystąpić zakłócenia.
Oto jak zmienić ustawienia DPI w Surface Pro 4:
- Przejdź do ustawień.
- Udaj się do System > Pokaz.
- Teraz idź do Skalowanie niestandardowe, i zobaczysz taki ekran:


Teraz wybierz jedną z tych trzech opcji i zapisz zmiany:
- Mniejszy — 100% = 96 DPI (piksele / kropki na cal)
- Średni — 125% = 120 DPI (piksele / kropki na cal)
- Większy — 150% = 144 DPI (piksele / kropki na cal)
Rozwiązanie 6 — Zaktualizuj system Windows
Podobnie jak w przypadku wszystkich produktów związanych z systemem Windows, Microsoft dostarcza aktualizacje dla Surface Pro 4 za pośrednictwem Windows Update. Pamiętaj więc, aby zawsze mieć aktualne urządzenie, ponieważ mogą istnieć ważne aktualizacje, których nie możesz przegapić. A dzięki ważnym aktualizacjom myślimy o łatkach i poprawkach dla problemów takich jak ten.
Aby sprawdzić dostępność nowych aktualizacji, po prostu przejdź do Ustawienia > Aktualizacje Bezpieczeństwo, i sprawdź dostępność aktualizacji.
Rozwiązanie 7 — Usuń najnowszą aktualizację systemu Windows
W przeciwieństwie do poprzedniego rozwiązania możliwe jest również, że właśnie zainstalowana aktualizacja spowodowała problem przyciemnienia ekranu w urządzeniu Surface Pro 4. Ponieważ, cóż, aktualizacje Microsoftu nie zawsze są takie idealne.
Aby odinstalować wcześniej zainstalowaną aktualizację systemu Windows 10, postępuj zgodnie z tymi instrukcjami:
- Przejdź do ustawień.
- Udaj się do Aktualizacje Bezpieczeństwo > Aktualizacja systemu Windows.
- Iść do Zaktualizuj historię > Odinstaluj aktualizacje.

- Teraz znajdź najnowszą aktualizację zainstalowaną na komputerze (możesz sortować aktualizacje według daty), kliknij ją prawym przyciskiem myszy i przejdź do Odinstaluj.
- Zrestartuj swój komputer.
Rozwiązanie 8 — Zmień częstotliwość odświeżania
I na koniec, ostatnią rzeczą, którą spróbujemy, jest zmiana częstotliwości odświeżania wyświetlacza. Chociaż nie powinno to mieć bezpośredniego wpływu na ekran, możesz spróbować, jeśli żadne z poprzednich rozwiązań nie działało. Nie masz nic do stracenia. Oto jak zmienić częstotliwość odświeżania wyświetlacza Surface Pro 4:
- Przejdź do ustawień.
- Teraz przejdź do System > Pokaz > Wyświetl właściwości adaptera.
- Przejdź do zakładki Monitor.
- Upewnij się, że Częstotliwość odświeżania ekranu jest ustawiony na 60 Hz.
Polecamy również to narzędzie zewnętrzne (w 100% bezpieczne i przetestowane przez nas), aby automatycznie pobierać wszystkie nieaktualne sterowniki na komputer.
Przyciemnianie ekranu i inne problemy z wyświetlaniem mogą być bardzo irytujące, szczególnie na urządzeniach przenośnych, takich jak Surface Pro 4. Mamy nadzieję, że ten artykuł pomógł ci rozwiązać problem przyciemniania ekranu w Surface Pro 4, a jeśli masz jakiś inny problem związany z ekranem urządzenie, sprawdź w tym artykule potencjalne rozwiązanie.