Autoodtwarzanie to długotrwała funkcja systemu operacyjnego Windows, który jest również częścią systemu Windows 10. Zasadniczo daje użytkownikom systemu operacyjnego opcje automatycznej obsługi różnych urządzeń podłączonych do systemu operacyjnego lub multimediów.
Podstawowymi przykładami są automatyczne kopiowanie nowych zdjęć z aparatu cyfrowego lub pamięci smartfona na dysk twardy urządzenia z systemem Windows lub automatyczne odtwarzanie wideo DVD w wybranym odtwarzaczu multimedialnym po włożeniu.
Funkcja autoodtwarzania jest dostępna tylko dla określonych typów urządzeń, np. aparaty cyfrowe, smartfony lub tablety oraz media, np. płyty audio CD lub DVD wideo. Jest również dostępny dla wymiennych urządzeń pamięci masowej, które można podłączyć do komputera, ale tylko w ograniczonej formie.
Użytkownicy systemu Windows 10 mają kilka opcji konfigurowania funkcji autoodtwarzania:
- Autoodtwarzanie można wyłączyć dla wszystkich urządzeń i multimediów.
- Skonfiguruj funkcje autoodtwarzania dla poszczególnych urządzeń.
Konfigurowanie autoodtwarzania w systemie Windows 10
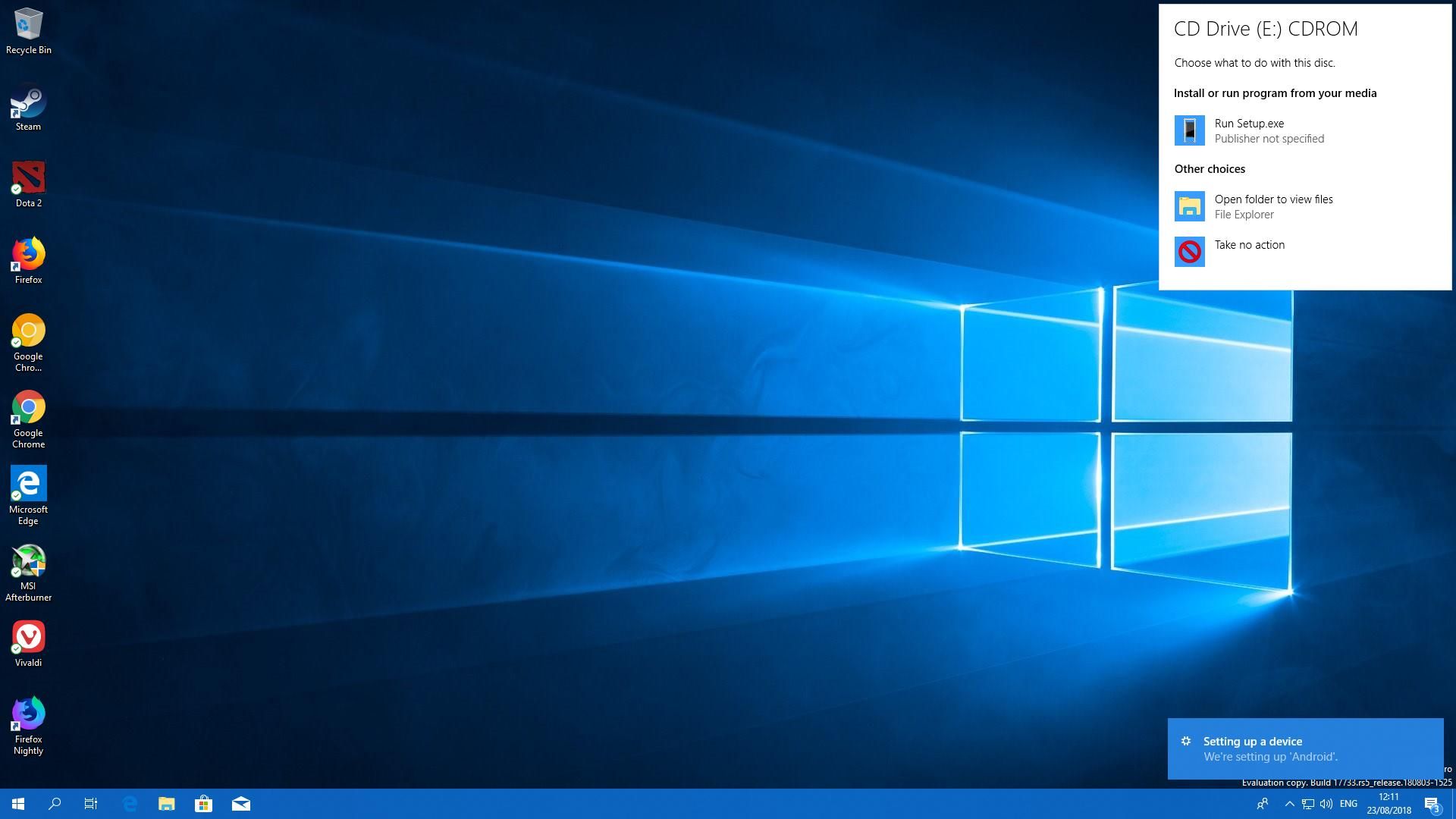
Użytkownicy i administratorzy systemu Windows 10 znajdują opcje konfiguracji autoodtwarzania w aplikacji Ustawienia i starszym Panelu sterowania.
Microsoft ujawnił w 2015 r. Plany migracji Panelu sterowania do aplikacji Ustawienia w systemie Windows 10; proces wciąż trwa i sądząc po szybkości ślimaka, z jaką to się dzieje, niektóre menu Panelu sterowania pozostaną dostępne w nadchodzących latach.
Aplikacja Ustawienia
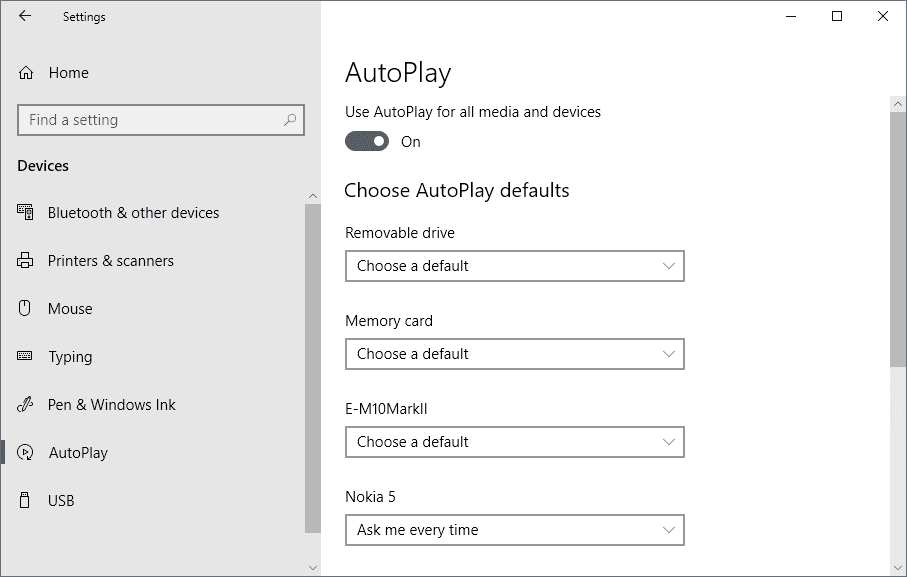
- Uruchom aplikację Ustawienia na urządzeniu z systemem Windows 10 za pomocą skrótu Windows-I.
- Wybierz Urządzenia> Autoodtwarzanie, aby otworzyć stronę konfiguracji.
Aplikacja Ustawienia obsługuje dwie główne opcje: przełącza funkcję autoodtwarzania globalnie lub definiuje autoodtwarzanie dla poszczególnych urządzeń.
Uwaga: chociaż możesz skonfigurować domyślne działania za pomocą aplikacji Ustawienia, okazało się, że jest to czasem problem. Gdy określone ustawienie nie zadziałało natychmiast, wybranie domyślnej akcji z wiersza Centrum akcji pomogło przez większość czasu uczynić ją domyślną akcją dla urządzenia lub nośnika.
Po wyłączeniu Autoodtwarzania w aplikacji Ustawienia autoodtwarzanie jest wyłączane globalnie. System Windows nie wyświetla już monitów autoodtwarzania po wyłączeniu tej funkcji. Pamiętaj, że można to obejść, przytrzymując klawisz Shift podczas podłączania urządzenia do komputera z systemem Windows 10.
Możesz skonfigurować domyślne ustawienia Autoodtwarzania dla poszczególnych urządzeń. Windows 10 powinien wyświetlić listę wszystkich urządzeń podłączonych do komputera w przeszłości, pod warunkiem, że nie są one wymiennymi urządzeniami pamięci masowej.
Oto domyślne działania dostępne dla wszystkich typów urządzeń i nośników, które obsługują autoodtwarzanie:
- Nic nie rób — Autoodtwarzanie jest wyłączone.
- Pytaj mnie kiedy chcesz — Wyświetl monit, aby wybrać żądaną akcję.
Dostępne mogą być również następujące opcje:
- Importuj zdjęcia i filmy (aplikacja) — Zaimportuj media za pomocą wspomnianej aplikacji, np. Zdjęcia lub Dropbox.
- Synchronizuj cyfrowe pliki multimedialne z tym urządzeniem (aplikacją) — Zsynchronizuj multimedia z urządzeniem za pomocą określonej aplikacji.
- Otwórz urządzenie, aby wyświetlić pliki (aplikacja) — Otwiera katalog główny urządzenia w Eksploratorze plików lub innym programie do zarządzania plikami.
- Szybkie przesyłanie zdjęć i filmów (aplikacja) — Używa innej metody przesyłania multimediów do urządzenia.
- Skonfiguruj ustawienia pamięci — Otwiera pamięć w aplikacji Ustawienia.
Domyślną akcję możesz zmienić w dowolnym momencie w aplikacji Ustawienia.
Panel sterowania
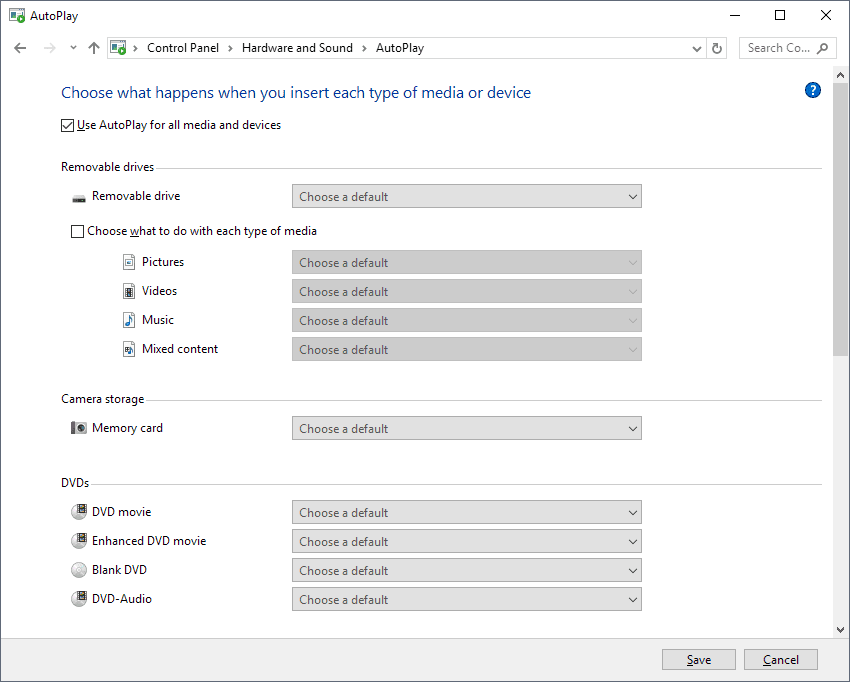
Ustawienia autoodtwarzania są nadal dostępne w Panelu sterowania od wersji Windows 10 1809.
- Naciśnij klawisz Windows, aby otworzyć Start.
- Wpisz Panel sterowania i wybierz wynik, aby uruchomić Panel sterowania Windows.
- Przejdź do Sprzęt i dźwięk> Autoodtwarzanie.
Ustawienia Panelu sterowania są bardziej rozbudowane, ponieważ można znaleźć określone typy nośników, dyski wymienne, a nawet oprogramowanie wymienione na stronie.
Dostępne opcje są identyczne z dostępnymi w aplikacjach Ustawienia, ale można ustawić bardziej szczegółowe działania.
Na przykład w przypadku dysków DVD możesz oddzielnie wybierać akcje dla filmów DVD, ulepszonych filmów DVD, czystych dysków DVD i płyt DVD-Audio. To samo dotyczy płyt Blu-Ray i CD oraz napędów wymiennych, a nawet istnieje możliwość skonfigurowania autoodtwarzania dla oprogramowania i gier. W aplikacji Ustawienia brakuje wszystkich tych opcji.
Podłączone urządzenia znajdują się również na liście w Panelu sterowania, a zmiany, które możesz zsynchronizować z aplikacją Ustawienia i odwrotnie.
Zasady grupy
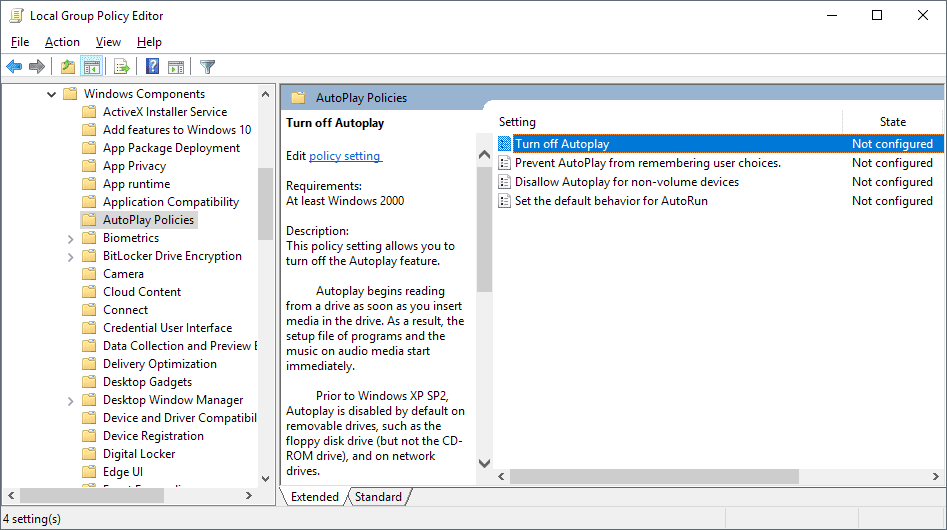
Administratorzy znajdują zasady Autoodtwarzania w Zasadach grupy systemu Windows. Pamiętaj, że zasady grupy są dostępne tylko w profesjonalnych wersjach systemu Windows 10, a nie w wersjach domowych.
Wskazówka: Użytkownicy i administratorzy systemu Windows 10 Home mogą wypróbować Policy Plus, program zewnętrzny, który zapewnia większość funkcji zasad grupy na urządzeniach z systemem Windows 10 Home.
- Naciśnij klawisz Windows, aby otworzyć Start.
- Wpisz gpedit.msc i naciśnij klawisz Enter. Spowoduje to uruchomienie edytora zasad grupy.
- Przejdź do Konfiguracja komputera> Szablony administracyjne> Składniki systemu Windows> Zasady autoodtwarzania.
Należy pamiętać, że niektóre zasady można znaleźć w obszarze Konfiguracja użytkownika, aby ustawić je dla poszczególnych użytkowników w systemie, a nie globalnie. Jeśli istnieją zasady konfiguracji użytkownika i konfiguracji komputera, wybrana jest konfiguracja komputera.
Windows 10 zawiera tam cztery wpisy:
- Wyłącz autoodtwarzanie — włącz tę zasadę, aby wyłączyć funkcję autoodtwarzania dla wszystkich napędów lub tylko dla napędów CD-ROM i wymiennych.
- Zapobiegaj zapamiętywaniu wyborów użytkownika przez funkcję AutoPlay — Włącz tę zasadę, aby system Windows zapomniał o poprzednich wyborach użytkowników w monitach autoodtwarzania.
- Nie zezwalaj na autoodtwarzanie dla urządzeń innych niż głośne — Włącz tę zasadę, aby wyłączyć funkcję Autoodtwarzania dla urządzeń MTP, takich jak aparaty fotograficzne lub telefony.
- Ustaw domyślne zachowanie dla AutoRun — Włącz zasadę, aby zezwolić na wykonywanie poleceń autorun.
Wyłączanie autoodtwarzania za pomocą rejestru systemu Windows
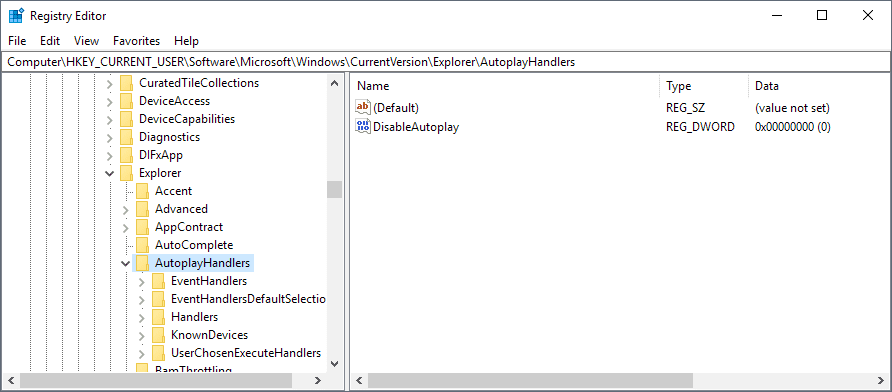
Możesz wyłączyć funkcję Autoodtwarzania dla poszczególnych użytkowników w Rejestrze.
- Naciśnij klawisz Windows, aby wyświetlić menu Start.
- Wpisz regedit.exe i naciśnij klawisz Enter.
- Potwierdź wyświetlony komunikat UAC.
- Idź do HKEY_CURRENT_USER \ Software \ Microsoft \ Windows \ CurrentVersion \ Explorer \ AutoplayHandlers
- Kliknij dwukrotnie DisableAutoplay
- Wartość 0 oznacza, że Autoodtwarzanie jest włączone.
- Wartość 1 oznacza, że funkcja Autoodtwarzania jest wyłączona.





