Jeśli okaże się, że powiadomienie Microsoft Teams nie zniknie bez względu na to, czego spróbujesz, musisz wiedzieć, że nie tylko ten problem występuje.
Nie zapomnij dodać białej listy do naszej witryny. Powiadomienie nie zniknie, dopóki tego nie zrobisz.
Nienawidzisz reklam, my to rozumiemy. My także. Niestety, jest to jedyny sposób, abyśmy nadal dostarczali znakomitą zawartość i wskazówki, jak rozwiązać największe problemy techniczne. Możesz wesprzeć nasz zespół 30 członków w kontynuowaniu ich pracy, umieszczając naszą listę na białej liście. Wyświetlamy tylko kilka reklam na stronie, nie utrudniając dostępu do treści.
Dodam twoją stronę do białej listy, nie obchodzi mnie to
Wiele osób zgłosiło ten sam problem w różnych konfiguracjach systemu i różnych wersjach oprogramowania.
W niektórych przypadkach użytkownicy byli tak sfrustrowani tym problemem, że ostatecznie instalowali swoje systemy Windows 10, aby zobaczyć, że problem nadal występuje.
Oto, co jeden użytkownik miał do powiedzenia na temat napotkania tego problemu na forach Microsoft:
W aplikacji komputerowej Teams mam plakietkę powiadomienia, która nie zniknie. Nigdzie nie ma żadnych nowych wiadomości ani przedmiotów, to tylko (1) znaczek bez niczego. Myślę, że problem został spowodowany, gdy zmiana hasła spowodowała, że moje zespoły wylogowały mnie podczas czytania nowej wiadomości. Próbowałem ponownie uruchomić komputer, a także ponownie zainstalować zespoły. Aplikacja na telefon nie wyświetla powiadomienia, tylko komputer i przeglądarkę.
Zbadamy najlepsze sposoby rozwiązania tego problemu i pozbędziemy się tego irytującego pustego powiadomienia od Microsoft Teams. Czytaj dalej, aby dowiedzieć się więcej.
Oto jak pozbyć się pustego powiadomienia Microsoft Teams
1. Zresetuj powiadomienia Microsoft Teams

- Otwórz Microsoft Teams i przejdź do Ustawienia
- Wyłączyć wszystkie ustawienia powiadomień.
- Poczekaj kilka minut -> włącz je ponownie.
- Jeśli ta metoda nie pomogła rozwiązać problemu, wypróbuj następną.
2. Wyczyść pamięci podręczne Microsoft Teams

Z nieznanego powodu pamięci podręczne aplikacji Microsoft Teams są rozłożone na dysku twardym.
Przejdź do tych lokalizacji i usuń wszystkie pliki z folderów, aby wyczyścić pamięć podręczną:
- % AppData% -> Microsoft -> zespoły-> pamięć podręczna aplikacji -> pamięć podręczna
- % AppData% -> Microsoft -> zespoły -> blob_storage
- % AppData% -> Microsoft -> zespoły -> bazy danych
- % AppData% -> Microsoft -> zespoły -> pamięć podręczna
- % AppData% -> Microsoft -> zespoły -> gpucache
- % AppData% -> Microsoft -> zespoły -> Indexeddb
- % AppData% -> Microsoft -> zespoły -> Pamięć lokalna
- % AppData% -> Microsoft -> zespoły -> tmp
Uwaga: Użyj CCleaner, aby wyczyścić wszystkie pamięci podręczne z przeglądarki. Jeśli nie masz pewności, jak możesz zapoznać się z tym przewodnikiem.
Widzisz kod błędu 503 w Microsoft Teams? Napraw to szybko
3. Użyj metody Alt + Tab, aby zamknąć powiadomienie

W przypadku niektórych użytkowników naciśnięcie klawiszy Alt + Tab na klawiaturze, a następnie kliknięcie X w rogu okna zdołało zamknąć powiadomienie na dobre.
4. Usuń aplikację i zainstaluj ją ponownie
Aby usunąć Microsoft Teams:
- naciśnij Win + X klawisze -> wybierz Aplikacje i funkcje.

- Szukaj Zespoły Microsoft na liście -> wybierz -> naciśnij Odinstaluj
- Poczekaj na zakończenie procesu.
Aby ponownie zainstalować Microsoft Teams:
- Pobierz najnowszą wersję aplikacji.
- Uruchom instalator i zakończ proces.
5. Zmień ustawienia aplikacji

- Otwórz Microsoft Teams i przejdź do okna ustawień.
- Wyłącz opcję Kontynuuj uruchamianie aplikacji.
- Uruchom ponownie aplikację, aby zmiany zaczęły obowiązywać.
Wniosek
W dzisiejszym przewodniku zbadaliśmy najlepsze metody rozwiązywania problemów, aby pozbyć się pustego powiadomienia Microsoft Teams, które nie zniknie.
Mamy nadzieję, że przedstawione tutaj metody rozwiązały Twój problem.
Daj nam znać, jeśli uznasz ten przewodnik za pomocny, korzystając z sekcji komentarzy poniżej.

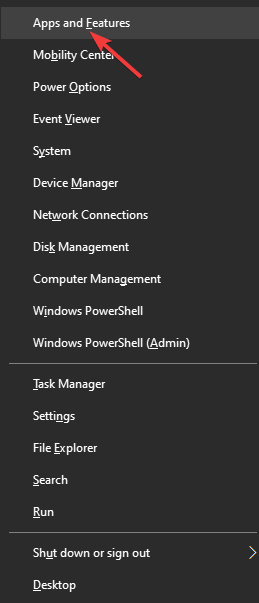


![Klient FTP systemu Windows 10 nie działa [FIX]](https://pogotowie-komputerowe.org.pl/wp-content/cache/thumb/33/16762c5c00c5033_150x95.jpg)
![Błąd aktualizacji systemu Windows 10 0x8024200D [FIX]](https://pogotowie-komputerowe.org.pl/wp-content/cache/thumb/c3/7647f4da346dec3_150x95.png)
![Błąd Windows Defender 577 w systemie Windows 10 [NAJSZYBSZE ROZWIĄZANIA]](https://pogotowie-komputerowe.org.pl/wp-content/cache/thumb/59/ff48711083f0959_150x95.png)