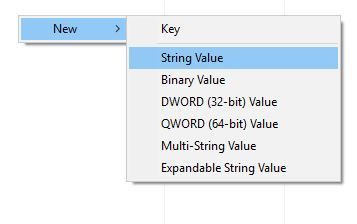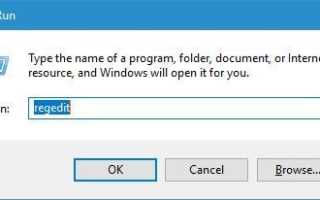Codziennie uzyskujemy dostęp do różnych plików i tworzymy je, ale czasem mogą pojawić się pewne problemy z plikami. Użytkownicy zgłosili, że dostają komunikat „Nie można utworzyć komunikatu o błędzie pliku w systemie Windows 10, a dziś pokażemy, jak to naprawić.
Jak naprawić błędy „Nie można utworzyć pliku”
Poprawka — „Nie można utworzyć pliku” kliknij folder prawym przyciskiem myszy
Rozwiązanie 1 — Zmień rejestr
Według użytkowników ten błąd występuje, gdy nie masz niezbędnych uprawnień do folderu Temporary Internet Files przechowywanego na serwerze. Z powodu tego problemu nie możesz otworzyć ani zapisać załącznika do wiadomości e-mail, ale powinieneś być w stanie rozwiązać ten problem, wprowadzając pewne zmiany w rejestrze.
Modyfikowanie rejestru może być potencjalnie niebezpieczne, jeśli nie zrobisz tego poprawnie, dlatego zalecamy zachowanie szczególnej ostrożności i utworzenie kopii zapasowej rejestru przed wprowadzeniem jakichkolwiek zmian. Aby edytować rejestr, wykonaj następujące czynności:
- naciśnij Klawisz Windows + R. i wejdź regedit. Kliknij dobrze lub naciśnij Wchodzić.
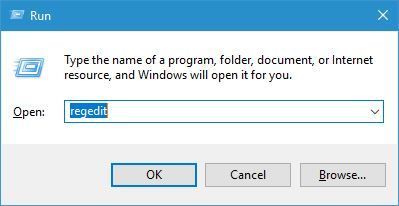
- Po otwarciu Edytora rejestru w lewym okienku przejdź do HKEY_CURRENT_USER \ Software \ Microsoft \ Office \ 14.0OutlookSecurity.
- W prawym okienku kliknij dwukrotnie OutlookSecureTempFolder.
- W polu Dane wartości wpisz C: \ temp0 a następnie kliknij dobrze.
- Po dokonaniu tych zmian zamknij Edytor rejestru i uruchom ponownie komputer.
Po ponownym uruchomieniu komputera sprawdź, czy problem został rozwiązany. To rozwiązanie powinno działać we wszystkich nowoczesnych wersjach programu Outlook, choć ścieżka dostępu Krok 2 może się nieco zmienić w zależności od używanej wersji.
Alternatywnym sposobem rozwiązania tego problemu jest utworzenie nowego klucza rejestru dla OutlookSecureTempFolder. Możesz to zrobić, wykonując następujące kroki:
- otwarty Edytor rejestru i przejdź do HKEY_CURRENT_USER \ Software \ Microsoft \ Office \ 14.0 \ OutlookSecurity klawisz w lewym okienku.
- Znajdź OutlookSecureTempFolder w prawym okienku i zmień nazwę na OutlookSecureTempFolder__Old.
- W prawym okienku kliknij prawym przyciskiem myszy puste miejsce i wybierz Nowy> Wartość ciągu. Wchodzić OutlookSecureTempFolder jako nazwa nowego ciągu.

- Podwójne kliknięcie OutlookSecureTempFolder i zmień Dane wartości na % USERPROFILE% \ Documents \ Outlook \ TempFiles. Kliknij dobrze.
- Teraz idź do % USERPROFILE% \ Documents i utwórz OutlookTempFiles folder tam.
- Uruchom ponownie komputer, uruchom ponownie program Outlook i sprawdź, czy problem został rozwiązany.
Rozwiązanie 2 — Opróżnij folder bezpiecznych temp programu Outlook
Ten problem może dotyczyć prawie każdej wersji programu Outlook. Aby rozwiązać ten problem, musisz usunąć wszystkie pliki z folderu Bezpieczna temperatura programu Outlook. Możesz to zrobić, wykonując następujące kroki:
- otwarty Edytor rejestru i przejdź do HKEY_CURRENT_USER \ Software \ Microsoft \ Office \ 15.0 \ OutlookSecurity klawisz w lewym okienku. Ta ścieżka może się nieco różnić w zależności od używanej wersji programu Outlook.
- otwarty OutlookSecureTempFolder w prawym okienku, aby zobaczyć jego właściwości.
- Skopiuj lokalizację pliku z Dane wartości i wklej go w pasku adresu Eksploratora plików.
- Po otwarciu tego folderu usuń z niego wszystkie pliki.
Jeśli sprawdzanie rejestru i usuwanie tych plików jest dla Ciebie zbyt skomplikowane, możesz również użyć narzędzi, takich jak OutlookTempCleaner i OutlookTools, aby szybko i łatwo opróżnić folder Bezpiecznego programu Outlook.
Poprawka — „Nie można utworzyć pliku”, gdy plik już istnieje
Rozwiązanie 1 — Sprawdź swoją składnię
Użytkownicy zgłosili ten błąd podczas próby utworzenia łącza za pomocą polecenia mklink. To polecenie może być bardzo przydatne, ale aby go użyć, musisz upewnić się, że twoja składnia jest poprawna. Jeśli Twoja składnia jest nieprawidłowa, najprawdopodobniej nie możesz utworzyć komunikatu o błędzie pliku. Jeśli używasz polecenia mklink, pamiętaj o zastosowaniu następującej składni: mklink [opcje] [Link] [Cel].
Rozwiązanie 2 — Przenieś pliki z łącza do folderu docelowego
Jak już wyjaśniliśmy w naszym poprzednim rozwiązaniu, składnia mklink powinna wyglądać następująco: mklink [opcje] [Link] [Cel]. Aby rozwiązać ten problem, musisz ręcznie przenieść pliki z katalogu Link do katalogu docelowego.
Następnie usuń folder Link i spróbuj ponownie uruchomić polecenie. Pamiętaj, że usunięcie niektórych katalogów może prowadzić do problemów, dlatego lepiej byłoby po prostu zmienić ich nazwę.
Rozwiązanie 3 — Usuń katalog Tvsuinstaller
Użytkownicy zgłosili ten błąd podczas próby zainstalowania aktualizacji systemu i najwyraźniej można rozwiązać ten problem na laptopach Lenovo, usuwając jeden katalog. Po prostu idź do C: \ ProgramData \ Lenovo i usuń Tvsuinstaller teczka. Po usunięciu spróbuj ponownie wykonać aktualizację systemu.
Nie można utworzyć błędu pliku, który zwykle pojawia się podczas próby wyświetlenia załączników programu Outlook lub podczas tworzenia linków na komputerze, ale jak widać, problem ten można łatwo rozwiązać za pomocą jednego z naszych rozwiązań.