Czy ostatnio zaktualizowałeś urządzenie do systemu operacyjnego Windows 8.1, 9 lub Windows 10? Więc to nie jest dziwne, że twój plan zasilania zmienia się losowo lub za każdym razem, gdy próbujesz wykonać restart urządzenia z systemem Windows 8 lub Windows 10. Niestety systemy operacyjne Windows 8 lub Windows 10, podobnie jak poprzednie wersje, wciąż mają kilka usterek. Ale czytając poniższy samouczek, dowiesz się, co dokładnie możesz zrobić napraw swój plan zasilania.
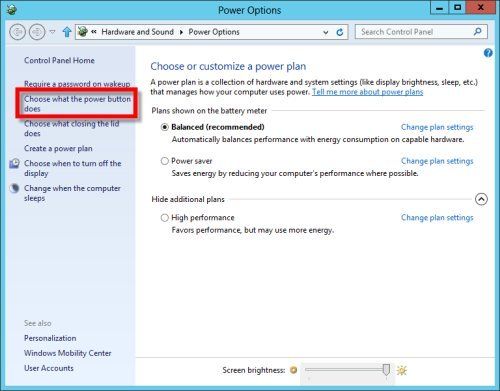
Zwykle urządzenie z systemem Windows 8 lub Windows 10 zmienia plan zasilania, jeśli nie masz prawidłowych ustawień systemowych. Możesz na przykład ustawić urządzenie z Windows 8, 10 na „wysoką wydajność”, a po pewnym czasie lub po ponownym uruchomieniu urządzenia zmieni się ono automatycznie na „oszczędzanie energii”. To tylko jeden z problemów, które mogą się zdarzyć w ustawieniach planu zasilania.
ROZWIĄZANE: Plan zasilania systemu Windows 10 zmienia się sam
- Uruchom narzędzie do rozwiązywania problemów z zasilaniem
- Zaktualizuj sterownik karty graficznej
- Czysty rozruch komputera
- Zaloguj się do swojego konta administratora
- Przeskanuj swój system
- Zresetuj swój plan zasilania
1. Uruchom narzędzie do rozwiązywania problemów z zasilaniem
- Naciśnij i przytrzymaj na klawiaturze przycisk „Okno” i przycisk „W”.
- Po naciśnięciu powyższych przycisków zacznij pisać „Rozwiązywanie problemów”.
- Kliknij lewym przyciskiem myszy lub dotknij ikony „Rozwiązywanie problemów”, która pojawiła się po wyszukiwaniu.
- Kliknij lewym przyciskiem myszy lub dotknij funkcji „System i zabezpieczenia” przedstawionej w oknie „Rozwiązywanie problemów”.
- Kliknij lewym przyciskiem myszy lub dotknij funkcji „Zasilanie”, a będziesz musiał postępować zgodnie z instrukcjami wyświetlanymi na ekranie, aby uruchomić narzędzie do rozwiązywania problemów.

- Po zakończeniu rozwiązywania problemów z zasilaniem uruchom ponownie urządzenie z systemem Windows 8 lub Windows 10 i sprawdź, czy nadal występuje ten problem.
2. Zaktualizuj sterownik karty graficznej
Ten problem może wystąpić z powodu faktu, że sterowniki karty graficznej mogą wymagać aktualizacji systemu Windows 8 lub Windows 10. Przejdź do strony producenta i poszukaj zgodnej wersji sterowników dla systemu Windows 10 lub Windows 8.
3. Wyczyść komputer
Niektóre aplikacje zainstalowane w systemie Windows 8 lub Windows 10 mogą powodować konflikty z plikami systemowymi, powodując zmianę funkcji planu zasilania. W tym celu będziemy musieli dokonać czystego rozruchu systemu i zobaczymy dokładnie, czy jedna z twoich aplikacji powoduje, że system tak zareaguje.
Oto jak wykonać czysty rozruch w systemie Windows 8 lub Windows 10:
- Przejdź do Start> wpisz msconfig> naciśnij Enter
- Przejdź do Konfiguracja systemu> kliknij kartę Usługi> zaznacz pole wyboru Ukryj wszystkie usługi Microsoft> kliknij Wyłącz wszystkie.

- Przejdź do karty Uruchamianie> Otwórz Menedżera zadań.
- Wybierz każdy element startowy> kliknij Wyłącz> zamknij Menedżera zadań> uruchom ponownie komputer.

Teraz, po przeprowadzeniu czystego rozruchu, spróbuj ponownie uruchomić urządzenie ponownie i sprawdź, czy nadal masz problemy z planem zasilania. Jeśli jedna z Twoich aplikacji powoduje ten problem, musisz ją odinstalować.
4. Zaloguj się do konta administratora
Możesz nie mieć uprawnień administratora na urządzeniu z systemem Windows 8 lub Windows 10, dlatego każda zmiana wprowadzona w systemie zostanie zresetowana po ponownym uruchomieniu urządzenia.
Aby to naprawić, musisz spróbować zalogować się na swoje konto administracyjne i skonfigurować ustawienia planu zasilania. Następnie zaloguj się przy użyciu zwykłej nazwy użytkownika systemu Windows 8 lub Windows 10 i sprawdź, czy nadal występuje ten problem.
5. Przeskanuj system
Jeśli problem będzie się powtarzał, a plan zasilania zmieni się na zrównoważony, przeskanuj swój system pod kątem złośliwego oprogramowania. Należy pamiętać, że złośliwe oprogramowanie i wirusy mogą powodować nieprawidłowe działanie komputera, dlatego należy wykonać pełne skanowanie antywirusowe systemu.
6. Zresetuj swój plan zasilania
- Uruchom wiersz polecenia (administrator)> wpisz powercfg — przywrócone schematy błędów > naciśnij Enter, aby zresetować ustawienia planu zasilania do wartości domyślnych.
- Wyjdź z wiersza polecenia, aby usunąć wszystkie niestandardowe plany zasilania.
- Utwórz nowy plan zasilania i dostosuj go do swoich potrzeb.




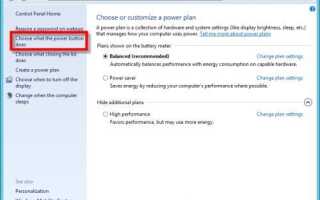
![Jak naprawić uszkodzony rejestr w systemie Windows 10 [NAJPROSTSZE ROZWIĄZANIA]](https://pogotowie-komputerowe.org.pl/wp-content/cache/thumb/b2/2277061a6c001b2_150x95.jpg)

