Windows 10 już tu jest i pomimo tego, że jest darmową aktualizacją z Windows 7 i Windows 8, wciąż ma swój problem.
Kolejnym irytującym problemem zgłaszanym przez użytkowników jest brak opcji jasności w systemie Windows 10, ale na szczęście dla każdego z tym problemem możemy mieć rozwiązanie.
Opcja jasności nie działa w systemie Windows 10
Możliwość dostosowania jasności z komputera może być bardzo przydatna, ale wielu użytkowników zgłosiło, że ta opcja nie jest dostępna w systemie Windows 10.
Mówiąc o problemach z opcją jasności, oto niektóre problemy zgłoszone przez użytkowników:
- Opcja jasności niedostępna Windows 10, wyszarzony Windows 10 — Wielu użytkowników zgłosiło, że opcja jasności nie jest dostępna w systemie Windows 10. W takim przypadku zaktualizuj sterowniki karty graficznej i sprawdź, czy to pomoże.
- Brak suwaka jasności Windows 10 — Możliwość kontrolowania jasności za pomocą suwaka może być bardzo przydatna, ale wielu użytkowników twierdzi, że ta funkcja nie jest dostępna. W takim przypadku usuń Teamviewer i podobne oprogramowanie z komputera i sprawdź, czy to rozwiąże problem.
- Jasność laptopa nie działa — Czasami możesz mieć problemy z jasnością laptopa na swoim laptopie. Aby włączyć tę funkcję, upewnij się, że ustawienia zasilania są poprawnie skonfigurowane.
- Opcja jasności ekranu nie wyświetla się, zniknęła — Jeśli ta opcja nie jest dostępna, zawsze możesz dostosować jasność za pomocą oprogramowania sterownika lub pobierając specjalną aplikację innej firmy.
- Nie można dostosować jasności Windows 8, 7 — Jeśli nie możesz ustawić jasności w systemie Windows 8 lub 7, wypróbuj niektóre z naszych rozwiązań. Większość naszych rozwiązań jest w pełni kompatybilna ze starszymi wersjami systemu Windows, więc wypróbuj je.
Wcześniej pisaliśmy obszernie o problemach z jasnością w systemie Windows 10. Dodaj tę stronę do zakładek, jeśli będziesz jej potrzebować później.
Rozwiązanie 1 — Zaktualizuj sterownik karty graficznej

Według użytkowników ten problem może wystąpić, jeśli sterownik karty graficznej jest nieaktualny. Aby rozwiązać problem, zalecamy zaktualizowanie sterownika do najnowszej wersji i sprawdzenie, czy to pomoże.
Aby to zrobić, najpierw musisz znaleźć model swojej karty graficznej. Następnie odwiedź witrynę producenta karty graficznej i pobierz najnowszy sterownik dla swojego modelu.
Po zainstalowaniu sterownika problem powinien zostać całkowicie rozwiązany.
Aktualizacja sterowników karty graficznej jest stosunkowo prosta, ale jeśli chcesz zaktualizować sterowniki karty graficznej wraz z innymi sterownikami, które mogą wymagać automatycznej aktualizacji, zalecamy użycie TweakBit Driver Updater oprogramowanie.
Rozwiązanie 2 — Odinstaluj sterownik monitora i zainstaluj domyślny
Jeśli opcja jasności nie jest dostępna na komputerze z systemem Windows 10, przyczyną może być sterownik monitora. Czasami występuje problem ze sterownikiem, który może prowadzić do tego i innych problemów.
Możesz jednak rozwiązać problem, po prostu odinstalowując sterownik monitora. Aby to zrobić, wykonaj następujące kroki:
- naciśnij Klawisz Windows + X aby otworzyć menu Win + X. Wybierać Menadżer urządzeń z listy.

- Iść do Monitory sekcja i rozwiń ją.
- Znajdź sterownik monitora, kliknij go prawym przyciskiem myszy i wybierz Odinstaluj.

- Czek Usuń oprogramowanie sterownika dla tego urządzenia i kliknij dobrze.
- Sterownik monitora został odinstalowany, więc teraz musisz kliknąć Wyszukaj zmiany sprzętu Ikona.

- Spowoduje to zainstalowanie domyślnego sterownika monitora i ustawienia jasności powinny teraz działać.
Po zainstalowaniu domyślnego sterownika monitora sprawdź, czy problem nadal występuje. Ten problem może również wystąpić, jeśli sterownik monitora jest wyłączony. Aby sprawdzić, czy tak jest, wykonaj następujące czynności:
- otwarty Menadżer urządzeń.
- Iść do Monitory sekcja i rozwiń ją.
- Jeśli monitor jest wyłączony, kliknij go prawym przyciskiem myszy i wybierz Włączyć z menu.
Po włączeniu monitora problem powinien zostać rozwiązany, a będziesz mógł ponownie dostosować jasność.
Polecamy również to narzędzie zewnętrzne (w 100% bezpieczne i przetestowane przez nas), aby automatycznie pobierać wszystkie nieaktualne sterowniki na komputer.
Rozwiązanie 3 — Sprawdź oprogramowanie karty graficznej
Wielu użytkowników zgłosiło, że opcja jasności nie jest dostępna na ich komputerze, co może stanowić problem dla niektórych użytkowników. Możesz jednak zmienić opcję jasności w oprogramowaniu sterownika karty graficznej.
Aplikacje takie jak Catalyst Control Center i Panel sterowania Nvidia pozwalają zmieniać różne opcje związane z kartą graficzną. Wśród tych opcji jest możliwość dostosowania jasności ekranu.
Wszystkie karty graficzne są dostarczane z oprogramowaniem sterownika, więc jeśli nie możesz znaleźć opcji jasności na komputerze, sprawdź oprogramowanie sterownika karty graficznej i dostosuj jasność ekranu.
Rozwiązanie 4 — Wypróbuj aplikacje innych firm
Jeśli nie masz dostępnej opcji jasności, możesz zmienić jasność za pomocą aplikacji innej firmy.
Istnieje wiele aplikacji, które pozwalają dostosować odcień, nasycenie i jasność, dlatego należy wykonać szybkie wyszukiwanie i wypróbować jedną z tych aplikacji.
Rozwiązanie 5 — Usuń Teamviewer
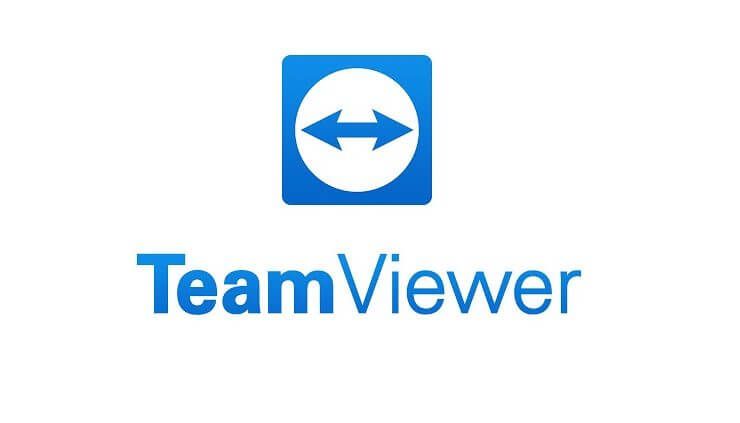
Chociaż Teamviewer może być użyteczną aplikacją, niektórzy użytkownicy zgłosili, że spowodowało to problemy z opcją jasności. Jeśli nie możesz ustawić jasności na ekranie, odinstaluj Teamviewer i sprawdź, czy to rozwiąże problem.
Można to zrobić na kilka sposobów, ale najlepszym z nich jest użycie oprogramowania do odinstalowywania, takiego jak IOBit Deinstalator.
Jeśli nie znasz, oprogramowanie do odinstalowywania to specjalna aplikacja, która całkowicie usunie problematyczną aplikację wraz ze wszystkimi jej plikami i wpisami rejestru.
Korzystając z oprogramowania do odinstalowywania, upewnisz się, że nie pozostały żadne pliki, które mogą spowodować ponowne pojawienie się problemu w przyszłości.
Kilku użytkowników twierdzi, że przyczyną problemu był sterownik monitora Teamviewer.
Aby rozwiązać problem, zaleca się usunięcie tego sterownika. Możesz to zrobić bezpośrednio w programie Teamviewer, wykonując następujące kroki:
- Początek Teamviewer.
- Iść do Dodatki> Opcje> Zaawansowane. Teraz kliknij Pokaż ustawienia zaawansowane.
- W sekcji Zaawansowane ustawienia sieci kliknij Odinstaluj przycisk obok opcji Zainstaluj sterownik monitora.
Teraz postępuj zgodnie z instrukcjami wyświetlanymi na ekranie, aby usunąć sterownik. Po usunięciu sterownika problem powinien zostać całkowicie rozwiązany.
Rozwiązanie 6 — Zmień ustawienia zasilania
Według użytkowników, jeśli na komputerze nie ma opcji jasności, problemem mogą być ustawienia zasilania. Aby rozwiązać problem, musisz wprowadzić kilka zmian w ustawieniach planu zasilania.
Aby to zrobić, wykonaj następujące kroki:
- naciśnij Klawisz Windows + S. i wejdź ustawienia mocy. Teraz wybierz Moc ustawienia snu z listy wyników.

- Kliknij Dodatkowe ustawienia mocy w prawym okienku.

- Pojawi się teraz okno Opcje zasilania. Znajdź aktualnie wybraną grę i kliknij Zmień ustawienia planu.

- Teraz kliknij Zmień zaawansowane ustawienia zasilania.

- Znajdź i włącz następujące opcje: Jasność wyświetlacza, Przyciemniona jasność wyświetlacza, i Włącz adaptacyjną jasność.

Po włączeniu tych opcji zapisz zmiany i powinieneś być w stanie ponownie dostosować jasność ekranu bez żadnych problemów.
Brakuje planów zasilania systemu Windows 10? Oto, co zrobić, aby rozwiązać problem w mgnieniu oka!
Rozwiązanie 7 — Zainstaluj ogólny sterownik monitora PnP
Według użytkowników ten problem może wystąpić, jeśli nie masz zainstalowanego sterownika Generic PnP Monitor. Możesz jednak łatwo rozwiązać ten problem, instalując ten sterownik.
Jest to domyślny sterownik, który można zainstalować, wykonując następujące czynności:
- otwarty Menadżer urządzeń.
- Rozszerzać Monitory i kliknij prawym przyciskiem myszy monitor. Wybierać Uaktualnij sterownik z menu.

- Wybierać Przeglądaj mój komputer w poszukiwaniu oprogramowania sterownika opcja.

- Teraz wybierz Pozwól mi wybrać z listy dostępnych sterowników na moim komputerze.

- Wybierz Ogólny monitor PnP z listy i kliknij Kolejny.

Po zainstalowaniu sterownika problem powinien zostać rozwiązany, a ustawienia jasności zaczną ponownie działać.
Rozwiązanie 8 — Użyj przycisków klawiatury lub monitora, aby wyregulować jasność
Jeśli opcja jasności nie jest dostępna, możesz rozwiązać problem, ręcznie zmieniając jasność. Większość laptopów ma skrót klawiaturowy, który umożliwia łatwą regulację jasności ekranu.
Aby zobaczyć, który skrót dostosowuje jasność, zalecamy sprawdzenie instrukcji obsługi laptopa.
Jeśli jesteś użytkownikiem komputera, powinieneś wiedzieć, że możesz dostosować jasność bezpośrednio na monitorze.
Wszystkie monitory mają przyciski konfiguracji obok przycisku zasilania i można z nich łatwo dostosować ustawienia ekranu, takie jak odcień, jasność i kontrast.
Rozwiązanie 9 — Zainstaluj najnowsze aktualizacje
Jeśli opcja jasności nie jest dostępna na komputerze, możliwe, że nie masz najnowszych aktualizacji systemu.
Zwykle system Windows 10 pobiera niezbędne aktualizacje automatycznie, ale czasami możesz przegapić aktualizację lub dwie. Zawsze możesz jednak ręcznie sprawdzić dostępność aktualizacji, wykonując następujące czynności:
- Otworzyć Aplikacja ustawień i idź do Aktualizacja Bezpieczeństwo Sekcja.
- Teraz kliknij Sprawdź aktualizacje przycisk.
Jeśli jakieś aktualizacje są dostępne, system Windows pobierze je automatycznie i zainstaluje zaraz po ponownym uruchomieniu komputera. Gdy wszystko będzie aktualne, sprawdź, czy problem nadal występuje.
Która jest najnowszą wersją systemu Windows 10? Dowiedz się z naszego stale aktualizowanego artykułu!
To wszystko, jeśli masz jakiekolwiek inne problemy związane z systemem Windows 10, możesz poszukać rozwiązań w naszej sekcji Windows 10 Fix.

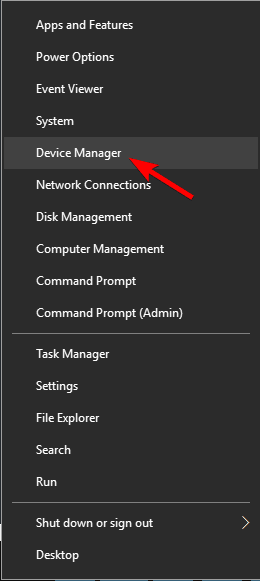
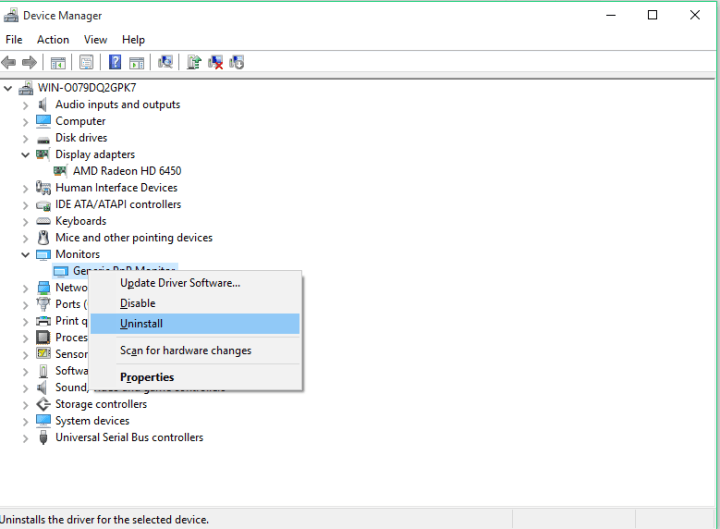
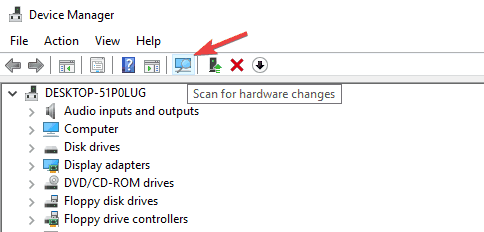
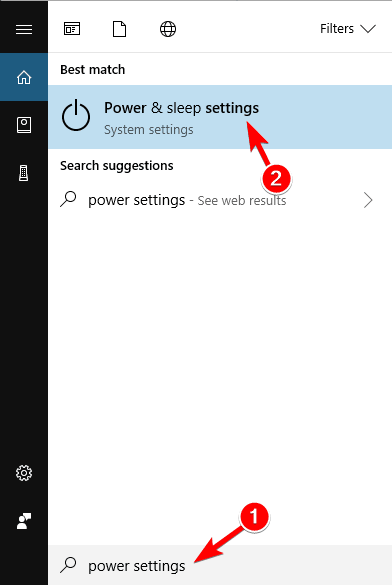
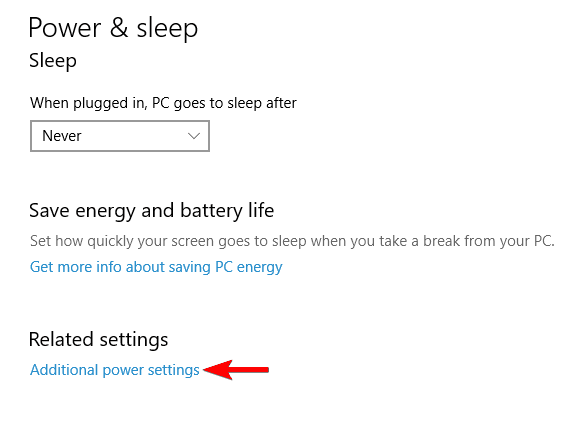
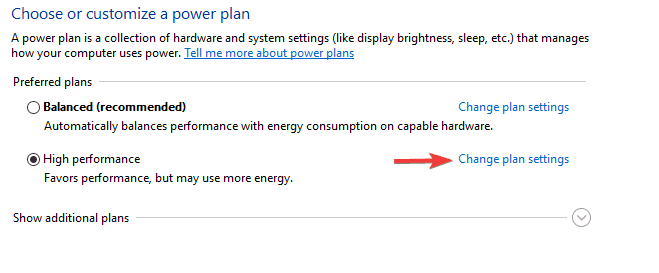
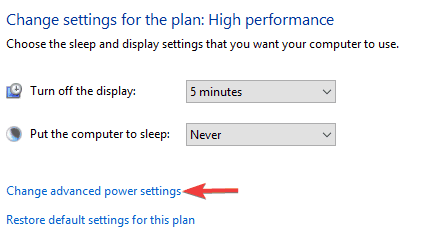
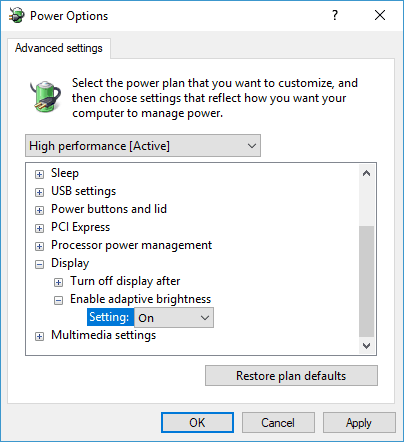
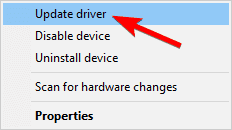
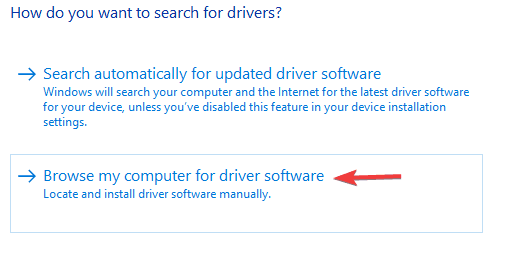
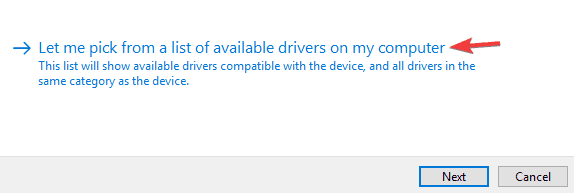
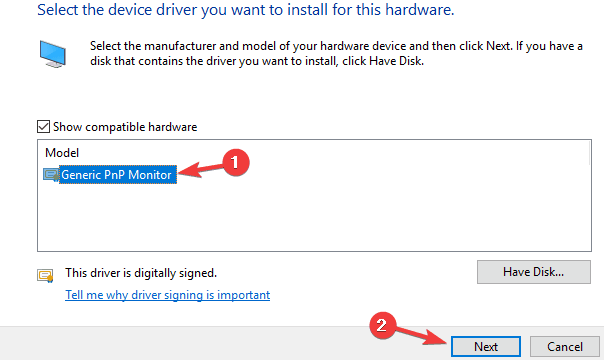

![Brakuje sterowników bezprzewodowych na PC [5 NAPRAWCZYCH, KTÓRE NAPRAWDĘ DZIAŁAJĄ]](https://pogotowie-komputerowe.org.pl/wp-content/cache/thumb/9c/4132cfff32dc09c_150x95.png)

![Odmówiono Ci dostępu do tego folderu [BŁĄD POPRAWKI]](https://pogotowie-komputerowe.org.pl/wp-content/cache/thumb/ba/b3099df18c37fba_150x95.png)
