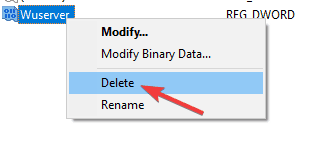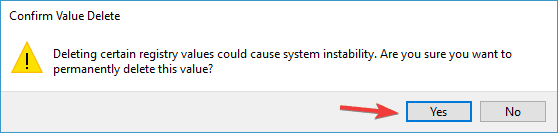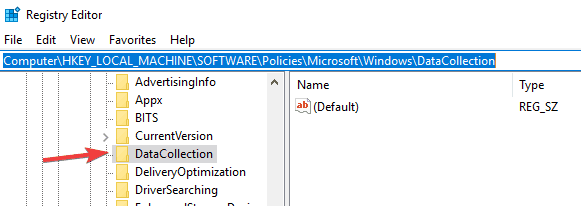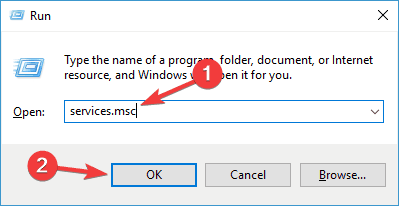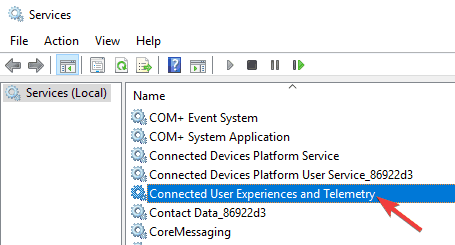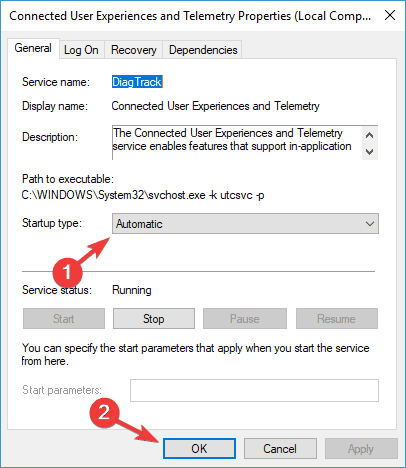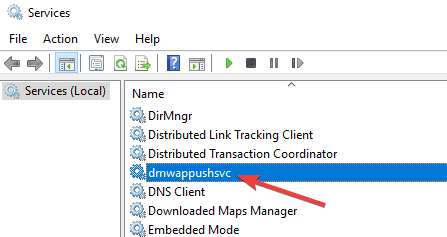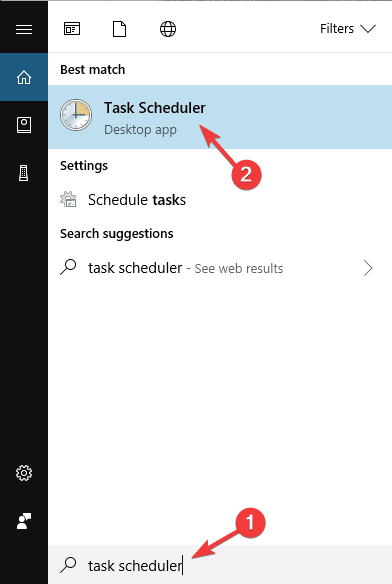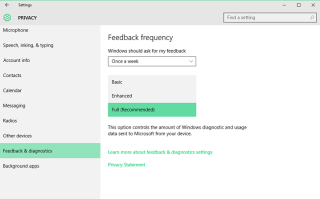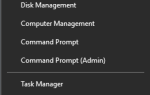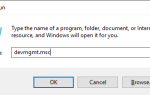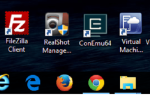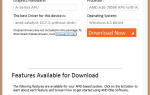W systemie Windows 10 mamy wiele nowych funkcji i ustawień, ale czasami występują pewne problemy.
Nie zapomnij dodać białej listy do naszej witryny. Powiadomienie nie zniknie, dopóki tego nie zrobisz.
Nienawidzisz reklam, my to rozumiemy. My także. Niestety, jest to jedyny sposób, abyśmy nadal dostarczali znakomitą zawartość i wskazówki, jak rozwiązać największe problemy techniczne. Możesz wesprzeć nasz zespół 30 członków w kontynuowaniu ich pracy, umieszczając naszą listę na białej liście. Wyświetlamy tylko kilka reklam na stronie, nie utrudniając dostępu do treści.
Dodam twoją stronę do białej listy, nie obchodzi mnie to
Niektórzy użytkownicy uważają, że niektóre ustawienia są zarządzane przez wiadomość organizacji, gdy próbują zmienić swoje ustawienia, ale dostępnych jest kilka rozwiązań, które mogą pomóc w rozwiązaniu tego problemu.
Jak mogę naprawić Niektóre ustawienia są zarządzane przez problem Twojej organizacji?
Niektórymi ustawieniami zarządza komunikat organizacji, który może pojawić się podczas próby zmiany niektórych ustawień. Mówiąc o tym problemie, użytkownicy zgłosili następujące problemy:
- Niektórymi ustawieniami zarządza ekran blokady organizacji Windows 10 — Ten komunikat może pojawić się, gdy jesteś na ekranie blokady. Aby rozwiązać ten problem, wypróbuj niektóre z naszych rozwiązań.
- Niektóre ustawienia są ukryte lub zarządzane przez twoją organizację Windows Update — Kilku użytkowników zgłosiło tę wiadomość, próbując skorzystać z Windows Update. Aby rozwiązać problem, spróbuj zmodyfikować rejestr i sprawdź, czy to pomoże.
- Niektórymi ustawieniami zarządza Twoja organizacja Windows Defender — Czasami ten problem może pojawić się podczas korzystania z Windows Defender. Aby rozwiązać problem, możesz spróbować zainstalować program antywirusowy innej firmy.
- Niektórymi ustawieniami zarządza odcisk palca Twojej organizacji, Windows Hello — Ten komunikat może się również pojawić podczas próby dodania odcisku palca lub podczas korzystania z funkcji Windows Hello. Aby rozwiązać ten problem, może być konieczna zmiana zasad grupy.
- Niektórymi ustawieniami zarządza czas Twojej organizacji — Kilku użytkowników zgłosiło tę wiadomość, próbując dostosować godzinę lub datę. W większości przypadków ta wiadomość jest nieszkodliwa i możesz ją zignorować.
- Niektórymi ustawieniami zarządza administrator systemu — Jest to odmiana tej wiadomości, a jeśli ją napotkasz, spróbuj zmienić ustawienia przy użyciu konta administratora.
1. Zmień dane diagnostyczne i użytkowania
To rozwiązanie jest dość proste, wystarczy zmienić jedno ustawienie.
- otwarty Ustawienia> Prywatność.
- W menu po lewej wybierz Informacje zwrotne i diagnostyka.
- Znajdź dane diagnostyczne i dotyczące użytkowania i zmień je z Podstawowego na Ulepszony lub Pełny.
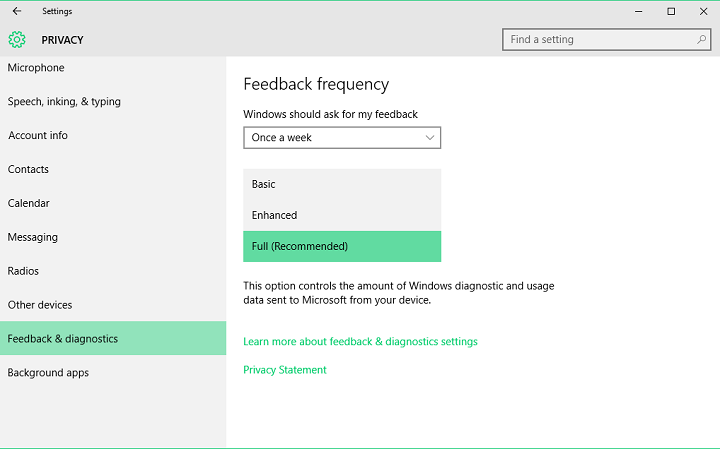
Musimy wspomnieć, że ta opcja reguluje, ile twoich danych osobowych jest wysyłanych do Microsoft w celu analizy.
Jeśli nie zgadzasz się z udostępnianiem zbyt dużej ilości danych osobowych do analizy i naprawiania błędów, prawdopodobnie powinieneś skorzystać z opcji Ulepszone.
Chociaż to rozwiązanie jest dość proste, nie zawsze działa, ale na szczęście mamy dla Ciebie jeszcze jedno rozwiązanie.
Jeśli masz problemy z otwarciem aplikacji Ustawienia, zapoznaj się z tym artykułem, aby rozwiązać problem.
2. Zmień ustawienia w Edytorze zasad grupy
- Otwórz Edytor zasad grupy, naciskając Klawisz Windows + R. i pisanie gpedit.msc.

- Po uruchomieniu Edytora zasad grupy należy przejść do:
Konfiguracja użytkownika \ Szablony administracyjne \ Menu Start i pasek zadań \ Powiadomienia
- Po lewej stronie okna znajdź Wyłącz powiadomienia toast ustawienie i kliknij dwukrotnie.

- Spróbuj włączyć go i wyłączyć kilka razy, ale pamiętaj o wyłączeniu go przed zapisaniem ustawień.
Jeśli nie wiesz, jak edytować zasady grupy, zapoznaj się z tym przewodnikiem krok po kroku i dowiedz się, jak możesz to zrobić jak ekspert.
Nie masz edytora zasad grupy na komputerze z systemem Windows? Zdobądź go teraz za pomocą tego przydatnego przewodnika!
3. Sprawdź dysk twardy

Zgłoszono kilku użytkowników Niektórymi ustawieniami zarządza komunikat organizacji z powodu problemów z dyskiem twardym. Według użytkowników problem zaczął występować, ponieważ dysk został zaprojektowany tylko do przechowywania danych.
Jeśli masz ten problem, możesz wymienić dysk twardy i sprawdzić, czy to rozwiązuje problem. Ponadto zaleca się również sprawdzenie stanu dysku twardego.
Istnieje wiele świetnych narzędzi, które mogą ci w tym pomóc, ale najlepsze jest to Iolo System Mechanic Pro, więc wypróbuj to.
Należy pamiętać, że dysk twardy jest mało prawdopodobną przyczyną, ale niewielu użytkowników zgłosiło, że ten dysk twardy spowodował ten komunikat, więc warto sprawdzić dysk twardy.
4. Edytuj rejestr
Według użytkowników niektórymi ustawieniami zarządzanymi przez organizację może pojawić się komunikat z powodu rejestru. Niektóre wartości rejestru mogą zakłócać działanie systemu operacyjnego i powodować pojawienie się tego i innych błędów.
Aby rozwiązać problem, musisz ręcznie zmodyfikować rejestr. Modyfikowanie rejestru jest stosunkowo proste i można to zrobić, wykonując następujące kroki:
- naciśnij Klawisz Windows + R. i wejdź regedit. Teraz naciśnij Wchodzić lub kliknij dobrze. Uruchomi się Edytor rejestru.

- Przed wprowadzeniem jakichkolwiek zmian zalecamy wyeksportowanie rejestru. Rejestr jest wrażliwy na zmiany, a czasem po zmodyfikowaniu rejestru mogą pojawić się nowe problemy, dlatego warto utworzyć kopię zapasową. Aby to zrobić, wykonaj następujące kroki:
Kliknij Plik> Eksportuj.

 Teraz wybierz Wszystko jako Zakres eksportu i wprowadź żądaną nazwę. Wybierz lokalizację zapisu i kliknij Zapisać przycisk.
Teraz wybierz Wszystko jako Zakres eksportu i wprowadź żądaną nazwę. Wybierz lokalizację zapisu i kliknij Zapisać przycisk.
 Gdy to zrobisz, utworzysz kopię zapasową rejestru. Możesz użyć tego pliku w dowolnym momencie, aby przywrócić rejestr do pierwotnego stanu, jeśli coś pójdzie nie tak.
Gdy to zrobisz, utworzysz kopię zapasową rejestru. Możesz użyć tego pliku w dowolnym momencie, aby przywrócić rejestr do pierwotnego stanu, jeśli coś pójdzie nie tak. - W lewym panelu przejdź do
HKEY_LOCAL_MACHINE \ SOFTWARE \ Policies \ Microsoft \ Windows \ WindowsUpdateklawisz. W prawym okienku poszukaj Wuserver. - Kliknij prawym przyciskiem myszy Wuserver i wybierz Usunąć z menu.

- Pojawi się okno dialogowe potwierdzenia. Kliknij tak aby usunąć ten wpis.

Po wprowadzeniu zmian w rejestrze problem powinien zostać rozwiązany. Jeśli nie możesz znaleźć klucza od Krok 3 lub Wuserver DWORD, to rozwiązanie nie dotyczy Ciebie, więc możesz je pominąć.
Jeśli chcesz dowiedzieć się, jak edytować rejestr jak profesjonalista, przeczytaj ten przydatny artykuł.
Nie masz dostępu do Edytora rejestru? Sprawdź ten przewodnik i szybko rozwiąż problem!
5. Sprawdź swój program antywirusowy
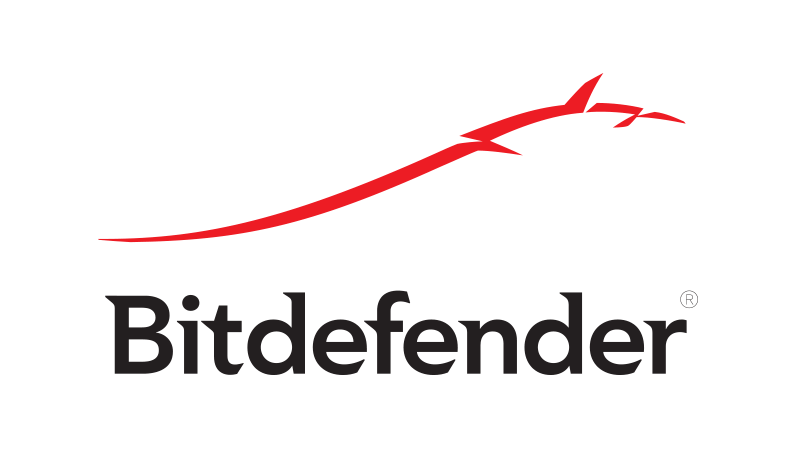
Zdaniem użytkowników, czasami niektóre ustawienia są zarządzane przez Twoją organizację, może pojawić się komunikat z powodu problemów z twoim programem antywirusowym. Wiele narzędzi antywirusowych może zakłócać działanie systemu i powodować wyświetlanie tego komunikatu.
Chcesz sprawdzić, czy zapora sieciowa blokuje port lub aplikację? Aby to sprawdzić, wykonaj proste kroki z tego przewodnika.
Aby rozwiązać problem, zalecamy sprawdzenie konfiguracji antywirusa i wyłączenie funkcji, które mogą zakłócać działanie systemu Windows. Jeśli to nie pomoże, możesz także spróbować całkowicie wyłączyć swój program antywirusowy.
Nawet jeśli wyłączysz program antywirusowy, Windows Defender uruchomi się automatycznie i ochroni Twój komputer przed zagrożeniami online.
Jeśli wyłączenie antywirusa nie pomoże, być może będziesz musiał go odinstalować. Najlepszym sposobem na to jest użycie dedykowanego narzędzia do usuwania od producenta oprogramowania antywirusowego.
Użytkownikom Norton przygotowaliśmy dedykowany przewodnik, jak całkowicie usunąć go z komputera. Istnieje również podobny przewodnik dla użytkowników McAffe.
Jeśli używasz dowolnego rozwiązania antywirusowego i chcesz całkowicie usunąć go z komputera, koniecznie sprawdź tę niesamowitą listę z najlepszym oprogramowaniem do odinstalowywania, z którego możesz teraz korzystać.
Wiele firm antywirusowych oferuje dedykowane narzędzia do usuwania swojego oprogramowania, więc użyj jednego z nich, aby usunąć swój program antywirusowy.
Jeśli usunięcie programu antywirusowego rozwiązuje problem, należy rozważyć przejście na inne oprogramowanie zabezpieczające. Na rynku dostępnych jest wiele świetnych narzędzi antywirusowych, ale obecnie są najlepsze Bitdefender, BullGuard, i Panda Antivirus, więc wypróbuj dowolne z tych narzędzi.
6. Włącz telemetrię
Jeśli otrzymujesz Niektóre ustawienia są zarządzane przez wiadomość organizacji, możesz być w stanie rozwiązać problem po prostu włączając Telemetry. Aby to zrobić, wykonaj następujące kroki:
- otwarty Edytor rejestru i utwórz kopię zapasową rejestru. Pokazaliśmy szczegółowo, jak to zrobić Rozwiązanie 4.
- Po otwarciu Edytora rejestru w lewym okienku przejdź do
Komputer \ HKEY_LOCAL_MACHINE \ SOFTWARE \ Policies \ Microsoft \ Windows \ DataCollection
- W prawym okienku zlokalizuj AllowTelemetry DWORD i ustaw na 1. Jeśli ten DWORD nie jest dostępny, musisz go utworzyć ręcznie i zmienić dane wartości na 1.

Po wprowadzeniu zmian musisz włączyć usługę telemetrii. Aby to zrobić, wykonaj następujące kroki:
- naciśnij Klawisz Windows + R. i wejdź services.msc. naciśnij Wchodzić lub kliknij dobrze.

- Po otwarciu okna Usługi kliknij dwukrotnie Połączone doświadczenia użytkowników i telemetria.

- Ustaw Typ uruchomienia do Automatyczny i kliknij Zastosować i dobrze aby zapisać zmiany.

- Teraz zlokalizuj dmwappushsvc i kliknij go dwukrotnie. Ustaw Typ uruchomienia do Automatyczny i upewnij się, że usługa jest uruchomiona.

Po wykonaniu tej czynności sprawdź, czy problem został rozwiązany.
7. Sprawdź zaplanowane zadania
Czasami zaplanowane zadania mogą zakłócać działanie systemu Windows i powodować wyświetlanie niektórych ustawień zarządzanych przez organizację. Aby rozwiązać problem, musisz usunąć wszelkie zaplanowane zadania związane ze Spy-bot Anti-beacon. Aby to zrobić, wykonaj następujące kroki:
- naciśnij Klawisz Windows + S. i wejdź Harmonogram zadań. Wybierz Harmonogram zadań z listy wyników.

- Po uruchomieniu Harmonogramu zadań w lewym okienku rozwiń Bezpieczniejsze połączenie sieciowe katalog i wybierz Spybot Anti-Beacon. W prawym panelu wybierz dostępne zadanie, kliknij je prawym przyciskiem myszy i wybierz Usunąć.
Jeśli szukasz alternatywy dla Harmonogramu zadań, sprawdź te niesamowite narzędzia programowe, które pomogą Ci zaplanować swoje zadanie jak profesjonalista.
Harmonogram zadań nie działa? Sprawdź ten przewodnik, aby to naprawić w zaledwie kilku krokach.
Na koniec musisz zmodyfikować plik hosta. Pamiętaj, że plik hosta jest zablokowany do edycji, a aby go edytować, zalecamy sprawdzenie naszego artykułu na temat edytowania pliku hosta.
Po otwarciu pliku hostów musisz usunąć wszystkie wartości między # Początkiem wpisów wstawionych przez Spybot Anti-Beacon dla Windows 10 a # Koniec wpisów wstawionych przez Spybot Anti-Beacon dla Windows 10.
Po wprowadzeniu tych zmian uruchom ponownie komputer i sprawdź, czy problem został rozwiązany. Pamiętaj, że to rozwiązanie działa tylko wtedy, gdy masz Bezpieczniejsze połączenie sieciowe i Spybot Anti-Beacon katalogi w Harmonogramie zadań.
Jak widać, niektórymi ustawieniami zarządza Twoja organizacja, wiadomość może być nieco irytująca, ale możesz łatwo ją rozwiązać, postępując zgodnie z powyższymi instrukcjami.
Użytkownicy zgłosili, że oba rozwiązania są pomocne, chociaż pierwsze rozwiązania nie działają dla wszystkich użytkowników. Jeśli pierwsze rozwiązanie nie działa, drugie prawdopodobnie to naprawi.
Jeśli masz inne sugestie lub pytania, zostaw je w sekcji komentarzy poniżej.

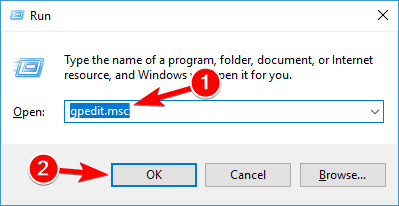
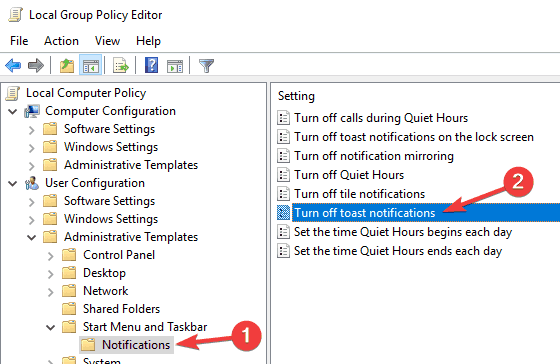
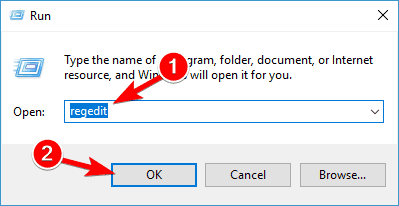
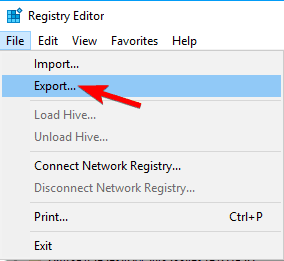
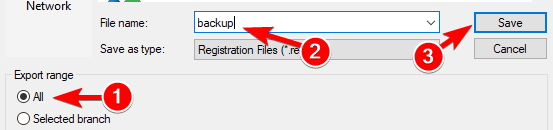 Gdy to zrobisz, utworzysz kopię zapasową rejestru. Możesz użyć tego pliku w dowolnym momencie, aby przywrócić rejestr do pierwotnego stanu, jeśli coś pójdzie nie tak.
Gdy to zrobisz, utworzysz kopię zapasową rejestru. Możesz użyć tego pliku w dowolnym momencie, aby przywrócić rejestr do pierwotnego stanu, jeśli coś pójdzie nie tak.