4 szybkie rozwiązania, aby naprawić ukrywanie paska zadań
- Uruchom ponownie Eksploratora plików Windows
- Sprawdź Preferencje paska zadań
- Sprawdź ustawienia zasad grupy
- Sprawdź aplikacje i oprogramowanie innych firm
Pasek zadań systemu Windows jest kwintesencją całej obsługi systemu Windows. Uruchomiona jako pierwsza z Windows 95, funkcja ewoluowała i stała się niezbędna.
Wydaje się jednak, że wielu z nas nie zdaje sobie z tego sprawy jak ukryć pasek zadań aby cieszyć się wolnym od zakłóceń pulpitem.
Tak, niektórzy użytkownicy wolą ładnie wyglądający pulpit, a pasek zadań wystaje jak obolały kciuk, nawet jeśli nie jest to wymagane.
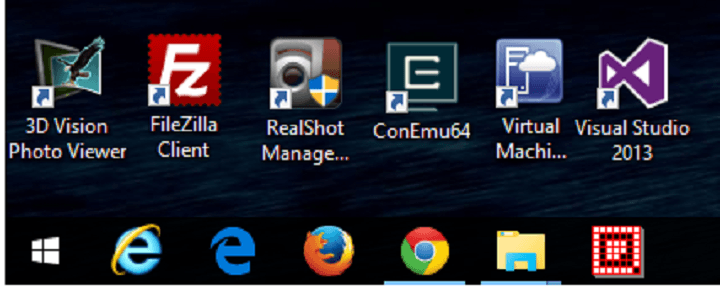
Na szczęście Microsoft uruchomił funkcję, która pozwala użytkownikom systemu Windows ukryć pasek zadań. Funkcja została przeniesiona do systemu Windows 10 z poprzednich wersji.
Jednak ostatnio niektórzy użytkownicy narzekają, że opcja ukrywania paska zadań nie działa w systemie Windows 10. Pozwól, że przeprowadzimy Cię przez krok po kroku, jak ukryć pasek zadań w systemie Windows 10.
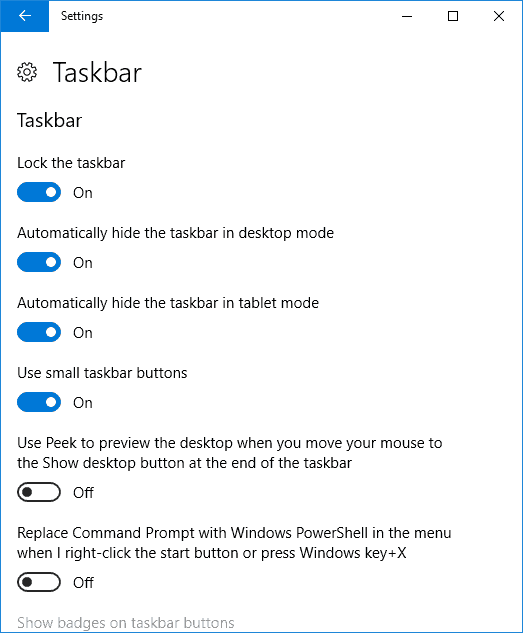
Dostęp do tej funkcji można uzyskać, przechodząc do Ustawienia> Personalizacja> Pasek zadań. Jako podzbiór funkcji będzie można „” Automatycznie ukryć pasek zadań w trybie pulpitu ”oraz w„ trybie tabletu ”.
Tryb pulpitu jest przydatny na komputerach stacjonarnych i laptopach. Jeśli jednak posiadasz kabriolet, druga opcja ma większy sens.
Dlaczego mój pasek zadań nie ukrywa się automatycznie?
Funkcja ukrywania paska zadań systemu Windows 10 jest dość niezawodna, ale ma sporo problemów. Najczęstszą skargą jest brak ukrywania paska zadań systemu Windows 10. W tym segmencie rozwiążemy problem i rozwiążemy to samo.
Przed rozpoczęciem rzeczywistych kroków rozwiązywania problemów ważne jest, abyśmy zrozumieli, dlaczego pasek zadań systemu Windows 10 nie ukrywa się. Najprawdopodobniej jest to ikona aktywnego programu, która powstrzymuje pasek zadań systemu Windows przed zniknięciem.
Zwykle dzieje się tak, gdy jedna z aplikacji na pasku zadań próbuje poinformować użytkowników o ukończonym zadaniu lub nowym powiadomieniu. W takim przypadku taki przypadek związany z powiadomieniem rozwiąże problem.
W powiązanej notatce system Windows uruchamia również mnóstwo aplikacji w tle, które mogą być również Twoim winowajcą. Biorąc to pod uwagę, czasami pasek zadań nie ukrywa się nawet po obsłużeniu wszystkich powiadomień.
Co zrobić, jeśli pasek zadań nie ukryje się automatycznie
1. Uruchom ponownie Eksploratora plików Windows

Jednym z najlepszych i najłatwiejszych sposobów rozwiązania tego problemu jest ponowne uruchomienie Eksploratora plików systemu Windows. Wykonaj poniższe czynności, aby ponownie uruchomić Eksploratora plików Windows,
- Otwórz Menedżera zadań Windows, naciskając Ctrl + Shift + Esc
- Kliknij na więcej szczegółów
- Kliknij prawym przyciskiem myszy proces Eksploratora Windows i wybierz „Uruchom ponownie”
Po ponownym uruchomieniu Eksploratora plików systemu Windows spróbuj kliknąć dowolne miejsce na pulpicie, pasek zadań powinien się teraz automatycznie ukrywać. Upewnij się, że mysz nie znajduje się na pasku zadań podczas klikania.
2. Sprawdź Preferencje paska zadań

Jeśli powyższe kroki nie rozwiążą Twojego problemu, stosujemy zaawansowane taktyki.
W rzadkich przypadkach problem z ukrywaniem się paska zadań jest również powodowany przez programy, które nie są wyświetlane bezpośrednio na pasku zadań, ale znajdują się w ikonie strzałki. Aby to prosto ustawić, musimy przejść do preferencji paska zadań, wykonując następujące kroki:
- Przejdź do Personalizacja> Pasek zadań w Ustawieniach
- Pod nagłówkiem „Obszar powiadomień” wybierz „Wybierz ikony wyświetlane na pasku zadań”

Teraz możesz dowiedzieć się, która aplikacja powoduje problem, przełączając opcję „Zawsze pokazuj wszystkie ikony w obszarze powiadomień” w pozycji wyłączonej.
W międzyczasie możesz wyłączyć aplikacje, które uważasz za niepotrzebne. Powiadomienie można całkowicie wyłączyć, przechodząc do „Powiadomień Opcje ”i przestawienie„ Przenieś powiadomienia z aplikacji i innych nadawców ”do pozycji wyłączonej.
3. Sprawdź ustawienia zasad grupy
Nieprawidłowe ustawienia zasad grupy mogą również powodować, że pasek zadań pozostanie widoczny na ekranie. Istnieje szereg funkcji związanych z paskiem zadań, które można skonfigurować w Edytorze zasad grupy, aby upewnić się, że pasek zadań zachowuje się tak, jak tego chce.
Oto kroki, które należy wykonać:
- Przejdź do Start> enter gpedit.msc > naciśnij Enter
- Przejdź do Konfiguracja użytkownika> Szablony administracyjne> Menu Start i pasek zadań

- Teraz dostosuj ustawienia następujących funkcji do swoich potrzeb:
- Zablokuj wszystkie ustawienia paska zadań — ta opcja umożliwia ustawienie serii stałych ustawień paska zadań, które nie zmienią się po ich zastosowaniu.

- Wyłącz wszystkie powiadomienia z balonów
- Włącz automatyczną promocję ikon powiadomień na pasek zadań.
- Wyłącz powiadomienia balonowe funkcji reklamy.
- Powiadomienia — ta opcja pozwala wyłączyć połączenia w ciszy nocnej
- Zablokuj wszystkie ustawienia paska zadań — ta opcja umożliwia ustawienie serii stałych ustawień paska zadań, które nie zmienią się po ich zastosowaniu.
4. Sprawdź aplikacje i oprogramowanie innych firm
Czasami aplikacje i oprogramowanie innych firm mogą zakłócać ustawienia komputera. Jeśli ten problem wystąpił wkrótce po zainstalowaniu określonych aplikacji i programów, odinstaluj je i sprawdź, czy problem nadal występuje.
Proszę bardzo, jedno z tych 4 rozwiązań powinno pomóc rozwiązać problem. Jeśli natknąłeś się na dodatkowe poprawki, wypisz poniższe kroki w komentarzach poniżej.

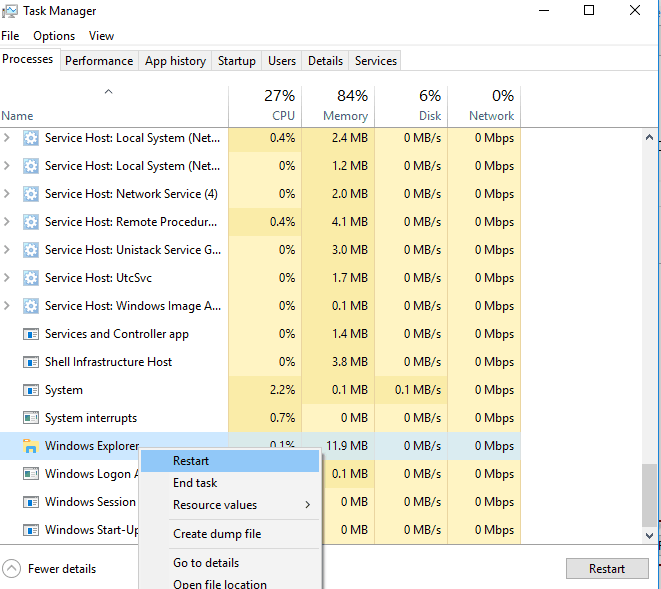
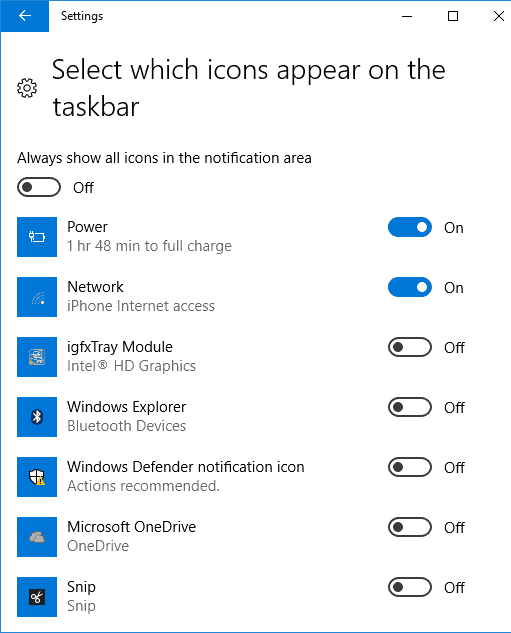
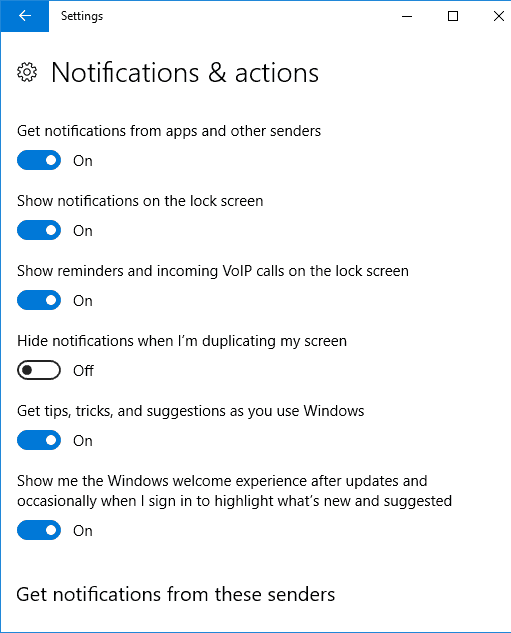
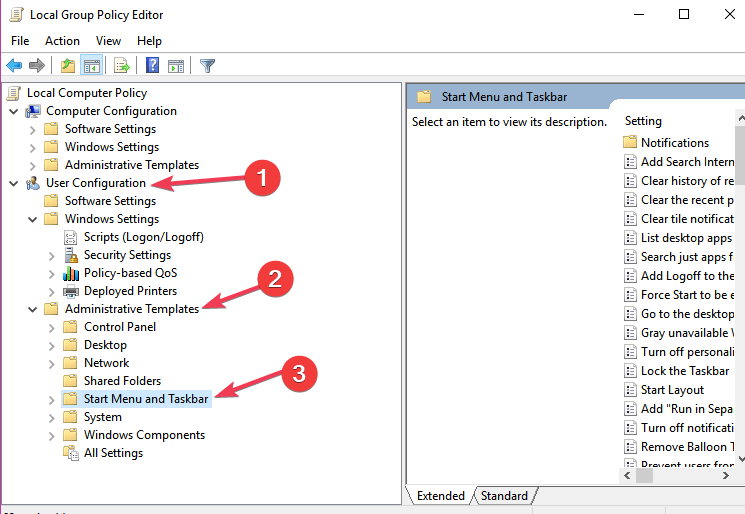
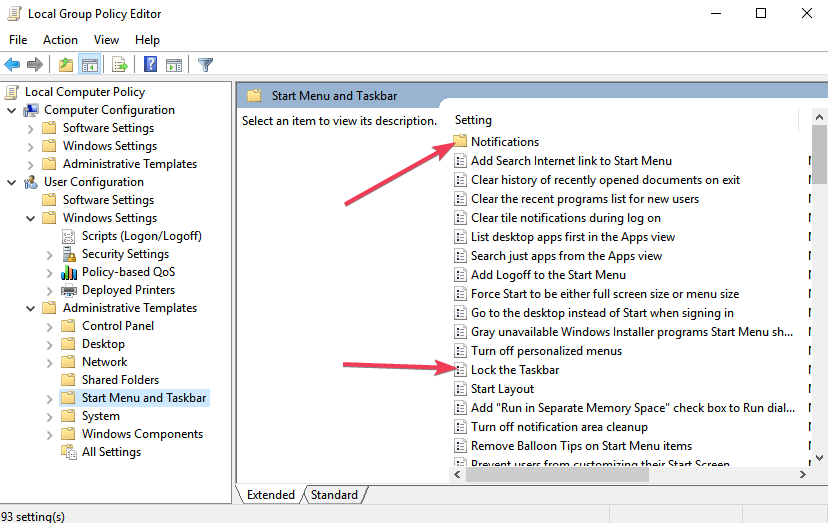
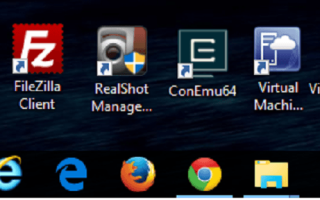


![Komputer wyłącza się podczas grania w gry, ale nie przegrzewa się [FIX]](https://pogotowie-komputerowe.org.pl/wp-content/cache/thumb/31/bece0a31028dc31_150x95.jpg)
