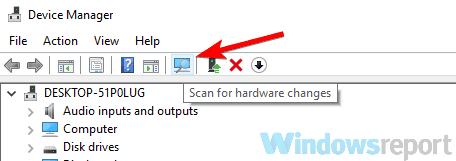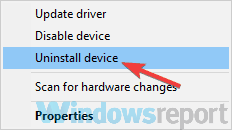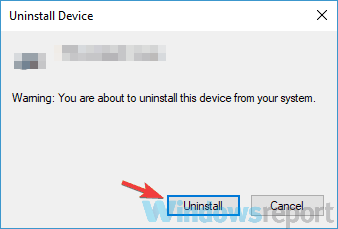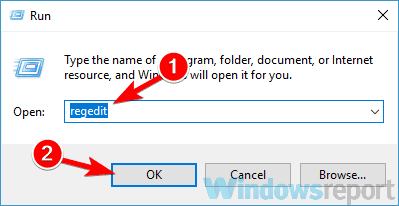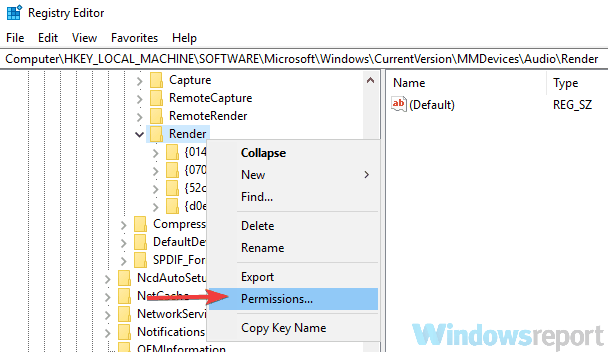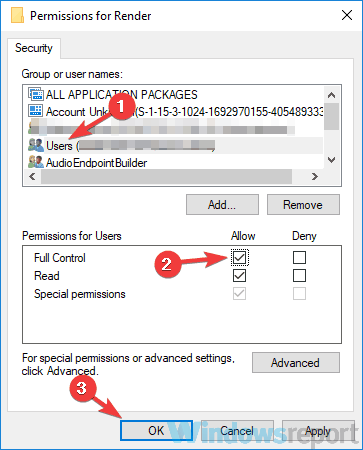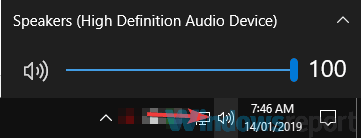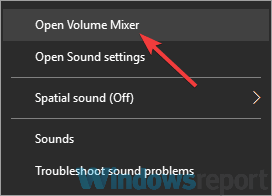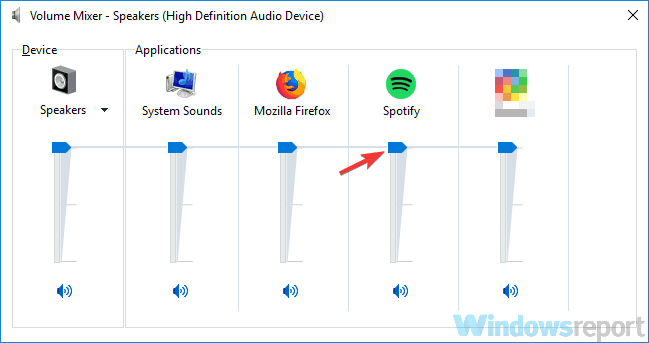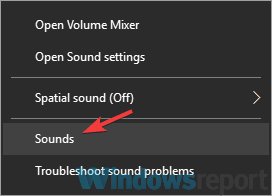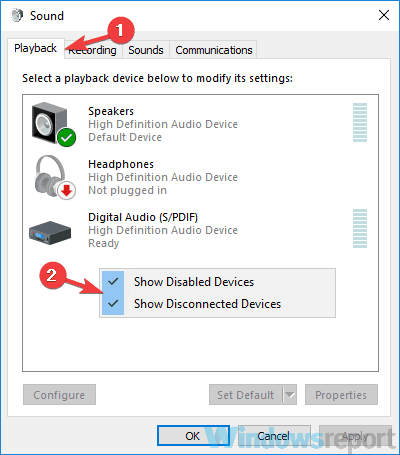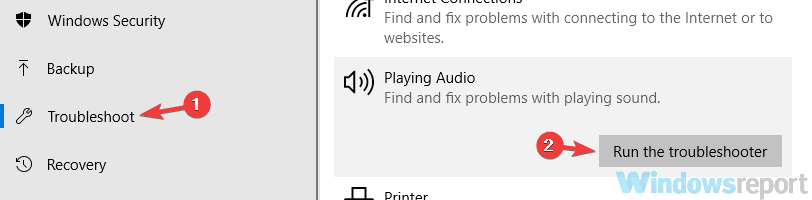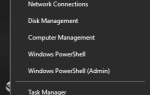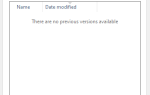Laptopy są świetnymi urządzeniami ze względu na ich przenośność, ale wielu użytkowników zgłosiło, że głośniki laptopów nie działają dla nich. To może być duży problem, ale dzisiaj postaramy się rozwiązać ten problem.
Problemy z głośnikami laptopa mogą być dość denerwujące, a mówiąc o nich, oto kilka typowych problemów zgłaszanych przez użytkowników na laptopie:
- Głośniki laptopów nie działają, ale słuchawki działają — Ten problem może wystąpić, jeśli głośniki nie są odpowiednio skonfigurowane. Sprawdź ustawienia dźwięku i upewnij się, że głośniki laptopa są ustawione jako domyślne urządzenie audio.
- Dźwięk nie działa na laptopie — Ten problem jest zwykle spowodowany przez sterowniki, więc zainstaluj je ponownie i sprawdź, czy to rozwiąże problem.
- Głośniki do laptopów nie działają Dell, Lenovo, Acer, HP, Toshiba, Sony Vaio, Samsung — Problem z głośnikami może pojawić się na prawie każdym laptopie marki, ale możesz go rozwiązać za pomocą jednego z naszych rozwiązań.
- Głośniki nie zostały rozpoznane, wyświetlane na urządzeniach odtwarzających — Czasami ten problem może się pojawić, jeśli nie masz odpowiednich sterowników lub jeśli głośniki są wyłączone.
- Nie działające głośniki laptopa nie odtworzyły tonu testowego — Jest to kolejny dość powszechny problem, ale omówiliśmy go szczegółowo w naszym artykule Nieudane odtwarzanie tonu testowego, więc koniecznie sprawdź to.
Głośniki laptopów nie działają, jak je naprawić?
- Ponownie zainstaluj sterowniki audio
- Zaktualizuj sterownik audio
- Zmodyfikuj rejestr
- Upewnij się, że czujnik audio działa
- Upewnij się, że dźwięk nie jest wyciszony
- Sprawdź domyślne urządzenie audio
- Uruchom wbudowane narzędzie do rozwiązywania problemów
- Wypróbuj zewnętrzne głośniki lub słuchawki
Rozwiązanie 1 — Zainstaluj ponownie sterowniki audio
Jeśli głośniki laptopa nie działają, przyczyną mogą być sterowniki. Czasami sterowniki audio mogą ulec uszkodzeniu, a aby rozwiązać problem, użytkownicy sugerują ich ponowną instalację. Jest to dość proste i możesz to zrobić, wykonując następujące kroki:
- naciśnij Klawisz Windows + X aby otworzyć menu Win + X. Teraz wybierz Menadżer urządzeń z listy.
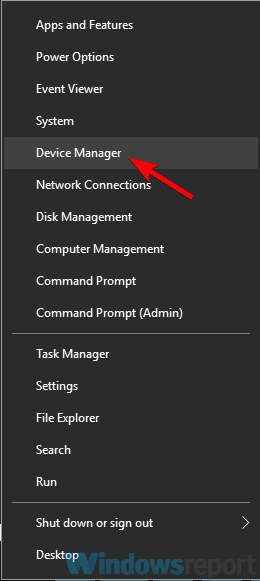

- Znajdź sterowniki audio na liście, kliknij je prawym przyciskiem myszy i wybierz Odinstaluj urządzenie z menu.

- Jeśli dostępne, sprawdź Usuń oprogramowanie sterownika dla tego urządzenia Teraz kliknij Odinstaluj przycisk, aby kontynuować.

- Po usunięciu sterownika kliknij Wyszukaj zmiany sprzętu ikona, aby zainstalować domyślny sterownik.
Po wykonaniu tej czynności sterownik domyślny powinien zostać zainstalowany, a problem zostanie rozwiązany.
Rozwiązanie 2 — Zaktualizuj sterownik audio
Jeśli masz problemy z głośnikami laptopa, problem może być związany z nieaktualnymi sterownikami. Czasami domyślny sterownik może nie działać z Twoim laptopem. Aby rozwiązać problem, zalecamy zaktualizowanie sterowników.
Jest to dość proste i możesz to zrobić, wykonując następujące kroki:
- Odwiedź witrynę producenta laptopa.
- Przejdź do Kierowcy i poszukaj swojego modelu laptopa.
- Teraz znajdź i pobierz najnowsze sterowniki audio dla swojego urządzenia.
- Po pobraniu sterowników uruchom plik instalacyjny, aby je zainstalować.
Jak widać, proces ten nie jest skomplikowany, ale jeśli nie wiesz, jak wyszukać i skąd pobrać sterowniki, zawsze możesz skorzystać z narzędzi innych firm, takich jak TweakBit Driver Updater aby automatycznie zaktualizować wszystkie sterowniki za pomocą kilku kliknięć.
— Pobierz teraz Tweakbit Driver Updater
Oświadczenie: niektóre funkcje tego narzędzia mogą nie być darmowe
Rozwiązanie 3 — Zmodyfikuj rejestr
Wielu użytkowników zgłosiło, że ich głośniki do laptopów nie działają na laptopie Asus. Ten problem może wystąpić podczas korzystania ze sterowników Realtek. Aby rozwiązać problem, musisz zmienić kilka ustawień w rejestrze. Aby to zrobić, wykonaj następujące kroki:
- naciśnij Klawisz Windows + R. i wejdź regedit. Teraz naciśnij Wchodzić lub kliknij dobrze.

- Po otwarciu Edytora rejestru przejdź do następującego klucza:
- HKEY_LOCAL_MACHINE \ SOFTWARE \ Microsoft \ Windows \ CurrentVersion \ MMDevices \ Audio \ Render
- Kliknij prawym przyciskiem myszy Renderowanie w lewym okienku i wybierz Uprawnienia z menu.

- Teraz wybierz Użytkownicy z listy kont. Czek Pełna kontrola w kolumnie Zezwalaj i kliknij Zastosować i dobrze aby zapisać zmiany.

Po wprowadzeniu tej zmiany sprawdź, czy problem nadal występuje. Użytkownicy zgłosili, że to rozwiązanie rozwiązało problem z ich urządzeniem Realtek, ale nawet jeśli nie używasz dźwięku Realtek, możesz wypróbować to rozwiązanie.
Rozwiązanie 4 — Upewnij się, że czujnik audio działa
Wszystkie laptopy mają wyjście audio, ale czasami mogą wystąpić problemy z gniazdem audio, co może spowodować, że głośniki laptopa przestaną działać. Gniazda audio mają własne czujniki, a jeśli podłączysz słuchawki, czujnik je rozpozna i automatycznie wyłączy głośniki.
Jednak czasami mogą wystąpić usterki z czujnikiem audio, a czujnik może się zaciąć. W rezultacie komputer będzie działał tak, jakby słuchawki były podłączone i wyłączył wbudowane głośniki. Może to stanowić problem, ale istnieje szybkie i łatwe obejście, które może ci pomóc.
Według użytkowników wystarczy podłączyć dowolne urządzenie audio do gniazda audio laptopa, a czujnik audio zostanie zablokowany. Jeśli nie masz żadnego urządzenia audio, możesz użyć innych przedmiotów, takich jak wykałaczki, ale gniazdo audio działa najlepiej.
Wielu użytkowników zgłosiło, że problem tkwi w czujniku audio, ale rozwiązali problem, używając tego rozwiązania.
Rozwiązanie 5 — Upewnij się, że dźwięk nie jest wyciszony
Jeśli głośniki laptopa nie działają, być może dźwięk jest wyciszony. Aby sprawdzić, czy dźwięk jest wyciszony, poszukaj ikony głośności w prawym dolnym rogu pulpitu. Kliknij ikonę i upewnij się, że głośność jest ustawiona na maksimum.

Oprócz regulacji głośności zaleca się również sprawdzenie miksera audio. Jeśli nie wiesz, system Windows ma własny mikser audio, który pozwala kontrolować poziomy dźwięku dla poszczególnych aplikacji. Aby sprawdzić, czy problem dotyczy miksera audio, wykonaj następujące czynności:
- Odtwórz dowolny plik multimedialny. Możesz to zrobić, odtwarzając wideo z YouTube’a lub używając odtwarzacza multimedialnego do odtwarzania lokalnego pliku multimedialnego.
- Podczas odtwarzania pliku w tle kliknij prawym przyciskiem myszy ikonę głośności i wybierz Otwórz Mikser głośności z menu.

- Pojawi się nowe okno. Zmień rozmiar okna, aby zobaczyć cały dźwięk. Wyszukaj odtwarzacz multimedialny i przesuń suwak głośności do góry. Ponadto upewnij się, że suwaki kanałów głośników i dźwięków systemowych są ustawione do góry.

Po wykonaniu tej czynności sprawdź, czy problem z dźwiękiem nadal występuje.
Oprócz regulacji głośności i miksera audio zaleca się również sprawdzenie, czy dźwięk jest włączony na Twoim laptopie. Wiele laptopów ma wbudowane przyciski sterowania dźwiękiem, a także przycisk wyciszenia, więc sprawdź je.
Klawisze te są zwykle przypisywane klawiszom F na górze klawiatury, a aby je aktywować, należy przytrzymać klawisz Fn klawisz na laptopie i naciśnij odpowiedni klawisz F.
Rozwiązanie 6 — Sprawdź domyślne urządzenie audio
Jeśli głośniki laptopa nie działają poprawnie, zalecamy sprawdzenie domyślnego urządzenia audio. Czasami głośniki mogą nie być ustawione jako domyślne urządzenie audio, co może prowadzić do różnych problemów. Aby sprawdzić domyślne urządzenie audio, wykonaj następujące czynności:
- Kliknij prawym przyciskiem myszy ikonę audio w prawym dolnym rogu. Wybierz Dźwięki z menu.

- Pojawi się teraz okno Dźwięk. Idź do Odtwarzanie nagranego dźwięku Kliknij puste miejsce prawym przyciskiem myszy i upewnij się, że Pokaż wyłączone urządzenia i Pokaż odłączone urządzenia opcje są zaznaczone.

- Teraz kliknij prawym przyciskiem myszy Głośniki i wybierz Ustaw jako urządzenie domyślne z menu. Kliknij Zastosować i dobrze aby zapisać zmiany.
Po wprowadzeniu tych zmian sprawdź, czy problem nadal występuje.
Rozwiązanie 7 — Uruchom wbudowane narzędzie do rozwiązywania problemów
Jeśli masz problemy z głośnikami laptopa, być może możesz rozwiązać problem, uruchamiając wbudowane narzędzie do rozwiązywania problemów. Jeśli nie wiesz, system Windows ma wiele wbudowanych narzędzi do rozwiązywania problemów, które pozwalają naprawić różne błędy komputera. Te narzędzia do rozwiązywania problemów są w pełni zautomatyzowane, więc powinieneś być w stanie rozwiązać problem za pomocą kilku kliknięć. Aby użyć narzędzia do rozwiązywania problemów, wykonaj następujące czynności:
- Otworzyć Aplikacja ustawień i przejdź do Aktualizacja Bezpieczeństwo Sekcja.
- Wybierz Rozwiązywanie problemów z lewego panelu. Wybierz Odtwarzanie audio a teraz kliknij Uruchom narzędzie do rozwiązywania problemów przycisk.

- Postępuj zgodnie z instrukcjami, aby ukończyć narzędzie do rozwiązywania problemów.
Po zakończeniu rozwiązywania problemów sprawdź, czy problem nadal występuje. Jeśli problem nadal występuje, możesz spróbować uruchomić dodatkowe narzędzia do rozwiązywania problemów, takie jak narzędzie do rozwiązywania problemów ze sprzętem i urządzeniami, i sprawdź, czy to pomoże.
Rozwiązanie 8 — Wypróbuj zewnętrzne głośniki lub słuchawki
Jeśli problem nadal występuje na laptopie, możliwe, że wystąpił problem z głośnikami. Czasami ten problem może wystąpić, jeśli głośniki są wyłączone lub jeśli na komputerze występuje problem z dźwiękiem. Aby ustalić, czy przyczyną problemu jest podłączenie zewnętrznych głośników lub słuchawek do laptopa i sprawdzenie, czy działają.
Jeśli problem pojawia się podczas korzystania z głośników lub słuchawek, najprawdopodobniej problem dotyczy ustawień audio lub sterowników.
Jeśli głośniki laptopa nie działają, problem najprawdopodobniej dotyczy sterowników lub ustawień, dlatego należy je zaktualizować i sprawdzić, czy to pomoże. Jeśli problem nadal występuje, wypróbuj inne rozwiązanie z tego artykułu.
CZYTAJ TAKŻE:
- Oto jak naprawić dźwięk o wysokiej wysokości z głośników w systemie Windows 10
- Jak naprawić zbyt małą głośność komputera w systemie Windows 10
- Jak dostosować poziomy głośności w systemie Windows 10, 8.1 lub 7