Windows 10 został wydany od jakiegoś czasu, ale to nie znaczy, że od czasu do czasu nie ma drobnych problemów. Mówiąc o problemach, użytkownicy zgłaszają, że nie mogą zmienić klucza produktu Windows 10, więc sprawdźmy, czy możemy jakoś rozwiązać ten problem.
Zdaniem użytkowników wydaje się, że kiedy próbują zmienić klucz produktu, aplikacja Ustawienia zawiesza się i nie są w stanie zmienić klucza produktu Windows 10. To brzmi jak niezwykły problem, ale na szczęście dla ciebie istnieje kilka rozwiązań, które możesz wypróbować.
Co zrobić, jeśli nie możesz zmienić klucza produktu Windows 10
Spis treści:
- Zmień ustawienia UAC
- Zainstaluj ponownie aktualizację systemu Windows 10
- Uruchom ponownie proces Eksploratora Windows
- Użyj licencji cyfrowej
- Użyj slui.exe
- Sprawdź swoje łącze internetowe
- Zresetuj status licencji
- Wymuś aktywację
Poprawka: nie można zmienić klucza produktu Windows 10
Rozwiązanie 1 — Zmień ustawienia UAC
Najwyraźniej istnieje błąd w ustawieniach kontroli konta użytkownika, który uniemożliwia zmianę klucza produktu Windows 10, ale możesz spróbować go naprawić, wykonując następujące kroki:
- Otwórz Ustawienia i wyszukaj UAC. Z listy wyników wybierz Kontrola konta użytkownika.
- Zmień ustawienia Kontroli konta użytkownika na Zawsze powiadamiaj.
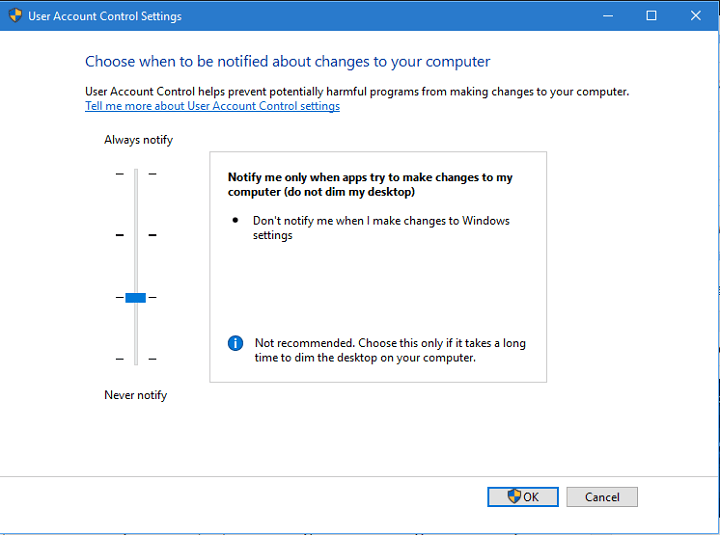
- Spróbuj ponownie zmienić klucz produktu. Powinieneś otrzymać monit UAC i powinieneś być w stanie zmienić swój klucz produktu teraz.
- Po zakończeniu możesz przejść do ustawień Kontroli konta użytkownika i zmienić ją z Zawsze powiadamiaj na poprzednią.
Rozwiązanie 2 — Zainstaluj ponownie aktualizację systemu Windows 10
Niektórzy użytkownicy twierdzą, że jedynym sposobem na zmianę klucza produktu Windows 10, jeśli masz ten problem, jest powrót do poprzedniej wersji systemu Windows, którą aktywowałeś, a następnie ponowna aktualizacja.
To może nie być najlepsze rozwiązanie, ale nawet Microsoft to sugeruje, więc jeśli masz problemy ze zmianą klucza produktu, możesz spróbować tego.
Rozwiązanie 3 — Uruchom ponownie proces Eksploratora Windows
Następną rzeczą, którą będziemy próbować, jest ponowne uruchomienie procesu Eksploratora Windows. Najwyraźniej może to wpłynąć na ustawienia klucza produktu.
Oto jak to zrobić:
- Kliknij prawym przyciskiem myszy pasek zadań i wybierz Menadżer zadań.
- Przejdź do Procesy patka. Odnaleźć Eksplorator Windows, kliknij go prawym przyciskiem myszy i wybierz Uruchom ponownie

- Kliknij Plik i wybierz Nowe zadanie.
- Rodzaj explorer.exe i naciśnij Wchodzić lub kliknij DOBRZE. Interfejs użytkownika systemu Windows zostanie ponownie wyświetlony.
Teraz wystarczy uruchomić jedno polecenie z wiersza polecenia, aby zakończyć proces:
- Przejdź do wyszukiwania, wpisz cmd i otwórz Wiersz polecenia jako administrator.
- W wierszu polecenia wpisz następujące polecenie i naciśnij klawisz Enter:slmgr / upk

- Zrestartuj swój komputer.
Rozwiązanie 4 — Użyj licencji cyfrowej
Jeśli nie możesz ręcznie wstawić klucza licencyjnego, użyj klucza powiązanego z kontem Microsoft. Oto, co musisz zrobić:
- Idź do Ustawienia app.
- otwarty Aktualizacja Bezpieczeństwo > Aktywacja.
- Pod Dodaj konto Microsoft, Kliknij Dodaj konto.

- Wpisz swój adres e-mail i hasło i zaloguj się.
- Teraz twoja kopia systemu Windows 10 powinna zostać aktywowana.
Rozwiązanie 5 — Użyj slui.exe
Korzystanie z slui.exe jest jednym z najczęstszych alternatywnych sposobów aktywacji systemu Windows 10. Oto jak wykonać to polecenie:
- Idź do Szukaj, wpisz slui.exe 3 i naciśnij Enter.
- Wprowadź swój klucz produktu i sprawdź, czy możesz teraz aktywować system Windows.
Jeśli to nie zadziała, możesz spróbować użyć innego polecenia slui.exe:
- Idź do Szukaj, wpisz slui.exe 4 i naciśnij Enter.
- Komunikat aktywacyjny, aby przejąć komputer — tutaj musisz wybrać kraj i kliknąć Kolejny.
- Po wybraniu kraju wystarczy zadzwonić na jeden z wymienionych numerów i postępować zgodnie z instrukcjami podanymi przez Pomoc techniczną Microsoft.
Rozwiązanie 6 — Sprawdź połączenie internetowe
Jeśli twoje połączenie internetowe nie jest stabilne, nie będziesz w stanie aktywować systemu Windows 10. Więc jeśli żadne z poprzednich rozwiązań nie rozwiązało problemu, upewnij się, że masz prawidłowe połączenie z Internetem.
Rozwiązanie 7 — Zresetuj status licencji
Jeśli podczas procesu aktywacji wystąpił problem, zawsze możesz zresetować status licencji. Jeśli nie wiesz jak, postępuj zgodnie z tymi instrukcjami:
- Przejdź do wyszukiwania, wpisz wiersz polecenia i otwórz Wiersz polecenia jako administrator.
- Wpisz następujące polecenie i naciśnij Wchodzić aby to uruchomić: slmgr.vbs -rearm

Rozwiązanie 8 — Wymuś aktywację
I wreszcie, jeśli żadnemu z poprzednich rozwiązań nie udało się rozwiązać problemu z aktywacją, zawsze możesz wymusić aktywację. Oto, co musisz zrobić:
- Przejdź do wyszukiwania, wpisz cmd i otwórz Wiersz polecenia jako administrator.
- W wierszu polecenia wpisz następujące polecenie i naciśnij klawisz Enter:
- SLMGR.VBS –REARM
- Teraz uruchom ponownie komputer, włóż klucz aktywacyjny (Ustawienia> Aktualizacja Bezpieczeństwo> Aktywacja) i ponownie otwórz Wiersz polecenia (administrator).
- W wierszu polecenia wpisz następujące polecenie i naciśnij klawisz Enter:
- SLMGR.VBS –ATO

- SLMGR.VBS –ATO
- Uruchom ponownie komputer. To powinno rozwiązać Twój problem.
Jeśli jednak nie możesz wstawić klucza licencyjnego w standardowy sposób, możesz użyć wiersza polecenia, aby wymusić proces jeszcze bardziej:
- Otwórz wiersz polecenia (administratora).
- Wpisz następujące polecenie w wierszu polecenia i naciśnij klawisz Enter: SLMGR.VBS -IPK XXXX-XXXX-XXXX-XXXX (zamiast XXXX-XXXX-XXXX-XXXX wstaw swój klucz licencyjny)
- Uruchom ponownie komputer i sprawdź, czy procedura rozwiązała problemy.
Brak możliwości zmiany klucza produktu Windows 10 może być dużym problemem, ale jak widać, istnieje kilka rozwiązań, które można wypróbować. Mamy nadzieję, że te rozwiązania były dla Ciebie pomocne i udało Ci się zmienić klucz produktu Windows 10.

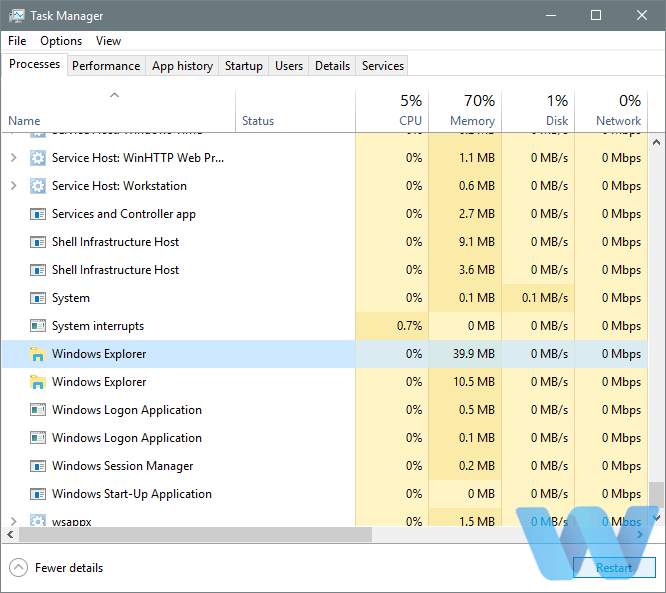
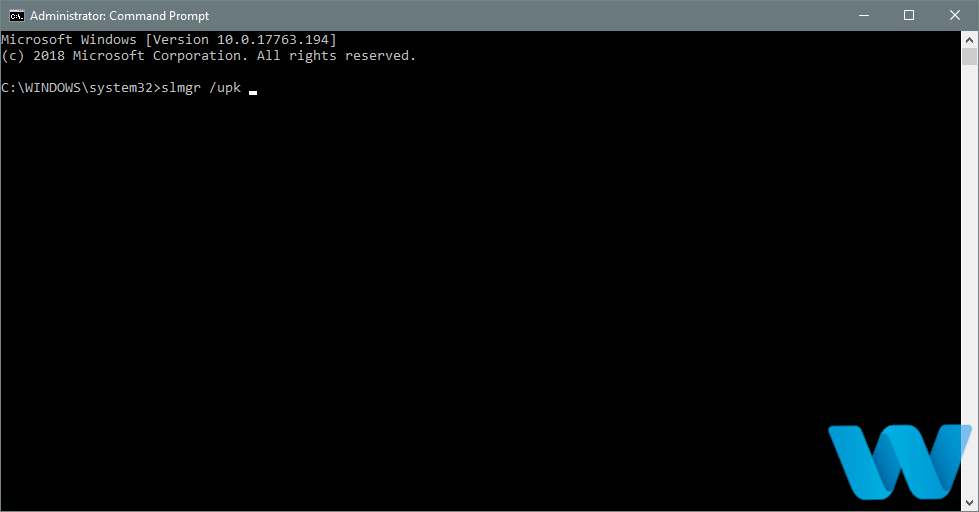
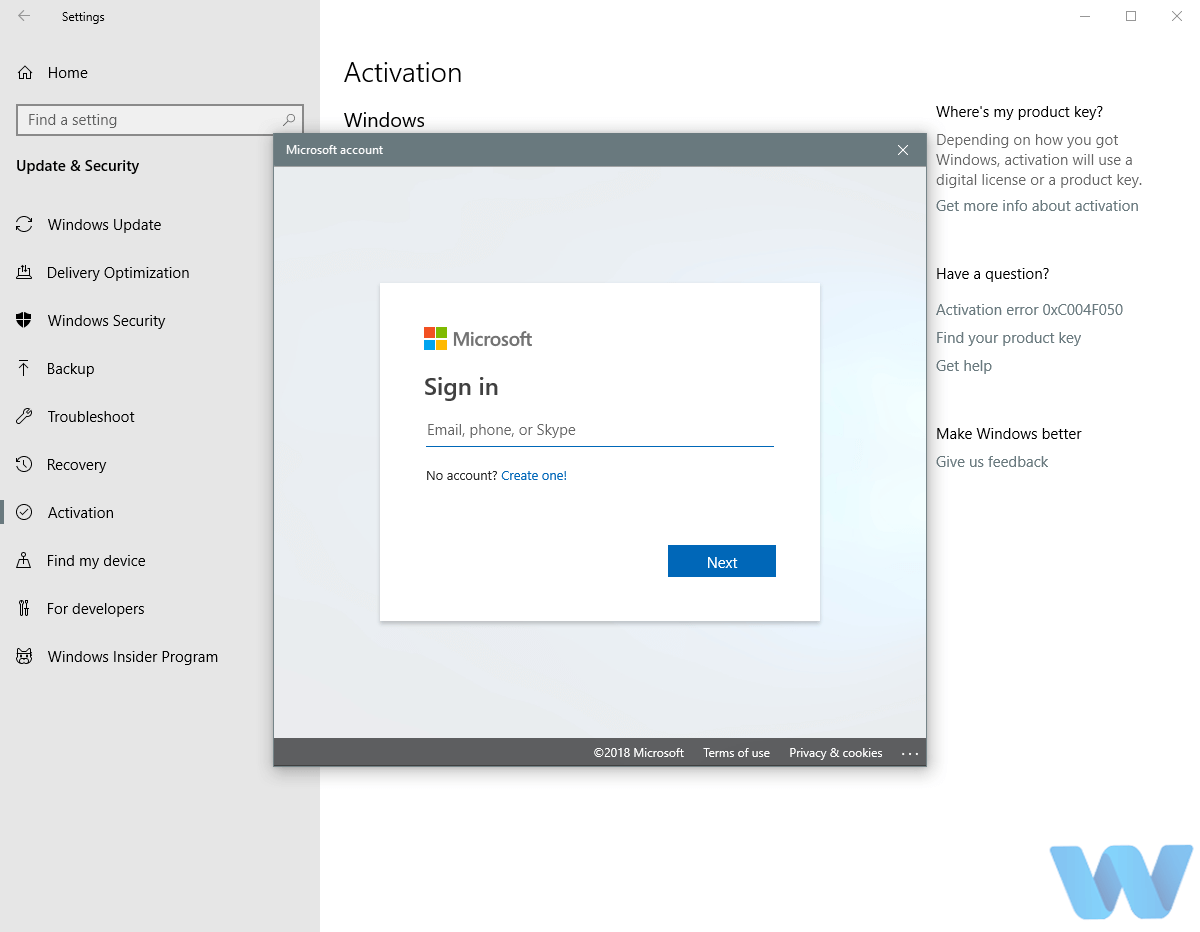
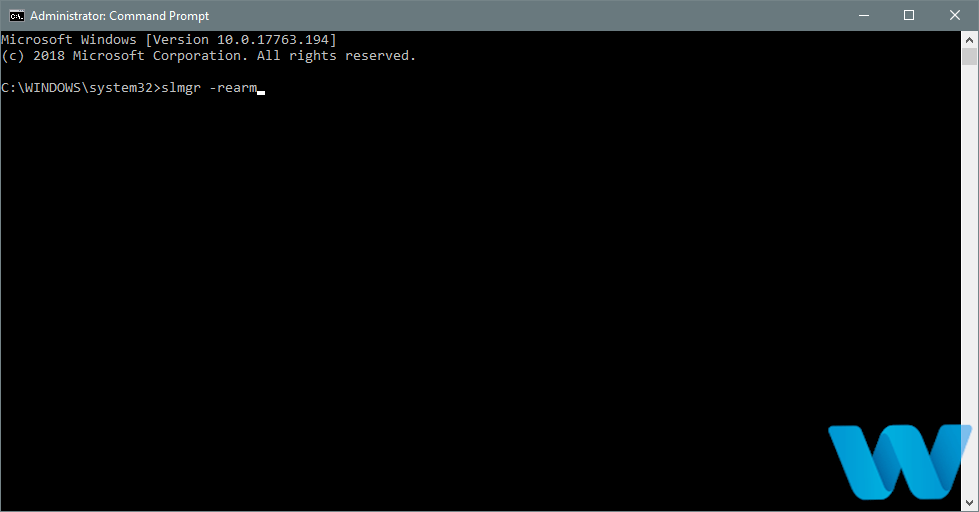
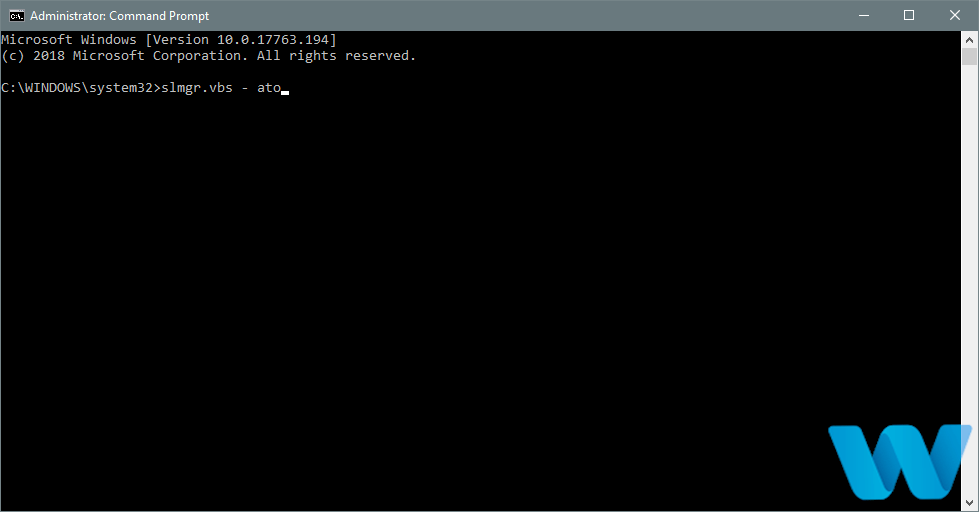
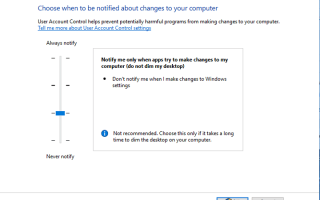

![Nie mogę pobrać sterowników Nvidia na Windows 10 [TECHNICIAN FIX]](https://pogotowie-komputerowe.org.pl/wp-content/cache/thumb/29/9d65f29829d3a29_150x95.png)

![Komputer utknął pod adresem IP 169 [PRZEWODNIK KROK PO KROKU]](https://pogotowie-komputerowe.org.pl/wp-content/cache/thumb/34/b1ee7cb8a905734_150x95.png)