Czy masz zainstalowany NOX na swoim komputerze? Czy podczas uruchamiania występują jakieś opóźnienia? Ten artykuł jest specjalnie dla Ciebie zaprojektowany! Tutaj pokażemy Ci jedne z najskuteczniejszych rozwiązań problemów, aby rozwiązać opóźnienie i przyspieszyć Twój NoxPlayer.
NOX to emulator Androida na PC, który został zaprojektowany w celu umożliwienia użytkownikom komputerów PC korzystania z gier na Androidzie na ich komputerach. Emulator jest odpowiednio zbudowany, aby działał doskonale (w synchronizacji) z większością komputerów z systemem Windows.
Jednak w zależności od konfiguracji, ustawień i specyfikacji twojego systemu (PC) możesz mieć pewne opóźnienia podczas działania NOX. Zasadniczo wydajność emulatora jest całkowicie zależna od wydajności systemu.
Dlatego jeśli doświadczasz jakiejkolwiek formy opóźnienia podczas uruchamiania NoxPlayer na komputerze, postępuj zgodnie z tym artykułem, ponieważ przedstawiamy pięć najbardziej niezawodnych rozwiązań problemów, aby rozwiązać i naprawić opóźnienie emulatora NOX.
Jak naprawić opóźnienie emulatora NOX na PC?
Poniższe poprawki rozwiązywania problemów stanowią jedne z najbardziej skutecznych metod naprawy opóźnień emulatora NOX na komputerach PC.
Włącz technologię wirtualną (VT) w swoim systemie
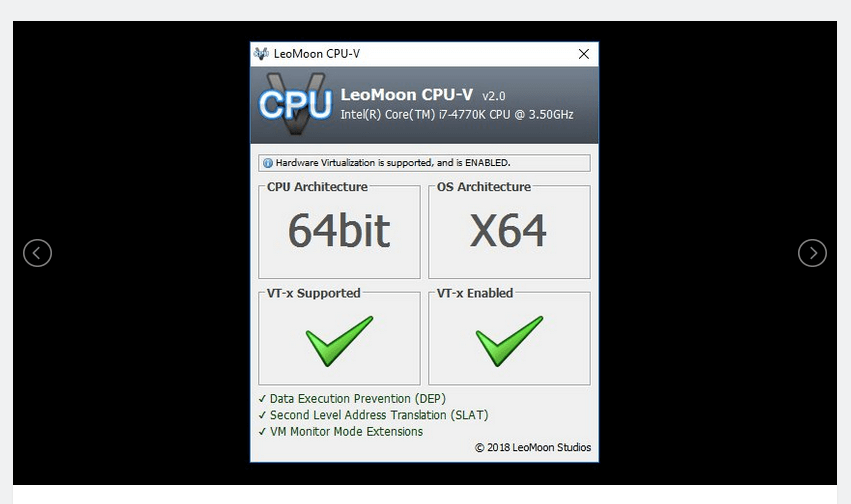 Technologia wirtualna (VT) jest wbudowana w większość standardowych komputerów. Jednak w większości przypadków funkcja VT jest zazwyczaj wyłączona, w takim przypadku podczas emulatora NOX z pewnością występują pewne opóźnienia.
Technologia wirtualna (VT) jest wbudowana w większość standardowych komputerów. Jednak w większości przypadków funkcja VT jest zazwyczaj wyłączona, w takim przypadku podczas emulatora NOX z pewnością występują pewne opóźnienia.
Aby rozwiązać ten problem, wystarczy włączyć ustawienie VT w swoim systemie, a odczujesz znaczny wzrost prędkości biegu NOX.
- CZYTAJ TAKŻE: 5 najlepszych emulatorów dla PUBG Mobile na PC dla nowych wrażeń w grach
Aby włączyć VT na komputerze, postępuj zgodnie z poniższymi wytycznymi:
- Pobierz LeoMoon CPU-V i uruchom go, aby sprawdzić, czy twój komputer obsługuje VT.
- Ponadto aplikacja pokaże, czy VT jest włączony, czy nie. Jeśli tak, to opóźnienie powoduje coś innego; Inaczej. przejdź do następnych kroków. VT jest zwykle osadzony w systemie BIOS komputera.
- Kliknij klawisze „Windows + R”, aby otworzyć okno dialogowe „Uruchom”.
- W polu „Uruchom” wpisz „Dxdiag”.

- Wybierz „OK”. Spowoduje to wyświetlenie szczegółów systemu BIOS komputera.

- Po wyświetleniu szczegółów systemu BIOS można uruchomić system BIOS, aby aktywować osadzony w nim VT.
Procedura uruchamiania systemu BIOS różni się w zależności od platformy. W związku z tym, w zależności od wersji systemu, opisana tu procedura może nie działać.
Wykonaj poniższe czynności, aby uruchomić system BIOS w systemie:
- Wyłącz komputer i uruchom go ponownie.
- W menu rozruchu uruchom system BIOS, klikając przycisk „F2” (lub dowolny z klawiszy F, w zależności od systemu).
- Przejdź do „Konfiguracja” i zlokalizuj jedną z następujących opcji:
- Wirtualizacja
- Intel Virtual Technology lub
- VT-x.
- Włącz silnik wirtualny.
- Naciśnij przycisk F10, aby zapisać zmiany.
- Wyjście
- W przypadku użytkowników Win8 i Win10 należy wyłączyć funkcję „Hyper-V” na komputerze przed włączeniem funkcji VT.
Włączenie VT na komputerze powinno rozwiązać problemy z opóźnieniem emulatora NOX, a teraz możesz cieszyć się zoptymalizowanym systemem Android na komputerze, za pośrednictwem NoxPlayer.
Jeśli to nie zadziała, możesz wypróbować następną naprawę.
Ponownie skonfiguruj pamięć RAM i procesor przydzielone do NOX
Ta procedura działa w synchronizacji z funkcją technologii wirtualnej; dlatego jeśli twój system nie obsługuje VT, nie możesz naprawić opóźnienia emulatora NOX przy użyciu tej procedury.
- CZYTAJ TAKŻE: Najlepsze bezpłatne emulatory Androida dla systemu Windows 10 / 8.1 / 7 [Aktualizacja na 2019]
Aby dostosować procesor i pamięć RAM przydzieloną do NoxPlayer, postępuj zgodnie z poniższym przewodnikiem:
- Uruchom NOX i przejdź do prawego górnego rogu strony głównej.
- Kliknij opcję „Ustawienia”.
- W „Ustawieniach” wybierz „Zaawansowane”.

- Zaznacz pole „Dostosuj”.
- Skonfiguruj odpowiednio ustawienia wydajności (zalecane jest ustawienie wyższej wartości procesora i pamięci RAM).
- Wprowadź żądaną wartość w wyznaczonym polu dla CPU.
- Zrób to samo dla pamięci RAM.
- Kliknij „Zapisz zmiany”
NoxPlayer powinien teraz działać z optymalną wydajnością.
Jeśli nadal występują opóźnienia, możesz zmienić tryb renderowania grafiki (w Ustawieniach zaawansowanych).
Uwaga: Próbując poprawić wydajność NOX poprzez dostosowanie procesora i pamięci RAM, należy pozostawić wystarczającą ilość miejsca na procesor i pamięć RAM, aby komputer mógł wykonywać inne operacje systemowe. Niezastosowanie się do tego może spowodować awarię systemu.
Nadal masz opóźnienia? Wypróbuj następną poprawkę.
Zwiększ wydajność karty graficznej
Podobnie jak większość emulatorów, NoxPlayer wymaga standardowej konfiguracji grafiki do poprawnego działania. Tak więc, jeśli występują opóźnienia, problem może wynikać z systemowych kart graficznych (lub konfiguracji GPU).
Ostatecznym rozwiązaniem w tym przypadku jest zwiększenie wydajności procesora graficznego systemu, a zwłaszcza kart graficznych. Chociaż jest na to wiele sposobów, w tym rozdziale pokażemy Ci standardowe.
Postępuj zgodnie z krótkimi wskazówkami poniżej, aby ustawić wyższą wydajność karty graficznej:
W przypadku NVIDIA:
- W oknie pulpitu komputera kliknij prawym przyciskiem myszy.
- W wyświetlonych opcjach wybierz „NVIDIA Control Panel”.
- Kliknij opcję „Zarządzaj ustawieniami 3D”.

- Przejdź do karty „Ustawienia globalne”.
- W menu rozwijanym „Preferowany procesor graficzny” wybierz „Wysokowydajny procesor NVIDIA”.
Podniosłoby to wydajność karty graficznej
Jeśli jednak chcesz ustawić wyższą wydajność karty graficznej tylko w NoxPlayer, możesz dostosować to ustawienie w następujący sposób:
- W „Zarządzaj ustawieniami 3D” (jak opisano powyżej) przejdź do zakładki „Ustawienia programu”.
- Z menu rozwijanego „Wybierz program do dostosowania” wybierz NoxPlayer.
- W drugim menu rozwijanym wybierz „Wysokowydajny procesor NVIDIA”.

- Naciśnij „Zastosuj”, aby zapisać zmiany.
- I wszystko gotowe!
W przypadku AMD:
Uwaga: ten proces wymaga dwóch zestawów kart graficznych. Dlatego musisz sprawdzić, czy masz w systemie dwie karty graficzne.
- Kliknij klawisze „Windows + R” (aby otworzyć okno dialogowe „Uruchom”).
- Wpisz „devmgmt.msc” w polu (aby uruchomić „Menedżera urządzeń”).

- Kliknij „Display adapters”, aby wyświetlić kartę graficzną.

- Jeśli są dwie karty graficzne, kontynuuj; w przeciwnym razie przerwij.
- Przejdź do okna pulpitu i kliknij „Start”> „Programy”.
- Wybierz „Catalyst Control Center”.
- W „Catalyst Control Center” zlokalizuj „Moc” i kliknij na nią.
- Wybierz „Przełączalne ustawienia aplikacji graficznych”.
- Zlokalizuj Nox App Player i ustaw jego grafikę na „Wysoka wydajność”.
- Kliknij przycisk „Zastosuj”.
- I wszystko gotowe!
Alternatywnie możesz zaktualizować sterowniki karty graficznej za pomocą oprogramowania do aktualizacji sterowników.
- CZYTAJ TAKŻE: 8 najlepszych emulatorów konsoli Windows do użycia
Napraw opóźnienie emulatora Nox, czyszcząc pamięć podręczną
Częściej niż nie, NoxPlayer będzie działał wolno po dużym obciążeniu. I w większości przypadków wszystko, co musisz zrobić, aby naprawić błąd, to WYCZYŚĆ pamięć podręczną emulatora (jak w telefonie z Androidem).
Aby wyczyścić pamięć podręczną NoxPlayer, postępuj zgodnie z poniższymi wytycznymi:
- Przejdź do „Ustawień” i kliknij na nią.
- Wybierz „Aplikacje”.
- Znajdź kartę „WSZYSTKO” i wybierz „Pamięć masowa”.
- Kliknij ikonę „Wyczyść dane”
- Wybierz „OK” w wyskakującym okienku potwierdzenia.
- Po wyczyszczeniu pamięci podręcznej NoxPlayer powinien działać poprawnie, bez opóźnień.
Ponownie zainstaluj NOX
Jeśli po wypróbowaniu wszystkich możliwych poprawek nadal nie można naprawić opóźnienia emulatora NOX, ostatecznym rozwiązaniem byłoby ponowne zainstalowanie programu. Po ponownym zainstalowaniu emulatora Androida otrzymujesz nową (wolną od błędów) aplikację, która powinna teraz działać idealnie, pod warunkiem spełnienia wszystkich wymagań systemowych.
Możesz pobrać najnowszą wersję NoxPlayer tutaj (tylko Windows).
Wniosek
NOX jest jednym z najbardziej znanych emulatorów Androida na rynku. Zaprojektowano go do działania z optymalną wydajnością w synchronizacji z komputerem hosta. Dlatego w przypadku zmniejszenia wydajności lub opóźnienia główny problem jest zwykle powodowany przez komputer hosta.
W każdym razie przedstawiliśmy pięć standardowych procedur rozwiązywania problemów, które, jeśli zostaną odpowiednio zastosowane, naprawią opóźnienie emulatora NOX i przyspieszą działanie programu na twoim komputerze.
Jeśli uznasz ten artykuł za pomocny (lub w inny sposób), zostaw komentarz w odpowiednim polu poniżej.

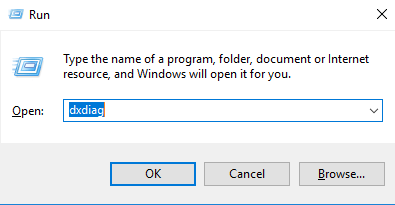
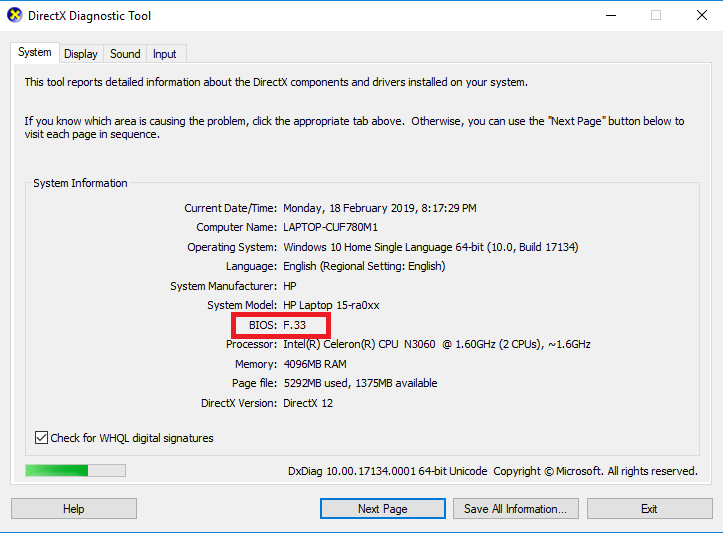
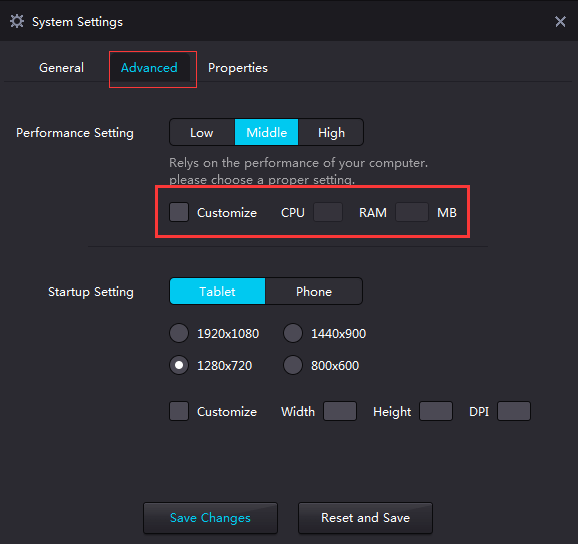
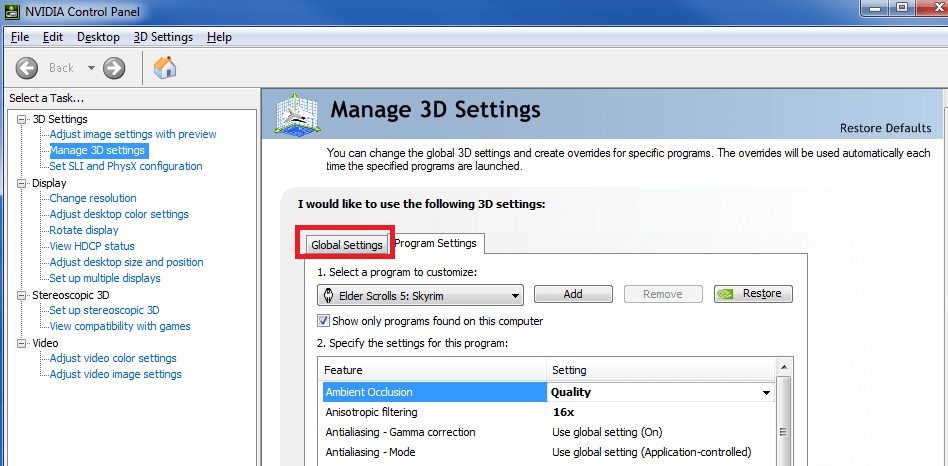
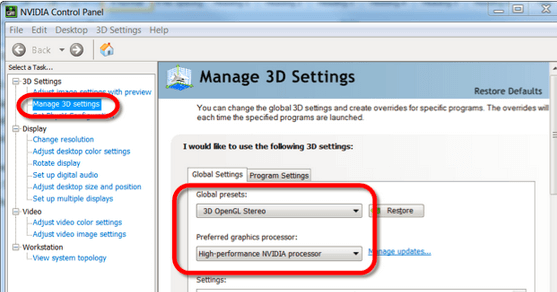
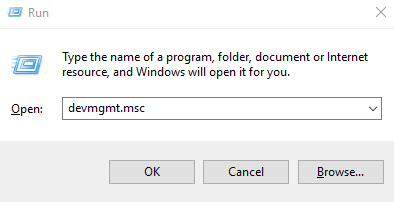
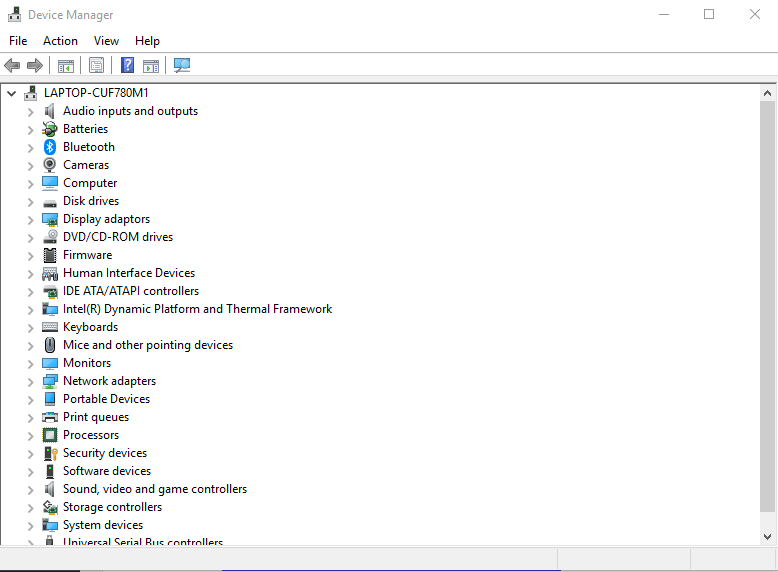
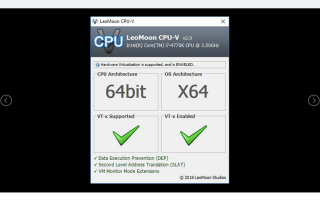
![Jak rozwiązać problemy z Surface Pro Wi-Fi [Rozwiązania, które działały dla mnie]](https://pogotowie-komputerowe.org.pl/wp-content/cache/thumb/92/a1da4cc48094092_150x95.jpg)
![Jak naprawić błąd programu Outlook 0x800ccc0f w systemie Windows 10 [SKRÓCONY PRZEWODNIK]](https://pogotowie-komputerowe.org.pl/wp-content/cache/thumb/72/07e14b00eff4172_150x95.png)

