„Wszystkie moje dokumenty Google wyświetlają obecnie ten sam błąd:„ Nie można załadować pliku, spróbuj załadować go ponownie lub wyślij raport o błędzie. Ilekroć próbuję otworzyć dowolny dokument Google, daje mi ten błąd. Czy istnieje rozwiązanie tego problemu? ”
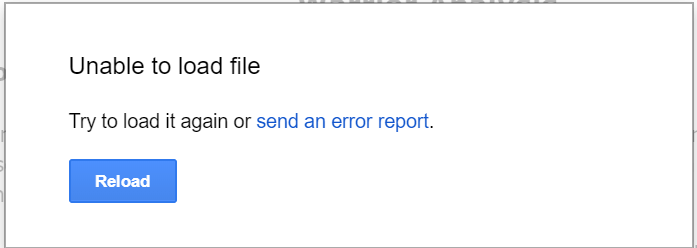
Dokumenty Google to edytor tekstu, który jest częścią bezpłatnego pakietu biurowego oprogramowania firmy Google oferowanego na Dysku Google. Dzięki niemu możesz tworzyć, edytować i współpracować z innymi przy dokumentach z urządzenia za pomocą aplikacji Dokumenty Google.
Możesz także tworzyć nowe dokumenty lub edytować istniejące pliki, udostępniać i współpracować w tym samym dokumencie, pracować zdalnie w dowolnym momencie, nawet w trybie offline, bez obawy o utratę pracy, ponieważ zapisuje wszystko automatycznie podczas pisania.
Jeśli masz problemy z ładowaniem plików w Dokumentach Google, oto kilka rozwiązań, które mogą rozwiązać problem.
POPRAWKA: Nie można załadować pliku w Dokumentach Google
- Ogólne rozwiązywanie problemów
- Zresetuj ustawienia Chrome
- Wyłącz rozszerzenia
1. Ogólne rozwiązania problemów
Możesz spróbować wykonać poniższe czynności, aby rozwiązać problem „Nie można załadować pliku w Dokumentach Google”:
- Użyj trybu incognito, a jeśli to pomoże, problem jest spowodowany przez jedno z twoich rozszerzeń.
- Wyczyść pamięć podręczną przeglądarki i pliki cookie z okresu, w którym zaczął występować problem, a następnie rozwiń listę do „początku czasu”
- Pobierz i uruchom Malwarebytes, aby usunąć niechciane programy wpływające na przeglądarkę, a następnie uruchom ponownie system, aby sprawdzić, czy to pomogło.
- Wypróbuj inną przeglądarkę lub system operacyjny.
- Poproś administratora domeny lub sieci o pomoc w ustawieniach zapory i / lub serwera.
- Spróbuj wyłączyć, a następnie ponownie włączyć dostęp offline.
- Uruchom narzędzie Chrome Cleanup Tool, aby usunąć oprogramowanie, które może powodować problemy z Chrome.
- Wyloguj się ze swojego konta Google i zaloguj się ponownie.
- Upewnij się, że zarówno system operacyjny urządzenia, jak i konto Dysku mają uruchomione najnowsze wersje.
- Uruchom ponownie urządzenie.
- Sprawdź połączenie Wi-Fi i upewnij się, że działa.
- Jeśli to możliwe, spróbuj replikować problem na innym urządzeniu, aby sprawdzić, czy występują problemy ze sprzętem komputerowym.
— POWIĄZANE: 5 najlepszych rozszerzeń Chrome VPN do użycia w 2018 roku
2. Zresetuj ustawienia Chrome
Możesz przywrócić ustawienia przeglądarki Chrome w dowolnym momencie, ale nie usuniesz, nie wyczyścisz ani nie zmienisz zapisanych zakładek i haseł. Aby to zrobić:
- Otwórz Google Chrome
- Kliknij Ustawienia

- Przewiń w dół i kliknij zaawansowane
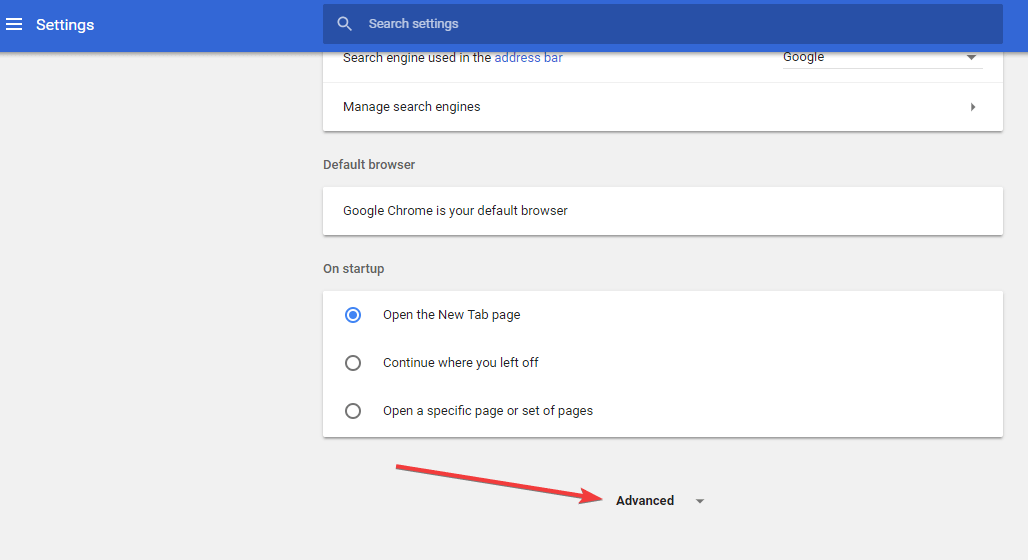
- Iść do Resetowanie pudełko
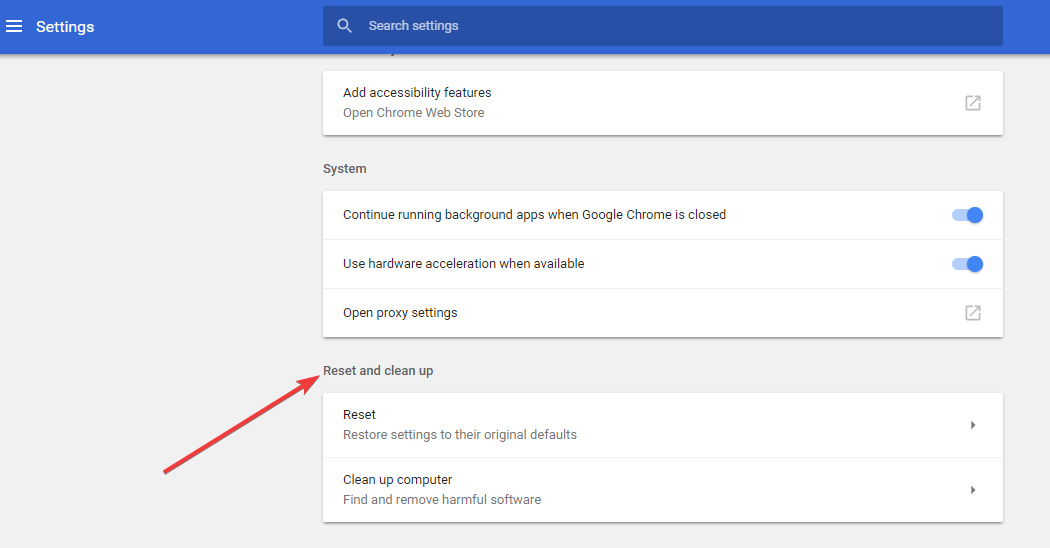
- Kliknij Resetowanie i potwierdź, klikając Resetowanie jeszcze raz
Uwaga: Domyślna wyszukiwarka wróci do Google, a także przywróci domyślne ustawienia strony głównej i kart, strony nowej karty, przypiętych kart, ustawień treści, plików cookie i danych witryny, a także rozszerzeń i motywów. Zresetowane zostaną tylko ustawienia dla zalogowanego profilu, a zmiany zostaną zastosowane na wszystkich komputerach lub urządzeniach, na których zalogowano się za pomocą aktywnego profilu.
— ZWIĄZANE: Jak naprawić awarię Chrome w systemie Windows 10
3. Wyłącz rozszerzenia
Niektóre rozszerzenia zainstalowane w Google Chrome mogą uniemożliwić ładowanie plików w Dokumentach Google. Aby rozwiązać ten problem, wyłącz wszystkie rozszerzenia i sprawdź, czy to pomoże. Jeśli tak, włącz je ponownie, instalując każdy z nich na stałe lub trwale je usuń.
Oto jak wyłączyć rozszerzenia:
- otwarty Chrom (non-incognito)
- W pasku adresu wpisz chrome: // extensions i naciśnij enter
- Wyłącz rozszerzenie prywatności na liście rozszerzeń
- Przy wciąż otwartej karcie rozszerzenia otwórz nową kartę i zaloguj się na swoje konto na Facebooku
- Wybierz Zezwól lub zablokuj z wyskakującego komunikatu wyświetlanego w lewym górnym rogu ekranu
- Odśwież strony internetowe i sprawdź, czy autouzupełnianie działa ponownie
- Wróć do karty rozszerzeń
- Włącz rozszerzenia jeden po drugim
Czy któreś z tych rozwiązań pomogło? Daj nam znać, zostawiając komentarz w poniższej sekcji.

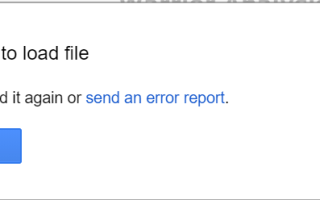
![Aktualizacja twórców systemu Windows 10 utknęła w niekończącej się pętli aktualizacji [FIX]](https://pogotowie-komputerowe.org.pl/wp-content/cache/thumb/01/7887d31017e5901_150x95.jpg)

![Windows 10 nie wyłączy udostępniania chronionego hasłem [FIX THIS]](https://pogotowie-komputerowe.org.pl/wp-content/cache/thumb/d0/c323afae5c59ed0_150x95.png)
