Wielu użytkowników skontaktowało się z nami, zgłaszając problemy z klientem iCloud w systemie Windows 10. Wygląda na to, że wielu z nich nie może zainstalować go na komputerach z systemem Windows 10 po wielu próbach i przy różnych wersjach klienta. Poniżej mamy 5 rozwiązań, które warto wypróbować.
Oprogramowanie iCloud dla Windows umożliwia synchronizację pamięci masowej Apple z komputerem stacjonarnym lub laptopem z systemem Windows. Jest to z pewnością przydatne oprogramowanie do udostępniania dokumentów, zdjęć, filmów i kalendarzy na wielu urządzeniach. Jednak niektórzy użytkownicy systemu Windows 10 zgłosili, że nie mogą zainstalować usługi iCloud. Jeśli więc pojawia się jakikolwiek błąd pakietu instalatora dla iCloud, jest to kilka potencjalnych poprawek, które mogą uruchomić oprogramowanie.
iCloud nie zostanie zainstalowany w systemie Windows 10? Oto, co musisz zrobić
- Dodaj pakiet Windows Media Pack do systemu Windows 10 N / KN
- Włącz Windows Media Player
- Uruchom Instalatora iCloud jako Administrator
- Odinstaluj poprzednią wersję iCloud dla Windows
- Uruchom narzędzie do rozwiązywania problemów z instalacją i odinstalowaniem programu
1. Dodaj pakiet Windows Media Pack do systemu Windows 10 N / KN
Po pierwsze, należy pamiętać, że Windows Media Player jest niezbędnym wymogiem dla oprogramowania iCloud dla Windows. WMP jest szeroko dołączany do większości wersji systemu Windows 10 oprócz N i KN. Dlatego użytkownicy N i KN mogą otrzymać komunikat o błędzie informujący, że brakuje funkcji multimedialnych podczas instalowania iCloud. Komunikat o błędzie informuje również, że musisz pobrać pakiet Media Feature Pack.
- Otwórz tę stronę internetową, z której możesz zapisać pakiet Media Feature Pack na dysku twardym.
- wciśnij Pobieranie przycisk na tej stronie.
- Następnie możesz pobrać KB3099229_x86.msu lub KB3099229_x64.msu Pakiet funkcji mediów.
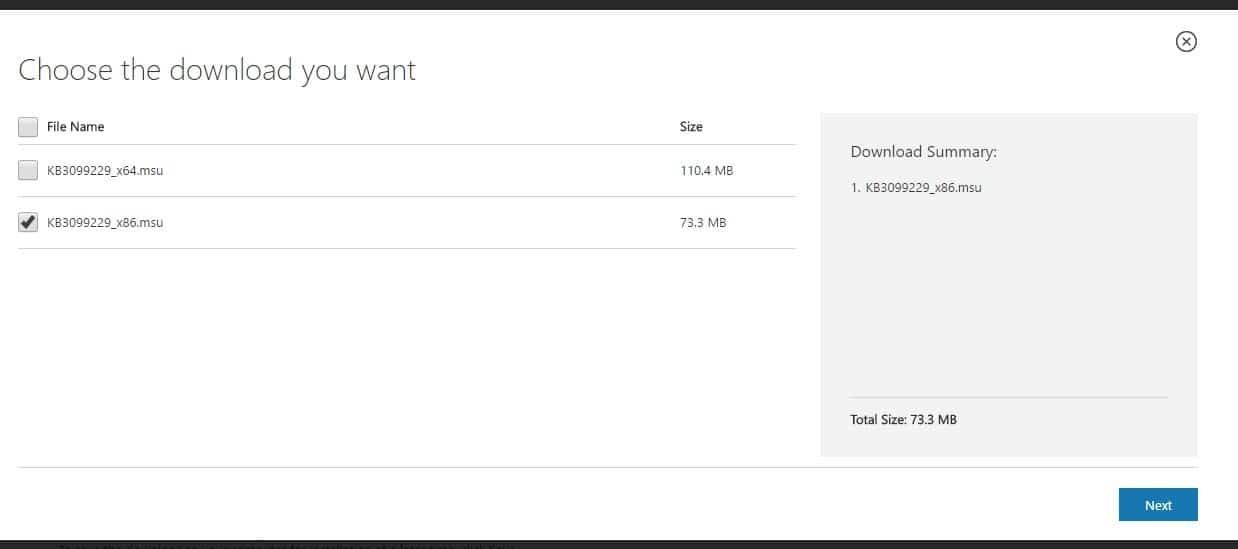 The KB3099229_x64.msu opcja dotyczy 64-bitowego systemu Windows i KB3099229_x86.msu jest wersją 32-bitową.
The KB3099229_x64.msu opcja dotyczy 64-bitowego systemu Windows i KB3099229_x86.msu jest wersją 32-bitową. - wciśnij Kolejny przycisk, aby pobrać pakiet Media Feature Pack.
- Następnie możesz otworzyć instalator, aby zainstalować pakiet.
2. Włącz Windows Media Player
Jeśli nadal pojawia się błąd braku funkcji multimediów przy zainstalowanym WMP, funkcje multimediów prawdopodobnie nie są poprawnie skonfigurowane.
- Naciśnij przycisk Cortana na pasku zadań, wpisz słowo kluczowe „włącz Windows” w polu wyszukiwania i wybierz Włącz lub wyłącz funkcje systemu Windows aby otworzyć okno poniżej.

- To okno zawiera Funkcje mediów pole wyboru. Jeśli to pole wyboru nie jest zaznaczone, kliknij +, aby rozwinąć Funkcje mediów.

- Teraz wybierz Windows Media Player pole wyboru, aby włączyć WMP.
- wciśnij dobrze przycisk, aby zamknąć okno Funkcje multimediów.
3. Uruchom Instalatora iCloud jako Administrator
Jest to prosta poprawka, która może być skuteczna. Spróbuj ponownie uruchomić system Windows 10, a następnie uruchom instalatora oprogramowania iCloud jako administrator. Aby uruchomić instalator jako administrator, kliknij prawym przyciskiem myszy plik instalacyjny iCloud i wybierz Uruchom jako administrator z menu kontekstowego.
4. Odinstaluj poprzednią wersję iCloud dla Windows
Jeśli chcesz zainstalować starszą wersję iCloud, aby zastąpić starszą wersję, najpierw odinstaluj nieaktualną kopię oprogramowania. Lepiej też zrobić to za pomocą narzędzia innej firmy, takiego jak Revo Uninstaller, który usuwa niepotrzebne pliki. Odinstaluj przestarzałą wersję oprogramowania iCloud w następujący sposób.
- Najpierw wyloguj się z iCloud dla Windows.
- Uruchom ponownie system operacyjny Windows i naciśnij Darmowe pobieranie przycisk włączony ta strona internetowa zainstalować Revo Uninstaller.
- Otwórz Revo, kliknij Uninstaller, a następnie wybierz, aby usunąć iCloud dla Windows.
- Wybierz zaawansowane tryb, aby dokładnie usunąć oprogramowanie.
- wciśnij Odinstaluj przycisk, aby usunąć iCloud dla Windows.
- Następnie naciśnij Kolejny aby usunąć resztkowe elementy rejestru.
- Zamknij Revo Uninstaller i uruchom ponownie system Windows.
- Teraz otwórz instalator aktualizacji wersji iCloud.
5. Uruchom narzędzie do rozwiązywania problemów z instalacją i odinstalowaniem programu
Windows 10 nie ma wbudowanego narzędzia do rozwiązywania problemów z instalacją i odinstalowaniem programu. Istnieje jednak do pobrania narzędzie do rozwiązywania problemów z instalacją i odinstalowaniem programu dla systemu Windows. Może to wykryć i naprawić wszelkie problemy, które mogą blokować instalację oprogramowania.
- Najpierw otwórz tę stronę internetową i naciśnij Pobieranie przycisk, aby zapisać narzędzie do rozwiązywania problemów w systemie Windows.
- Wybierz MicrosoftProgram_Install_and_Uninstall.meta, aby otworzyć narzędzie do rozwiązywania problemów w migawce bezpośrednio poniżej.

- Kliknij zaawansowane i wybierz Zastosuj naprawy automatycznie.
- wciśnij Kolejny przycisk, aby uruchomić narzędzie do rozwiązywania problemów.
- Wybierz Instalowanie opcja wykrywania i naprawiania błędów instalacji oprogramowania.

- Narzędzie do rozwiązywania problemów prosi o wybranie programu, który próbujesz zainstalować. Wybierz iClouds dla Windows z tej listy, a następnie naciśnij Kolejny przycisk.
Więc może teraz możesz zainstalować iCloud dla Windows! Po uruchomieniu oprogramowania zapoznaj się z tym artykułem, który zawiera dalsze szczegóły dotyczące konfigurowania iCloud na Windows 10.

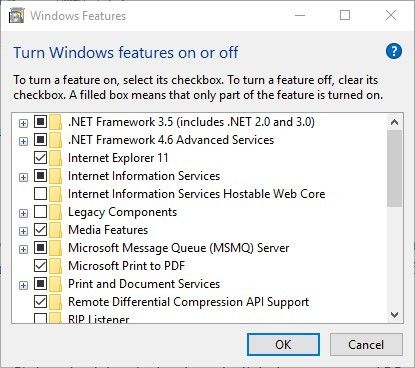
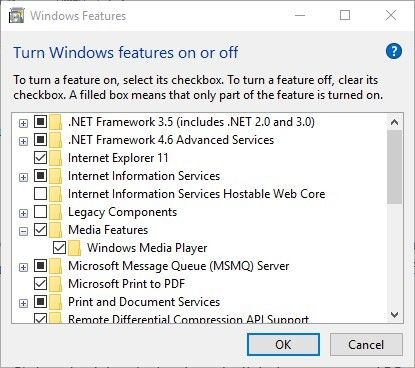
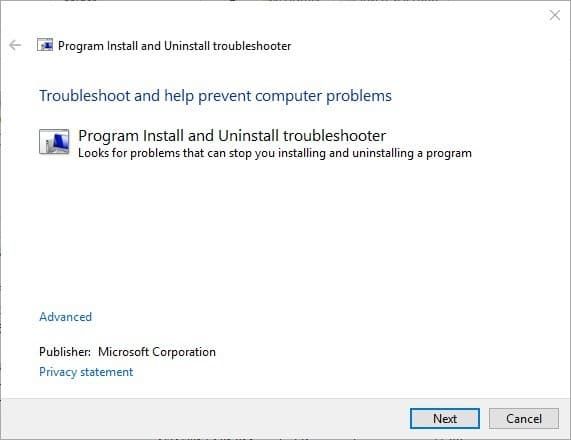
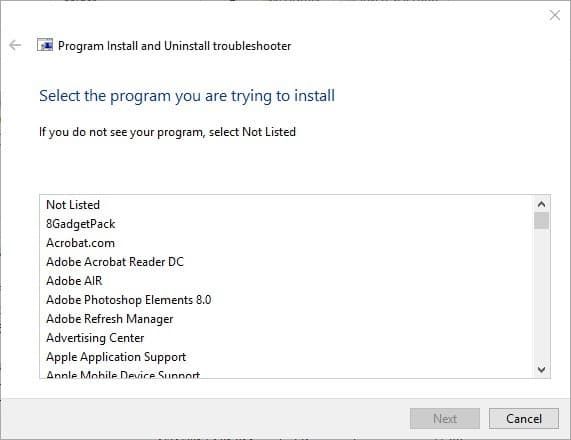
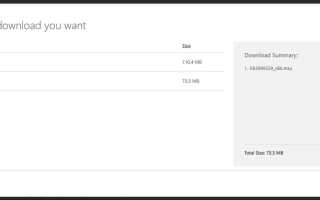


![Błąd CopyPE.cmd nie działa w systemie Windows 10 [EASY FIX]](https://pogotowie-komputerowe.org.pl/wp-content/cache/thumb/41/85649a1069dee41_150x95.jpg)
