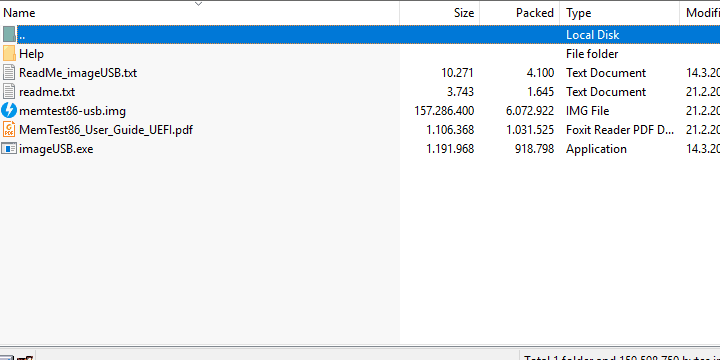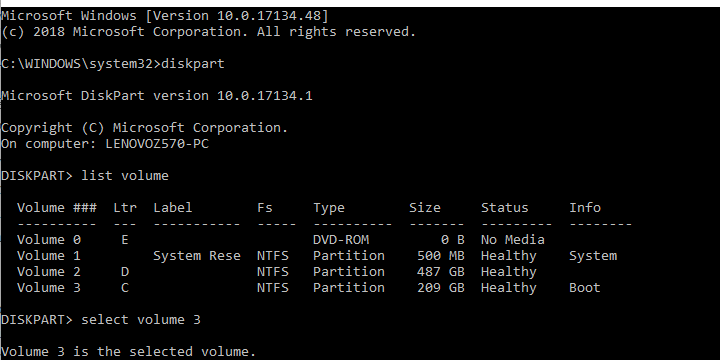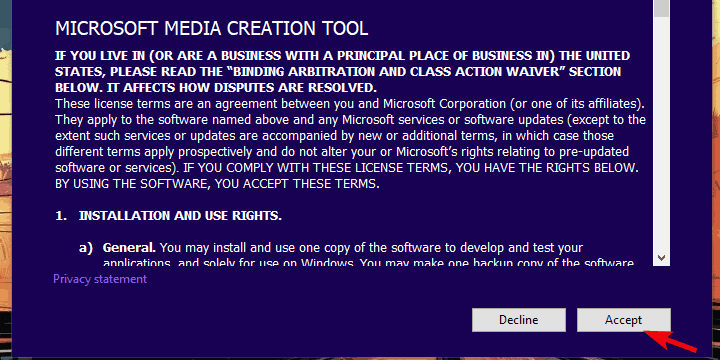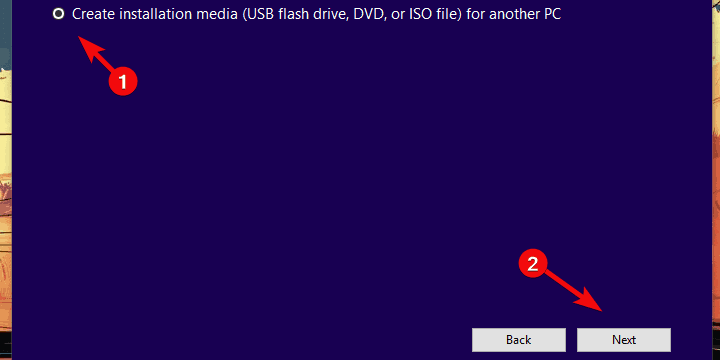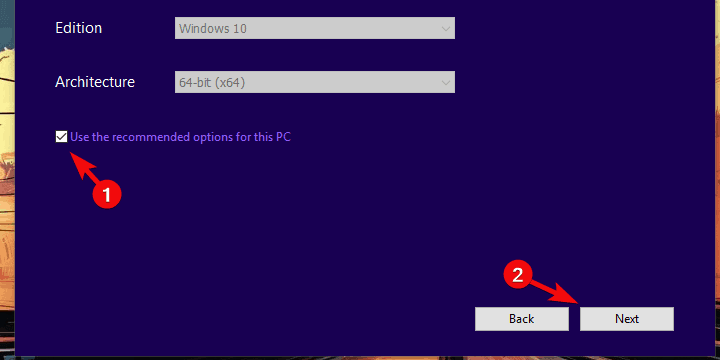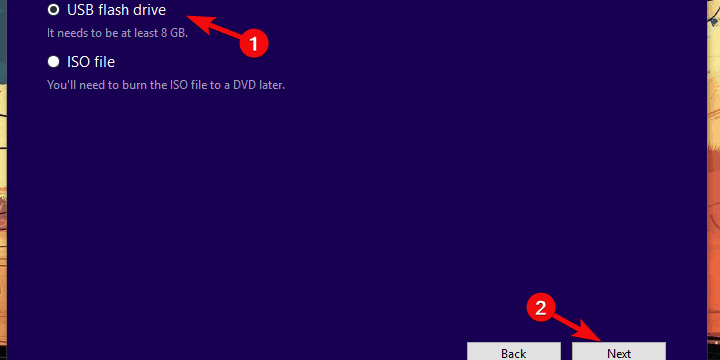W porównaniu z poprzednimi wersjami systemu Windows instalacja systemu Windows 10 jest raczej prosta. Zwłaszcza, że prawie wszystkim, w tym sterownikami, zarządza sam system. Ponadto dystrybucja oprogramowania jest obecnie bardzo prosta dzięki narzędziu Media Creation Tool. Jednak na papierowej prostej procedurze stanowiło to duże obciążenie dla różnych użytkowników. „Podczas instalacji systemu Windows wystąpił nieoczekiwany błąd”I wynikające z tego błędy instalacji nie są rzadkie.
Aby rozwiązać ten problem, przygotowaliśmy listę możliwych rozwiązań. Jeśli problem nie ustąpił po wielu próbach, zapoznaj się z krokami podanymi poniżej.
Jak naprawić błąd „Podczas instalacji systemu Windows 10 wystąpił nieoczekiwany błąd” podczas instalacji systemu Windows 10
- Sprawdź wymagania systemowe
- Sprawdź pamięć RAM i dysk twardy
- Przełącz port USB i napęd USB
- Ponownie zainstaluj nośnik instalacyjny za pomocą narzędzia Media Creation Tool
1: Sprawdź wymagania systemowe
Zacznijmy od kompatybilności. Windows 10 nie różni się zbytnio od Windows 7, jeśli chodzi o wymagania systemowe. Istnieją jednak pewne rozbieżności, które należy wziąć pod uwagę, jeśli instalujesz system Windows 10. Dodatkowa pamięć RAM tutaj i odrobinę więcej miejsca do przechowywania mogą mieć wielką różnicę.
Oto wymagania systemowe, które musisz spełnić, aby zainstalować system Windows 10:
- procesor: 1 gigaherc (GHz) lub szybszy procesor lub SoC
- Baran: 1 gigabajt (GB) dla wersji 32-bitowej lub 2 GB dla wersji 64-bitowej
- HDD miejsce: 16 GB dla 32-bitowego systemu operacyjnego 20 GB dla 64-bitowego systemu operacyjnego
- GPU: DirectX 9 lub nowszy ze sterownikiem WDDM 1.0
- Pokaz: 800 × 600
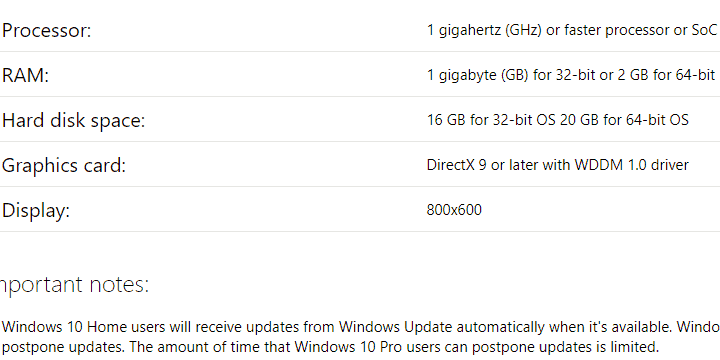
Jeśli spełniasz wymagania systemowe, upewnij się, że nośnik instalacyjny jest dobrze utworzony.
2: Sprawdź pamięć RAM i dysk twardy
Wśród różnych problemów sprzętowych, które mogą powodować błędy instalacji, RAM i HDD zajmują pierwsze miejsce. Zalecamy sprawdzenie stanu pamięci RAM za pomocą narzędzia innej firmy o nazwie MemTest86. To narzędzie jest bardzo uważane za najlepsze do pracy. Chodzi o to, że musisz go zamontować na nośniku startowym, aby działać.
Oto jak pobrać i używać MemTest86 w systemie Windows 10:
- Pobierz Wersja USB MemTest86, tutaj.
- Podłącz USB. Pamiętaj, że ta procedura usunie wszystkie swoje dane.
- Wyodrębnij (rozpakuj) plik i uruchom „Narzędzie imageUSB„.

- Wybierz dysk USB i utwórz dysk rozruchowy.
- Uruchom ponownie komputer i uruchom komputer z napędu USB.
Jeśli chodzi o dyski twarde, możesz użyć wbudowanego narzędzia lub skorzystać z narzędzi innych firm w celu sprawdzenia złych sektorów i problemów zdrowotnych. Oto jak sprawdzić dysk twardy za pomocą narzędzia ChkDsk w systemie Windows 10:
- Na pasku wyszukiwania systemu Windows wpisz cmd, kliknij prawym przyciskiem myszy Wiersz polecenia i uruchom go jako administrator.
- W wierszu polecenia wpisz następujące polecenie i naciśnij klawisz Enter:
- chkdsk c: / r

- chkdsk c: / r
- Poczekaj na zakończenie procedury.
Kolejną rzeczą, którą możesz wypróbować, jeśli błąd występuje nadal po kliknięciu przycisku „Zainstaluj”, jest formatowanie dysku za pomocą wiersza polecenia. Oto, co musisz zrobić:
- Po uruchomieniu bootowalnego napędu USB kliknij Napraw swój komputer.
- Wybierać Rozwiązywanie problemówt.
- Kliknij Wiersz polecenia.
- W wierszu polecenia wpisz następujące polecenia i naciśnij klawisz Enter po każdym:
- diskpart
- wolumin listy
- Teraz powinieneś zobaczyć, jaki jest numer obok partycji systemowej. Pamiętam. Jako przykładu użyje „3”. Działaj ostrożnie i upewnij się, że nie wybierasz partycji danych. Jeśli wszystko jest scalone w jedną partycję
- Wprowadź następujące polecenia i naciśnij klawisz Enter:
- wybierz głośność 3

- czysty
- wybierz głośność 3
- Następnie zamknij wiersz polecenia i spróbuj ponownie zainstalować system Windows 10.
3: Przełącz port USB i napęd USB
Kolejną rzeczą, która pozornie wślizguje się pod radar, jest sam nośnik instalacyjny. Mimo że większość napędów USB z co najmniej 6 gigabajtami miejsca wystarczy, niektóre mogą nie. Z tego powodu, jeśli to możliwe, przejście na alternatywną pamięć flash USB może zacząć działać. Na marginesie zalecamy trzymanie się dysków USB 2.0, jeśli nigdy nie instalowałeś systemu Windows 10 i włączanie starszej wersji USB w ustawieniach BIOS.
Z drugiej strony, nawet jeśli rozruchowy dysk USB działa dobrze, problem może dotyczyć portu USB, którego używasz. Niektórym użytkownikom udało się rozwiązać ten problem, po prostu ponownie uruchamiając komputer i przełączając się między portami USB. Wreszcie, jeśli pozwalają na to okoliczności, możesz spróbować użyć pliku ISO do utworzenia rozruchowego dysku DVD.
4: Ponownie zainstaluj nośnik instalacyjny za pomocą narzędzia Media Creation Tool
W końcu, jeśli żaden z poprzednich kroków nie rozwiązał problemu, zachęcamy do ponownego utworzenia dysku rozruchowego. Najlepszym i najkorzystniejszym sposobem jest skorzystanie z narzędzia Media Creation Tool. To powiedziawszy, cała procedura jest raczej uproszczona i nie potrwa zbyt długo. Oczywiście zależy to od prędkości łącza. Ze względu na niepożądane okoliczności, możesz użyć dowolnego komputera do utworzenia rozruchowego nośnika instalacyjnego dla systemu Windows 10.
Oto jak utworzyć rozruchowy instalacyjny dysk USB za pomocą narzędzia Media Creation Tool w systemie Windows 10:
- Pobierz tutaj narzędzie do tworzenia multimediów.
- Podłącz Pamięć flash USB z co najmniej 6 GB.
- Biegać Narzędzie do tworzenia multimediów i zaakceptuj Warunki licencyjne.

- Wybierać „Utwórz nośnik instalacyjny (dysk flash USB, dysk DVD lub plik ISO) dla innego komputera”.

- Wybierz dopasowanie język, architektura i edycja i kliknij Kolejny.

- Wybierz Pamięć flash USB a następnie kliknij Kolejny.

- Narzędzie Media Creation Tool pobierze plik instalacyjny i skopiuje pliki instalacyjne na dysk flash USB.
- Uruchom ponownie komputer i uruchom z nowo utworzonego nośnika instalacyjnego.
Następnie powinieneś być w stanie zainstalować system Windows 10 bez żadnych problemów. Jeśli błąd występuje nadal, zalecamy skontaktowanie się z producentem komputera. I w tej notatce możemy to podsumować. Jeśli masz dodatkowe pytania lub sugestie, możesz je z nami podzielić. Możesz to zrobić wygodnie w sekcji komentarzy poniżej.