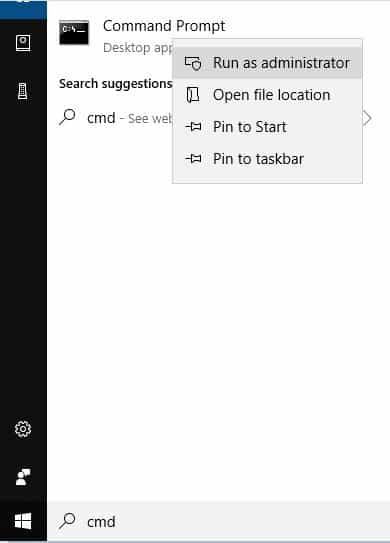Jak naprawić problemy z połączeniem WiFi po aktualizacjach w systemie Windows 10?
- Wyłącz i włącz ponownie sterownik
- Ręcznie zainstaluj sterownik WiFi
- Zresetuj router fizycznie
- Uruchom odzyskiwanie systemu
- Rozwiąż problemy z połączeniem internetowym
- Użyj dowódcy
Wygląda na to, że na wielu określonych laptopach i urządzeniach stacjonarnych, które zostały zaktualizowane do nowego systemu operacyjnego Windows 8.1 lub Windows 10, połączenie Wi-Fi nagle przestało działać.
Albo było to w formie ograniczonej łączności, albo nie można było rozpoznać sieci bezprzewodowej, co zobaczysz, postępując zgodnie z poniższymi liniami, jak rozwiązać połączenie Wi-Fi i uruchomić system Windows 8.1 lub Windows 10.

Zasadniczo po uaktualnieniu do systemu Windows 8.1 lub Windows 10 sterowniki karty Wi-Fi napotkają pewne problemy, a to głównie dlatego, że nie są one zgodne z zainstalowanym nowym systemem operacyjnym.
Sprawdzimy poniżej w funkcji menedżera urządzeń, czy sterownik działa zgodnie z oczekiwaniami, a jeśli tak, upewnimy się, że jest zgodny z systemem.
Jak naprawić połączenie Wi-Fi po aktualizacjach w systemie Windows 10
1. Wyłącz i włącz ponownie sterownik
- Kliknij prawym przyciskiem myszy na pustą przestrzeń na ekranie startowym i kliknij lewym przyciskiem myszy lub dotknij funkcji „Wszystkie aplikacje”.
- Teraz w temacie „System Windows” kliknij lewym przyciskiem myszy lub dotknij ikony „Panel sterowania”.
- W oknie Panelu sterowania kliknij lewym przyciskiem myszy lub dotknij opcji „Sprzęt i dźwięk”.
- Teraz w oknie Sprzęt i dźwięk kliknij lewym przyciskiem myszy lub dotknij funkcji „Menedżer urządzeń”.
- Po lewej stronie okna „Menedżer urządzeń” kliknij lewym przyciskiem myszy lub dotknij tematu „Karty sieciowe”, aby go rozwinąć.
- Znajdź tam sterownik karty sieci bezprzewodowej i sprawdź, czy obok niego znajduje się żółty wykrzyknik.
Uwaga: Jeśli tak, oznacza to, że sterownik jest przestarzały i konieczne będzie zaktualizowanie go do najnowszej wersji. Zalecamy pobranie tego narzędzia aktualizującego sterowniki, aby zrobić to automatycznie. Zaktualizuje wszystkie sterowniki, które są nieaktualne na twoim komputerze. - Kliknij prawym przyciskiem myszy lub dotknij sterownika karty sieci bezprzewodowej.
- Kliknij lewym przyciskiem myszy lub dotknij funkcji „Wyłącz”.
- Teraz ponownie kliknij prawym przyciskiem myszy sterownik i kliknij lewym przyciskiem myszy na funkcję „Włącz”.
- Uruchom ponownie urządzenie Windows 8.1 lub Windows 10 i sprawdź, czy działa Wi-Fi.
- Jeśli połączenie Wi-Fi jest nadal takie samo, przejdź ponownie do karty sieci bezprzewodowej w oknie Menedżera urządzeń.
- Kliknij ponownie sterownik prawym przyciskiem myszy.
- Kliknij lewym przyciskiem myszy lub wybierz opcję „Właściwości”.
- W oknie „Właściwości” kliknij lewym przyciskiem myszy lub wybierz zakładkę „Sterownik” znajdującą się w górnej części okna.
- Kliknij lewym przyciskiem myszy lub dotknij funkcji „Aktualizuj sterownik”.
- Postępuj zgodnie z instrukcjami wyświetlanymi na ekranie, aby zakończyć aktualizację.
Uwaga: Jeśli aktualizacja nie działa automatycznie, musisz przejść na stronę producenta i pobrać stamtąd najnowszą wersję.
Ostrzeżenie o epickim przewodniku! Wszystko, co musisz wiedzieć o aktualizowaniu sterowników, znajduje się tutaj!
2. Ręcznie zainstaluj sterownik WiFi
- Pobierz najnowszy sterownik Wi-Fi ze strony producenta.
- Przejdź do pliku wykonywalnego sterownika Wi-Fi po zakończeniu pobierania.
- Kliknij prawym przyciskiem myszy plik wykonywalny sterownika.
- Z menu, które się pojawi, będziesz musiał kliknąć lewym przyciskiem myszy lub dotknąć funkcji „Rozwiązywanie problemów ze zgodnością”.
- Kliknij lewym przyciskiem myszy lub wybierz opcję „Rozwiązywanie problemów z programem”.
- Teraz, jeśli sterownik działał w poprzedniej wersji systemu Windows, której używasz, zaznacz pole obok „Program działał we wcześniejszych wersjach systemu Windows, ale nie instaluje się ani nie uruchamia teraz”.
- Kliknij lewym przyciskiem lub naciśnij przycisk „Dalej”.
- Teraz zaznacz pole obok poprzedniej wersji systemu Windows, o której wiesz, że sterownik działał.
- Kliknij lewym przyciskiem lub naciśnij przycisk „Dalej”.
- Teraz postępuj zgodnie z instrukcjami wyświetlanymi na ekranie, aby zakończyć instalację sterownika.
- Uruchom ponownie system Windows 8.1 lub Windows 10 po zakończeniu instalacji i sprawdź łączność Wi-Fi.
3. Fizycznie zresetuj router
- Odłącz router bezprzewodowy od gniazda zasilania.
- Poczekaj około minuty.
- Podłącz router bezprzewodowy z powrotem do gniazdka elektrycznego.
- Uruchom ponownie urządzenie Windows 8.1 lub Windows 10 i spróbuj ponownie połączyć się z siecią Wi-Fi, aby sprawdzić, czy działa.
Wolne połączenie Wi-Fi na laptopie? Nie panikuj! Sprawdź ten przewodnik, aby rozwiązać problem!
4. Uruchom odzyskiwanie systemu
- Przesuń kursor myszy w prawą górną stronę ekranu.
- Na wyskakującym pasku Charms kliknij lewym przyciskiem myszy lub dotknij funkcji „Ustawienia”.
- W oknie Ustawienia kliknij lewym przyciskiem myszy lub dotknij funkcji „Zmień ustawienia komputera”.
- Kliknij lewym przyciskiem myszy lub dotknij funkcji „Aktualizacja i odzyskiwanie”.
- Kliknij lewym przyciskiem myszy lub dotknij funkcji „Odzyskiwanie”.
- Teraz pojawi się temat „Odśwież komputer bez wpływu na pliki”, a pod nim kliknij lewym przyciskiem myszy lub dotknij przycisku „Rozpocznij”.
Uwaga: Ta funkcja nie wpłynie na Twoje pliki i foldery, więc nie musisz wykonywać kopii zapasowej, aby przejść dalej.
5. Rozwiąż problemy z połączeniem internetowym
- Przesuń kursor myszy w prawą górną stronę ekranu.
- Kliknij lewym przyciskiem myszy lub dotknij funkcji „Szukaj” w menu paneli.
- W polu wyszukiwania wpisz: „rozwiązywanie problemów” bez cudzysłowów.
- Po zakończeniu wyszukiwania kliknij lewym przyciskiem myszy lub dotknij ikony „Rozwiązywanie problemów”.
- Kliknij lewym przyciskiem myszy lub dotknij funkcji „Sieć i Internet”.
- Kliknij lewym przyciskiem myszy lub dotknij funkcji „Połączenia internetowe”.
- Kliknij lewym przyciskiem myszy lub dotknij przycisku „Zaawansowane” w następnym oknie, które się pojawi.
- W oknie „Połączenia internetowe” zaznacz pole obok „Zastosuj naprawy automatycznie” i kliknij lewym przyciskiem myszy lub dotknij „Uruchom jako administrator”.
- Kliknij lewym przyciskiem lub naciśnij przycisk „Dalej”, aby kontynuować.
- W następnym oknie kliknij lewym przyciskiem myszy lub dotknij funkcji „Rozwiązywanie problemów z połączeniem z Internetem”.
- Kliknij lewym przyciskiem lub naciśnij przycisk „Dalej”, aby kontynuować.
- Postępuj zgodnie z instrukcjami wyświetlanymi na ekranie, aby zakończyć rozwiązywanie problemów i dowiedzieć się, co dokładnie powoduje problemy z połączeniem Wi-Fi.
Szukasz najlepszego narzędzia do rozwiązywania problemów? Oto nasze najlepsze typy.
6. Użyj dowódcy
- W polu wyszukiwania Windows wpisz cmd i kliknij prawym przyciskiem myszy, aby otworzyć jako administrator:

- Wprowadź to polecenie w programie Commander (bez cudzysłowów): „reg delete HKCRCLSID {988248f3-a1ad-49bf-9170-676cbbc36ba3} / va / f” i naciśnij Wchodzić
- Następnie wpisz również następujące polecenie: „netcfg -v -u dni_dne” i naciśnij Przycisk ENTER
- Uruchom ponownie komputer i sprawdź dostępne połączenia.
Pracuj w wierszu polecenia jak prawdziwy technik! Sprawdź ten przydatny przewodnik, aby zobaczyć, jak to zrobić!
Są to proste kroki, które należy wykonać, aby rozwiązać problemy z łącznością Wi-Fi w systemie Windows 8.1 lub Windows 10.
Napisz do nas poniżej w sekcji komentarzy na stronie, jeśli potrzebujesz dodatkowej pomocy z połączeniem Wi-Fi, a ja pomożemy Ci jak najszybciej.
Czytaj także: Poprawka: WiFi 10 Windows nie łączy się automatycznie