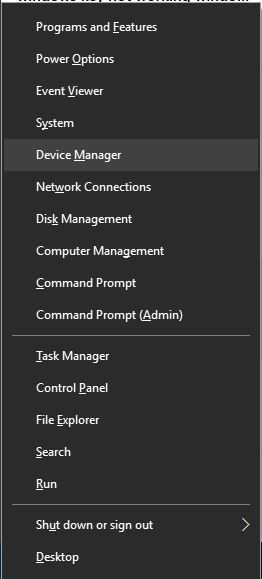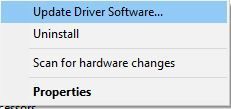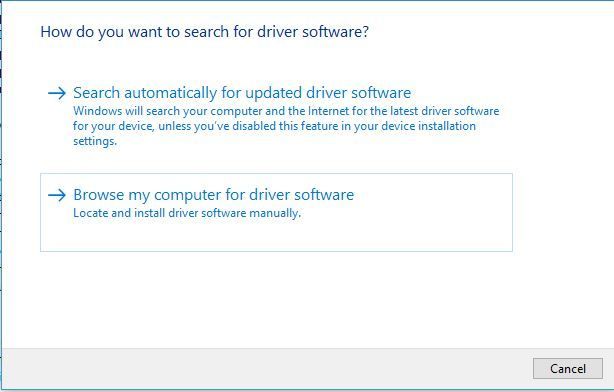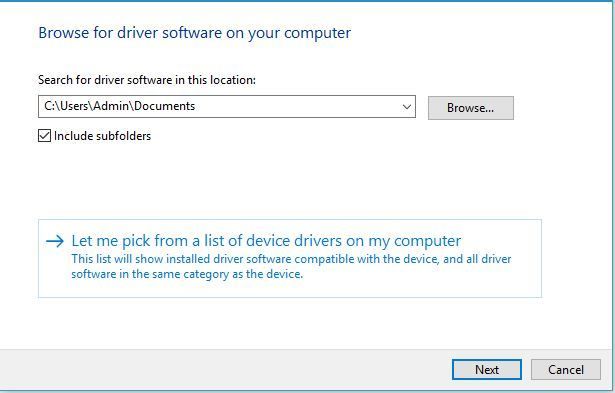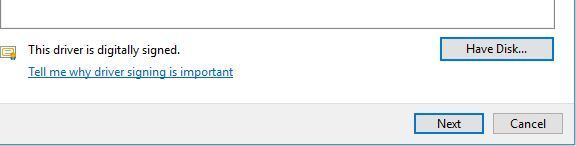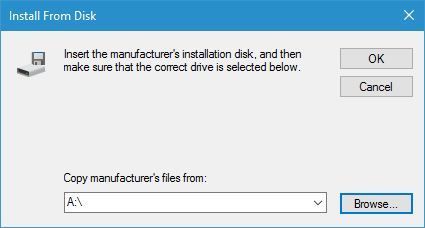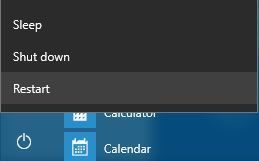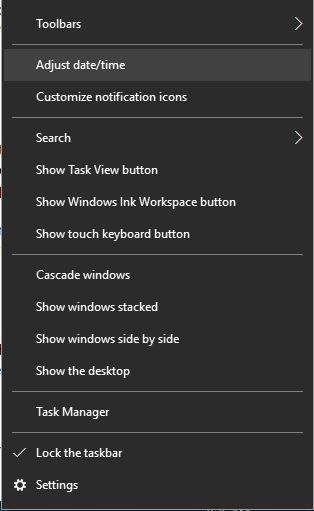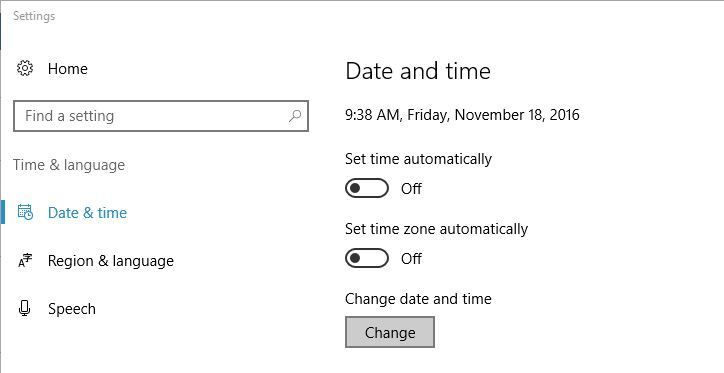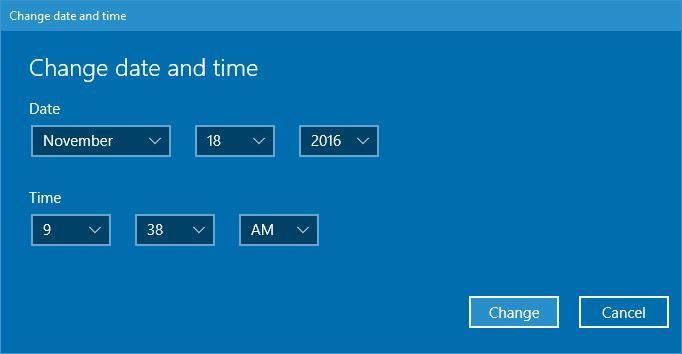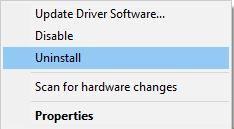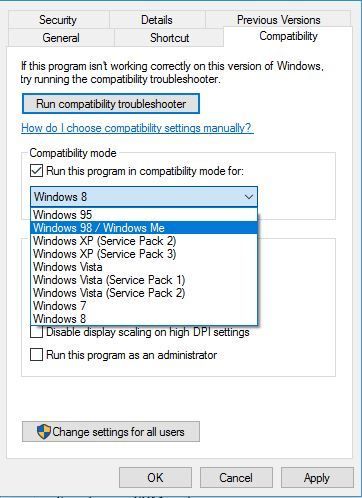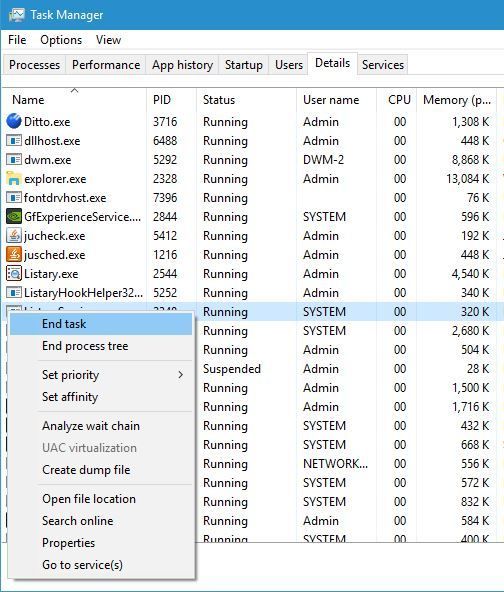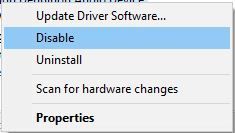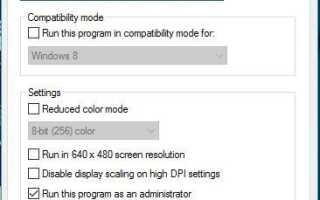Jeśli jesteś zaawansowanym użytkownikiem, możesz znać projekt sprzętu i oprogramowania o nazwie Arduino.
Arduino jest w pewien sposób podobne do Raspberry Pi, ale użytkownicy zgłaszali problemy z Arduino na Windows 10, więc dzisiaj pokażemy, jak rozwiązać problemy z Arduino na Windows 10.
Kroki prowadzące do rozwiązania problemów z Arduino w systemie Windows 10
- Uruchom IDE jako administrator
- Zainstaluj sterownik ręcznie
- Zmień datę
- Podłącz urządzenie do innego komputera
- Zainstaluj niezbędne certyfikaty
- Ponownie zainstaluj sterowniki Arduino
- Sprawdź, czy wybrano właściwą tablicę
- Włącz / wyłącz tryb zgodności
- Zakończ proces LVPrcSrv.exe
- Uruchom plik bat Arduino
- Nie uruchamiaj cygwina
- Wyłącz niektóre urządzenia
- Sprawdź, czy urządzenie działa poprawnie
W większości przypadków można szybko naprawić błędy systemu Windows 10 Arduino, instalując ręcznie najnowsze sterowniki. Jeśli ta metoda nie rozwiąże problemów, spróbuj użyć trybu zgodności.
Teraz, jeśli problem będzie się powtarzał, postępuj zgodnie z poniższymi instrukcjami, a my jesteśmy pewni, że jedno z tych rozwiązań pomoże Ci rozwiązać problemy techniczne, których doświadczasz.
Rozwiązanie 1 — Uruchom IDE jako administrator
Użytkownicy zgłosili, że port szeregowy „COM4” jest już w użyciu, spróbuj zamknąć wszystkie programy, które mogą go używać, komunikat o błędzie na komputerze z systemem Windows 10. Arduino ma własne narzędzie IDE, które pozwala go zaprogramować, ale wygląda na to, że użytkownicy nie mogą uruchomić IDE z powodu tego błędu.
Aby rozwiązać ten problem na komputerze z systemem Windows 10, musisz uruchomić narzędzie IDE jako administrator. Aby to zrobić, wystarczy kliknąć IDE prawym przyciskiem myszy i wybrać Uruchom jako administrator z menu.
Jeśli uruchomienie IDE jako administrator rozwiązuje problem, będziesz musiał użyć tej metody za każdym razem, gdy chcesz uruchomić aplikację. Jeśli chcesz, możesz ustawić aplikację tak, aby zawsze działała z uprawnieniami administracyjnymi, wykonując następujące kroki:
- Kliknij prawym przyciskiem myszy Arduino IDE i wybierz Nieruchomości z menu.
- Iść do Zgodność tab i sprawdź Uruchom ten program jako administrator opcja.
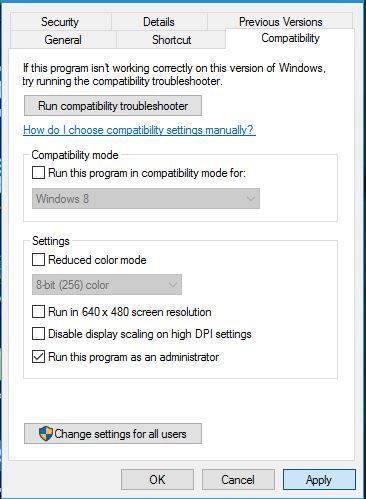
- Kliknij Zastosować i dobrze aby zapisać zmiany.
Po uruchomieniu Arduino IDE jako administrator problem powinien zostać całkowicie rozwiązany.
Rozwiązanie 2 — Zainstaluj sterownik ręcznie
Użytkownicy zgłosili, że nie mogą połączyć się z Arduino za pomocą IDE i może to być poważny problem. Aby rozwiązać ten problem, musisz ręcznie zainstalować sterowniki Arduino i możesz to zrobić, wykonując następujące kroki:
- naciśnij Klawisz Windows + X aby otworzyć menu Win + X i wybrać Menadżer urządzeń z menu.

- Po otwarciu Menedżera urządzeń zlokalizuj urządzenie Arduino, które nie ma zainstalowanego sterownika.
- Kliknij urządzenie prawym przyciskiem myszy i wybierz Zaktualizuj oprogramowanie sterownika z menu.

- Wybierać Przeglądaj mój komputer w poszukiwaniu oprogramowania sterownika.

- Wybierz Pozwól mi wybrać z listy sterowników urządzeń na moim komputerze.

- Kliknij Mieć dysk przycisk.

- Kliknij Przeglądaj i zlokalizuj sterownik.

Niewielu użytkowników zgłosiło, że nie mogą zainstalować sterownika, ponieważ jest on niepodpisany. Jest to środek bezpieczeństwa systemu Windows zaprojektowany w celu ochrony przed potencjalnie złośliwymi sterownikami.
Korzystając z tej funkcji, można instalować tylko sterowniki podpisane cyfrowo i oryginalne na komputerze. Niestety niewielu użytkowników zgłosiło, że ta funkcja spowodowała problem ze sterownikami Arduino.
Jeśli nie możesz zainstalować sterowników Arduino na komputerze z systemem Windows 10, zalecamy wyłączenie funkcji wymuszania podpisów sterowników, wykonując następujące czynności:
- Otwórz menu Start i kliknij Moc przycisk.

- Przytrzymaj Przesunięcie klawisz na klawiaturze i kliknij Uruchom ponownie.
- Na ekranie zobaczysz trzy opcje. Wybierać Rozwiązywanie problemów.
- Teraz wybierz Opcje zaawansowane> Ustawienia uruchamiania i kliknij Uruchom ponownie przycisk.
- Gdy komputer uruchomi się ponownie, zobaczysz listę opcji dostępnych na ekranie. naciśnij F7 lub 7 na klawiaturze, aby wybrać Wyłącz wymuszanie podpisów sterowników opcja.
Teraz system Windows 10 uruchomi się normalnie i będziesz mógł bez problemów instalować niepodpisane sterowniki. Podczas próby zainstalowania niepodpisanego sterownika może pojawić się ostrzeżenie, ale nadal będziesz mógł zainstalować sterownik Arduino bez żadnych problemów.
Rozwiązanie 3 — Zmień datę
Niewielu użytkowników zgłosiło problemy podczas instalowania sterowników Arduino w swoim systemie i wygląda na to, że przyczyną problemu był wygasły certyfikat. Może to uniemożliwić instalację sterownika, ale powinieneś być w stanie rozwiązać problem po prostu zmieniając datę.
Aby to zrobić w systemie Windows 10, wykonaj następujące kroki:
- Kliknij prawym przyciskiem myszy na pasku zadań i wybierz Dostosuj opcję godziny / daty.

- Po otwarciu okna Data i godzina upewnij się, że Ustaw czas automatycznie i Ustaw strefę czasową automatycznie opcje są wyłączone. Teraz kliknij Zmiana przycisk.

- Pojawi się okno dialogowe Zmień datę i godzinę. Ustaw wcześniejszą datę, na przykład kilka dni lub miesięcy wcześniej, i kliknij Zmiana.

- Po zmianie daty spróbuj ponownie zainstalować sterownik.
- Po zainstalowaniu sterownika przejdź ponownie do okna Data i godzina i ustaw prawidłową datę. Możesz także włączyć opcję Ustaw czas automatycznie i Ustaw automatycznie strefę czasową.
Rozwiązanie 4 — Podłącz urządzenie do innego komputera
Według użytkowników, jeśli Windows 10 nie może rozpoznać Twojego Arduino, możesz chcieć podłączyć go do innego komputera z starszą wersją systemu Windows. Użytkownicy zgłosili, że ich urządzenie zostało rozpoznane po podłączeniu go do innego komputera.
Po znalezieniu modelu Arduino mogli pobrać sterownik i zainstalować urządzenie na komputerze z systemem Windows 10.
Rozwiązanie 5 — Zainstaluj niezbędne certyfikaty
Jeśli nie możesz zainstalować sterowników Arduino na komputerze z systemem Windows 10, możesz mieć problem z certyfikatami sterowników. Możesz to łatwo naprawić, instalując niezbędne certyfikaty na komputerze. Aby to zrobić, musisz wykonać następujące kroki:
- otwarty Arduino / sterowniki informator.
- Znajdź arduino.cat, kliknij go prawym przyciskiem myszy i wybierz otwarty.
- Po otwarciu nowego okna kliknij Wyświetl podpis przycisk.
- Teraz kliknij Zainstaluj certyfikat przycisk.
Po zainstalowaniu certyfikatu powinieneś być w stanie zainstalować sterowniki Arduino bez żadnych problemów.
Rozwiązanie 6 — Zainstaluj ponownie sterowniki Arduino
Użytkownicy zgłaszali, że podczas próby uruchomienia Arduino wciąż pojawia się komunikat Nie można otworzyć urządzenia. Najwyraźniej ten problem jest spowodowany przez sterowniki, a jednym z najprostszych sposobów rozwiązania tego problemu jest ponowna instalacja sterowników. Aby to zrobić, wykonaj następujące kroki:
- otwarty Menadżer urządzeń.
- Znajdź swoje Arduino w Menedżerze urządzeń i kliknij je prawym przyciskiem myszy. Wybierać Odinstaluj.

- Czek Usuń oprogramowanie sterownika dla tego urządzenia i kliknij dobrze.
- Po usunięciu sterownika uruchom ponownie komputer.
Po usunięciu sterownika wystarczy pobrać najnowszą wersję sterownika i zainstalować go na komputerze. W ten sposób wszystkie problemy związane ze sterownikami Arduino zostaną rozwiązane.
Rozwiązanie 7 — Sprawdź, czy wybrano właściwą płytę
Według użytkowników możesz otrzymać komunikat o błędzie Nie można otworzyć urządzenia, jeśli nie wybierzesz odpowiedniej płyty z Arduino IDE. Aby uniknąć tego problemu, przejdź do sekcji Narzędzia i wybierz odpowiednią tablicę.
Rozwiązanie 8 — Włączanie / wyłączanie trybu zgodności
Użytkownicy zgłaszali Brak komunikatu o błędzie zdefiniowanego w nazwie portu szeregowego w Arduino IDE i według nich ten problem jest spowodowany trybem zgodności.
Ta funkcja jest niezwykle przydatna, jeśli chcesz uruchomić starsze oprogramowanie w systemie Windows 10, ale czasami użycie trybu zgodności może prowadzić do pewnych problemów. Aby rozwiązać ten problem z Arduino, musisz wyłączyć tryb zgodności, wykonując następujące czynności:
- Znajdź skrót Arduino IDE, kliknij go prawym przyciskiem myszy i wybierz Nieruchomości.
- Nawigować do Zgodność i upewnij się, że Uruchom program w trybie zgodności z nie jest zaznaczone. Jeśli ta opcja jest zaznaczona, odznacz ją i kliknij Zastosować i dobrze aby zapisać zmiany.
Niektórzy użytkownicy twierdzą, że możesz rozwiązać ten problem, uruchamiając Arduino IDE w trybie zgodności dla systemu Windows 98 / Me. Aby to zrobić, powtórz powyższe kroki i upewnij się, że zaznaczyłeś Uruchom program w trybie zgodności z opcja.
Wybierz starszą wersję systemu Windows i kliknij Zastosować i dobrze aby zapisać zmiany.

Rozwiązanie 9 — Zakończ proces LVPrcSrv.exe
Użytkownicy zgłaszali, że oprogramowanie Arduino zawiesza się podczas próby przesłania programu, co może być poważnym problemem dla użytkowników.
Najwyraźniej proces Logitech o nazwie LVPrcSrv.exe powoduje wyświetlenie tego błędu i aby go naprawić, należy zakończyć ten proces z poziomu Menedżera zadań. Aby to zrobić, wykonaj następujące proste kroki:
- naciśnij Ctrl + Shift + Esc aby otworzyć Menedżera zadań.
- Po otwarciu Menedżera zadań przejdź do Detale tab i poszukaj LVPrcSrv.exe.
- Jeśli znajdziesz ten proces, kliknij go prawym przyciskiem myszy i wybierz Zakończ zadanie z menu.

- Po zakończeniu procesu zamknij Menedżera zadań i spróbuj ponownie uruchomić oprogramowanie Arduino.
Jeśli LVPrcSrv.exe powoduje ten problem na komputerze, musisz zakończyć ten proces za każdym razem, gdy chcesz uruchomić oprogramowanie Arduino na komputerze.
Rozwiązanie 10 — Uruchom plik bat Arduino
Użytkownicy twierdzą, że Arduino napotkał problem i musi zamknąć komunikat o błędzie na swoim komputerze podczas próby uruchomienia Arduino przez uruchomienie pliku arduino.exe.
Aby uniknąć tego problemu, możesz po prostu uruchomić Arduino, klikając dwukrotnie plik run.bat. Pamiętaj, że środowisko Arduino może czasem być wolne, więc musisz uzbroić się w cierpliwość.
Rozwiązanie 11 — Nie uruchamiaj programu Cygwin
Użytkownicy zgłosili, że mogą wystąpić pewne problemy, jeśli spróbujesz skompilować szkic w Arduino, mając uruchomiony w tle cygwin. Aby uniknąć tego problemu na komputerze, możesz po prostu wyłączyć cygwin podczas korzystania z Arduino.
Jeśli to nie pomoże, być może trzeba usunąć cygwin1.dll z katalogu Arduino i zastąpić go cygwin1.dll z katalogu cygwin.
Rozwiązanie 12 — Wyłącz niektóre urządzenia
Niewielu użytkowników zgłosiło, że uruchomienie oprogramowania Arduino zajmuje dużo czasu i wydaje się, że jest zawieszone podczas próby otwarcia menu Narzędzia. Przyczyną tego problemu są inne urządzenia, które mogą tworzyć porty COM na komputerze.
Dobrym przykładem takich urządzeń są urządzenia Bluetooth, więc jeśli jedno z tych urządzeń jest dostępne, wyłącz je w Menedżerze urządzeń. Aby to zrobić, musisz wykonać następujące kroki:
- otwarty Menadżer urządzeń.
- Znajdź urządzenie, które chcesz wyłączyć, kliknij je prawym przyciskiem myszy i wybierz Wyłączyć z menu.

Po wyłączeniu tych urządzeń czas ładowania oprogramowania Arduino powinien się poprawić.
Rozwiązanie 13 — Sprawdź, czy urządzenie działa poprawnie
Według użytkowników problemy z płytą Arduino mogą wystąpić, jeśli urządzenie jest uszkodzone, dlatego zaleca się wypróbowanie go na innym komputerze. Jeśli możesz, koniecznie wypróbuj urządzenie na różnych komputerach z różnymi systemami operacyjnymi.
Jeśli problem pojawia się na wszystkich urządzeniach, oznacza to, że Twoja tablica Arduino jest wadliwa i powinieneś ją wymienić jak najszybciej.
Jak widać, z Arduino i Windows 10 są różnego rodzaju problemy, ale w większości przypadków powinieneś być w stanie rozwiązać te problemy, po prostu instalując odpowiedni sterownik lub sprawdzając certyfikaty bezpieczeństwa.
- Otwórz menu Start i kliknij Moc przycisk.