Windows 10 przyniósł tak wiele ulepszeń i funkcji, a jednym z najbardziej oczekiwanych był osobisty asystent Microsoft o nazwie Cortana. Chociaż Cortana brzmi niesamowicie, niektórzy użytkownicy zgłaszają, że nie mogą aktywować Cortany w systemie Windows 10, więc sprawdźmy, czy możemy to naprawić.
Ale po pierwsze, oto kilka przykładów tego problemu:
- Cortana brakuje systemu Windows 10
- Nie mogę znaleźć Cortany
- Brak Cortany Windows 10
- Nie można włączyć Cortany w systemie Windows 10
- Nie można włączyć Hej Cortana
Nie można aktywować Cortany w systemie Windows 10: co robić?
Spis treści:
- Sprawdź ustawienia regionu
- Sprawdź aktualizacje
- Sprawdź swoje konto Microsoft
- Uruchom narzędzie do rozwiązywania problemów z wyszukiwaniem
- Włącz lokalizację
- Wyłącz program antywirusowy
- Zresetuj proces Cortana
- Ponownie zainstaluj Cortanę
Poprawka: nie można aktywować Cortany w systemie Windows 10
Rozwiązanie 1 — Sprawdź ustawienia regionu
Według Microsoft Cortana jest dostępna w USA, Wielkiej Brytanii, Francji, Hiszpanii, Niemczech, Włoszech i Chinach. Microsoft planuje zwiększyć liczbę obsługiwanych krajów w kolejnych miesiącach, dodając obsługę Cortany do Japonii, Australii, Kanady (tylko w języku angielskim) i Indii (tylko w języku angielskim). Ponadto, jeszcze w tym roku Cortana powinna być dostępna w Brazylii, Meksyku i Kanadzie (francuski). Jeśli Cortana nie działa dla Ciebie, prawdopodobnie nie znajdujesz się w kraju, który ją obsługuje, ale istnieje prosta sztuczka, aby włączyć Cortanę, nawet jeśli nie znajduje się w kraju, który nie obsługuje Cortany.
Oto, co musisz zrobić:
- otwarty Ustawienia i idź do Czas Język.
- Kliknij Region i język z paska bocznego.
- Znajdź opcję Kraj lub region i wybierz kraj z listy, która obsługuje Cortanę. Na przykład, jeśli chcesz używać Cortany w języku angielskim, wybierz Stany Zjednoczone.
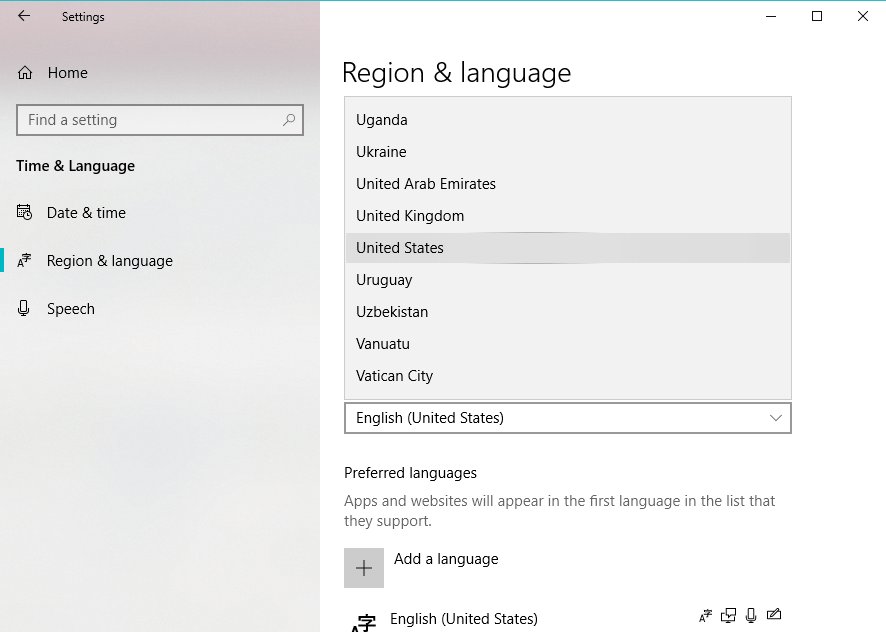
- Zapisz swoje ustawienia i to wszystko.
To fajna sztuczka, która pozwala wypróbować Cortanę, nawet jeśli jesteś w kraju, który nie ma na nią wsparcia. Jeśli Twój kraj otrzymuje wsparcie Cortany, możesz po prostu powtórzyć ten proces, ale zamiast Stanów Zjednoczonych musisz wybrać swój pierwotny kraj.
Musimy ostrzec, że zmiana kraju lub regionu może mieć pewne konsekwencje. Nie martw się, nie ma nic drastycznego, ale domyślna waluta może się zmienić, format daty i godziny itp. Ponadto Windows Store może wyświetlać aplikacje zaprojektowane dla aktualnie wybranego kraju, ale jeśli musisz pobrać aplikację dostępną tylko w swoim kraju lub dokonać zakupu, możesz łatwo zmienić go na swój pierwotny kraj, jak pokazaliśmy wcześniej.
Rozwiązanie 2 — Sprawdź dostępność aktualizacji
Microsoft dostarcza aktualizacje Cortany za pośrednictwem Windows Update. Jeśli więc coś jest nie tak z wirtualnym asystentem, istnieje duża szansa, że Microsoft pracuje nad poprawką i prześle ją przez Windows Update.
Aby sprawdzić dostępność aktualizacji w systemie Windows 10, wybierz Ustawienia> Aktualizacje bezpieczeństwo.
Rozwiązanie 3 — Sprawdź swoje konto Microsoft
Podobnie jak w przypadku wielu innych funkcji i produktów Microsoft, Cortana jest ściśle powiązana z Twoim kontem Microsoft. Jeśli więc nie zalogujesz się poprawnie, nie będziesz w stanie w pełni korzystać z Cortany.
Aby usunąć wątpliwości, upewnij się, że poprawnie zalogowałeś się na swoje konto Microsoft i spróbuj ponownie aktywować Cortanę. Jeśli masz problemy z zalogowaniem się na swoje konto Microsoft, sprawdź ten artykuł.
Rozwiązanie 4 — Uruchom narzędzie do rozwiązywania problemów z wyszukiwaniem
Być może w twoim systemie jest coś, co uniemożliwia aktywację Cortany. W takim przypadku możesz użyć własnego narzędzia do rozwiązywania problemów w systemie Windows 10. To narzędzie do rozwiązywania problemów zostało zaprojektowane w celu radzenia sobie z różnymi błędami wewnętrznymi i może być również pomocne w tym przypadku.
Oto jak uruchomić narzędzie do rozwiązywania problemów w systemie Windows 10:
- Przejdź do ustawień.
- Udaj się do Aktualizacje Bezpieczeństwo > Rozwiązywanie problemów.
- Kliknij Wyszukiwanie i indeksowanie, i kliknij Uruchom narzędzie do rozwiązywania problemów.

- Poczekaj na zakończenie procesu.
- Zrestartuj swój komputer.
Rozwiązanie 5 — Włącz lokalizację
Podobnie jak musi znać swój region, Cortana potrzebuje również usługi lokalizacji do prawidłowego działania. Jeśli nadal masz problemy z aktywacją Cortany, upewnij się, że Lokalizacja jest włączona. Oto jak to sprawdzić:
- Przejdź do ustawień.
- Udaj się do Prywatność > Lokalizacja.
- Jeśli usługa lokalizacji jest wyłączona, zobaczysz komunikat Lokalizacja tego urządzenia jest wyłączona. Kliknij Zmiana, i przełącz lokalizację Na.

- Zrestartuj swój komputer.
Rozwiązanie 6 — Wyłącz program antywirusowy
Programy antywirusowe innych firm to cicha nemezis systemu Windows 10 i jego funkcji. Oczywiście, program antywirusowy zapewni ochronę przed złośliwymi atakami, ale może także wyłączyć niektóre ważne funkcje systemowe. Aby sprawdzić, czy Cortana należy do tych funkcji, wyłącz program antywirusowy na kilka minut i spróbuj ponownie aktywować Cortanę.
Jeśli ci się uda, twój problem zostanie rozwiązany.
Rozwiązanie 7 — Uruchom ponownie proces Cortana
Następną rzeczą, którą spróbujemy, jest zrestartowanie procesu Cortana z poziomu Menedżera zadań. Oto jak to zrobić:
- Kliknij pasek zadań prawym przyciskiem myszy i przejdź do Menadżer zadań.
- Przewiń listę procesów i zlokalizuj Cortana
- Kliknij Cortana proces i przejdź do Zakończ zadanie.
- Zrestartuj swój komputer.
Rozwiązanie 8 — Zainstaluj ponownie Cortanę
I wreszcie, jeśli żadne z powyższych rozwiązań nie pomogło rozwiązać problemu z aktywacją Cortany, spróbuj ponownie zainstalować Cortanę. Oto jak to zrobić:
- Przejdź do wyszukiwania, wpisz PowerShell i otwórz PowerShell jako Administrator.
- Wpisz następujące polecenie i naciśnij klawisz Enter: Get-AppXPackage -AllUsers | Foreach {Add-AppxPackage -DisableDevelopmentMode -Register „$ ($ _. InstallLocation) AppXManifest.xml”}

- Poczekaj na zakończenie procesu.
- Zrestartuj swój komputer.
Jeśli masz jakiekolwiek inne problemy związane z systemem Windows 10, możesz sprawdzić rozwiązanie w sekcji Poprawka systemu Windows 10.
POWIĄZANE HISTORIE, KTÓRE MUSISZ SPRAWDZIĆ:
- Poprawka: nie można rozmawiać z Cortaną w systemie Windows 10
- Poprawka: brak dźwięku z Cortany w systemie Windows 10
- Pełna poprawka: brak pola wyszukiwania Cortana w systemie Windows 10
- Błąd krytyczny Cortany w systemie Windows 10 [FIX]
- Poprawka: nie można usłyszeć mowy Cortany w systemie Windows 10

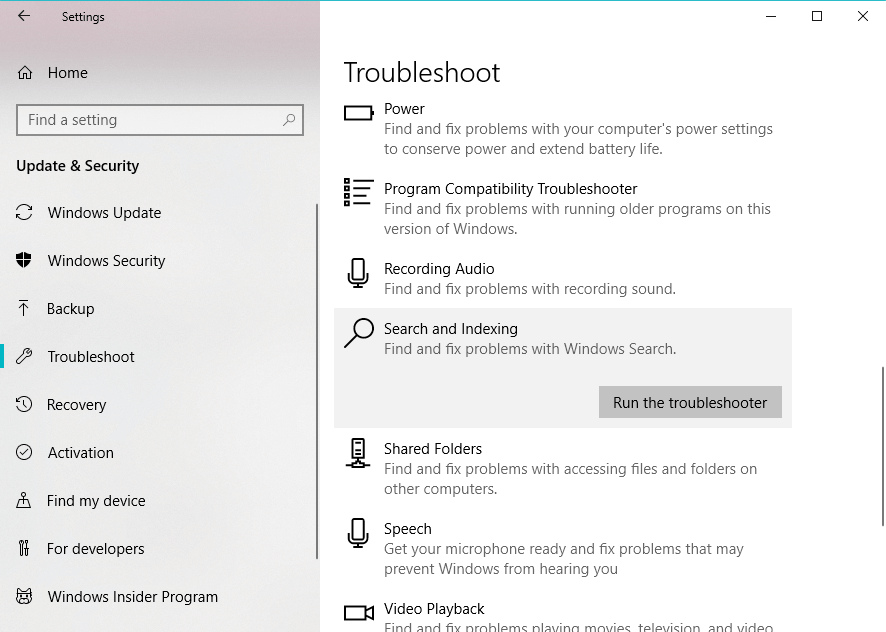
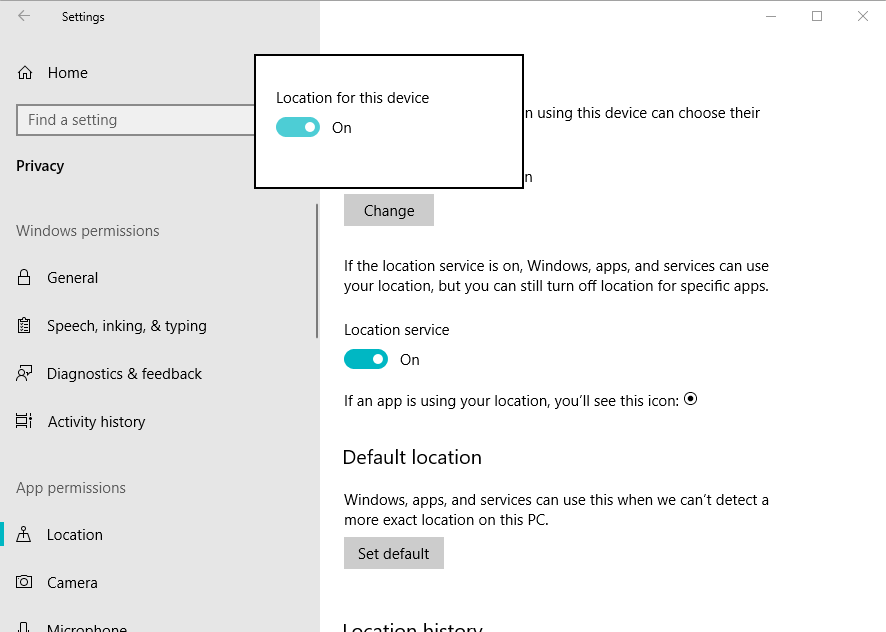
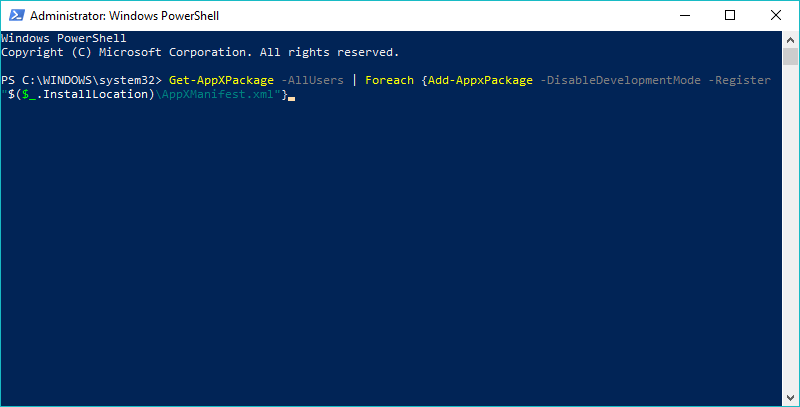
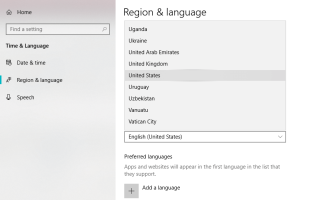
![Aktualizacja twórców systemu Windows 10 utknęła w niekończącej się pętli aktualizacji [FIX]](https://pogotowie-komputerowe.org.pl/wp-content/cache/thumb/01/7887d31017e5901_150x95.jpg)

![Windows 10 nie wyłączy udostępniania chronionego hasłem [FIX THIS]](https://pogotowie-komputerowe.org.pl/wp-content/cache/thumb/d0/c323afae5c59ed0_150x95.png)
