Gdy próbujesz pobrać załącznik e-mail lub inny plik online i pojawia się komunikat nazwa pliku zawiera wirusa i została usunięta, problem może być związany z wydajnością komputera po użyciu programu antywirusowego.
Nazwa pliku błędu zawiera wirusa, a została usunięta, oznacza to, że miałeś program antywirusowy, który próbowałeś odinstalować, ale nie został on poprawnie uruchomiony i dlatego napotykasz problem.
Ważne jest również zwrócenie uwagi na oprogramowanie antywirusowe, które próbujesz odinstalować i odinstalować poprawnie, pobierając odpowiednie narzędzie do usuwania i usuwając je całkowicie.
Nie musisz się jednak martwić tym problemem, ponieważ mamy kilka szybkich poprawek, które możesz spróbować rozwiązać.
Jak naprawić nazwę pliku zawiera wirusa i został usunięty
- Uruchom w trybie awaryjnym z obsługą sieci
- Wykonaj czysty rozruch
- Skanuj za pomocą skanera bezpieczeństwa Microsoft
- Wyłącz program antywirusowy
- Uruchom program Internet Explorer w trybie bez dodatków
- Sprawdź problem na innym koncie użytkownika lub utwórz nowe
- Zresetuj ustawienia Internet Explorera
Rozwiązanie 1: Uruchom komputer w trybie awaryjnym z obsługą sieci
Tryb awaryjny z obsługą sieci uruchamia system Windows w trybie awaryjnym, w tym sterowniki sieciowe i usługi potrzebne do uzyskania dostępu do Internetu lub innych komputerów w tej samej sieci.
Wykonaj następujące kroki, aby uruchomić komputer w trybie awaryjnym z obsługą sieci:
- Zrestartuj swój komputer
- Po wyświetleniu ekranu logowania przytrzymaj klawisz SHIFT podczas wybierania Moc następnie uruchom ponownie
- Po ponownym uruchomieniu komputera na Wybierz opcję wybierz opcję Rozwiązywanie problemów
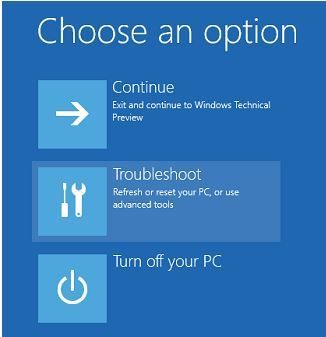
- Kliknij Zaawansowane opcje

- Kliknij Ustawienia uruchamiania

- Kliknij Uruchom ponownie
- Po ponownym uruchomieniu zobaczysz listę opcji. wybierz 5 lub F5 dla Trybu awaryjnego z obsługą sieci
Gdy znajdziesz się w trybie awaryjnym, spróbuj wykonać czysty rozruch.
- PRZECZYTAJ TAKŻE: 7 najlepszych darmowych programów antywirusowych na rok: skorzystaj z jednego z nich w 2018 r
Rozwiązanie 2: Wykonaj czysty rozruch
Jeśli uda ci się uruchomić w trybie awaryjnym, wykonaj czysty rozruch, aby wyeliminować wszelkie konflikty oprogramowania, które mogą powodować problem.
Wykonanie czystego rozruchu komputera zmniejsza konflikty związane z oprogramowaniem, które może przywołać podstawowe przyczyny problemu. Konflikty te mogą być spowodowane przez aplikacje i usługi, które uruchamiają się i działają w tle przy każdym normalnym uruchomieniu systemu Windows.
Jak wykonać czysty rozruch
Aby pomyślnie wykonać czysty rozruch w systemie Windows 10, musisz być zalogowany jako administrator, a następnie wykonaj następujące kroki:
- Przejdź do pola wyszukiwania
- Rodzaj msconfig

- Wybierz Konfiguracja systemu

- Odnaleźć Usługi patka

- Wybierz Ukryj wszystkie usługi Microsoft pudełko
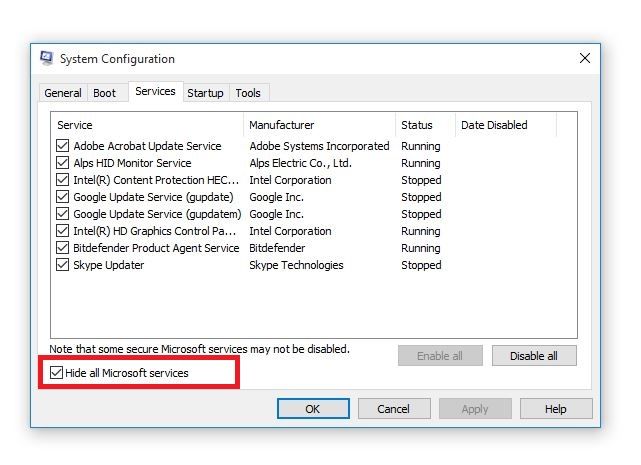
- Kliknij Wyłącz wszystkie
- Iść do Uruchomienie patka
- Kliknij Otwórz Menedżera zadań

- Zamknij Menedżera zadań, a następnie kliknij Dobrze
- Zrestartuj swój komputer
Będziesz mieć czyste środowisko rozruchowe po dokładnym wykonaniu wszystkich tych kroków, po czym możesz spróbować sprawdzić, czy problem zniknął.
Wykonaj następujące czynności, aby wyjść z trybu awaryjnego z obsługą sieci:
- Kliknij prawym przyciskiem myszy Początek przycisk
- Wybierz Biegać

- Rodzaj msconfig
- Otworzy się wyskakujące okienko
- Idź do Bagażnik patka

- Odznacz lub odznacz Bezpieczny rozruch pole opcji
- Zrestartuj swój komputer
Przeczytaj także: Jak wyczyścić komputer z systemem Windows 10, 8 lub 7 za pomocą CCleaner [recenzja]
Rozwiązanie 3: Uruchom skaner bezpieczeństwa Microsoft
Gdy wirus infekuje komputer, znacznie obniża jego wydajność. Uruchomienie skanowania w poszukiwaniu wirusów oznacza, że wszelkie zainfekowane pliki można usunąć, usuwając je całkowicie, co oznacza utratę danych.
Microsoft Safety Scanner to narzędzie przeznaczone do lokalizowania i usuwania złośliwego oprogramowania z komputerów z systemem Windows. Skanuje tylko po ręcznym uruchomieniu, a następnie możesz go użyć 10 dni po pobraniu.
Oznacza to, że musisz pobrać najnowszą wersję narzędzia przed wykonaniem każdego skanowania na komputerze.
Narzędzie Microsoft Safety Scanner nie zastępuje jednak programu antymalware. Pomaga usunąć złośliwe oprogramowanie z komputera z systemem Windows 10.
Oto jak uruchomić skaner bezpieczeństwa Microsoft:
- Pobierz narzędzie
- Otwórz to
- Wybierz typ skanowania, które chcesz uruchomić
- Rozpocznij skanowanie
- Przejrzyj wyniki skanowania na ekranie z listą wszystkich złośliwych programów zidentyfikowanych na twoim komputerze
Aby usunąć narzędzie Microsoft Safety Scanner, usuń msert.exe plik domyślnie.
Rozwiązanie 4: Wyłącz program antywirusowy
Zapory ogniowe i oprogramowanie antywirusowe mogą uniemożliwiać niektóre funkcje komputera i powodować, że nazwa pliku zawiera wirusa i błąd został usunięty.
Nie zaleca się trwałego wyłączania oprogramowania zabezpieczającego, ale wykonanie tego tymczasowo sprawdzi, czy jest to rzeczywista przyczyna problemu. Jeśli komputer lub urządzenie jest podłączone do sieci, ustawienia zasad sieci mogą uniemożliwić wyłączenie zapór sieciowych i oprogramowania antywirusowego.
Jeśli wyłączysz program antywirusowy, nie otwieraj żadnych załączników e-mail ani nie klikaj łączy w wiadomościach od nieznanych osób.
Natychmiast po zakończeniu naprawy błędu połączenia włącz ponownie program antywirusowy i zaporę ogniową.
- Przeczytaj także: 6 najlepszych programów antywirusowych z antyspamem, aby pozbyć się wszystkich niechcianych wiadomości e-mail
Rozwiązanie 5: Uruchom program Internet Explorer w trybie bez dodatków
Możesz sprawdzić, czy problem nadal występuje, uruchamiając IE w trybie bez dodatków, co oznacza, że tymczasowo wyłączasz wszystkie dodatki i sprawdzasz, czy to one powodują problem.
Oto jak to zrobić:
- Kliknij Początek
- Wybierz Wszystkie aplikacje

- Kliknij Windows Akcesoria

- Kliknij Internet Explorer
- Wybierz Przybory
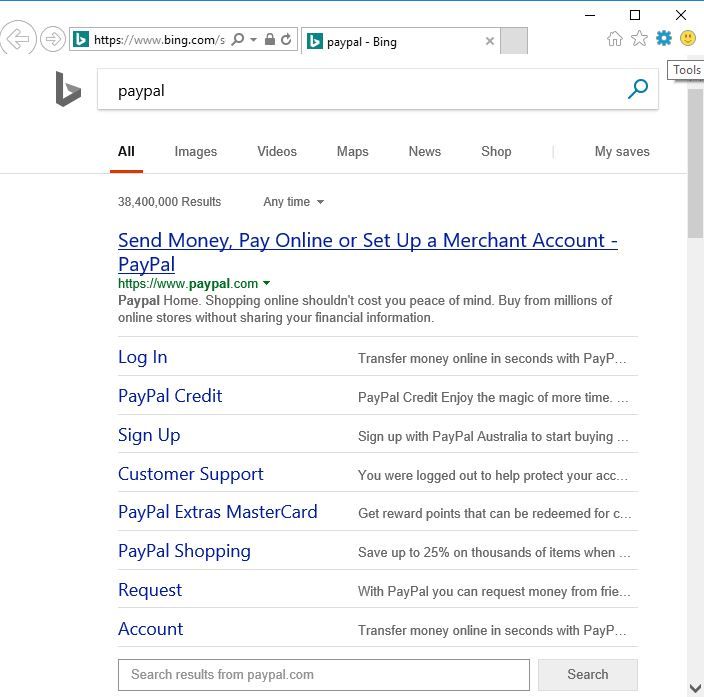
- Wybierz opcje internetowe

- Iść do Programy kliknij kartę Zarządzaj dodatkami i wyłącz wszystkie dodatki

Jeśli działa poprawnie w trybie Bez dodatków, przyczyną może być błąd, więc musisz ponownie włączyć każdy z nich, aby ustalić, który z nich powoduje problem.
Rozwiązanie 6: Sprawdź problem na innym koncie użytkownika lub utwórz nowe konto
Możesz sprawdzić, czy problem występuje na innym koncie użytkownika. Jeśli nie masz innego, możesz utworzyć nowe konto użytkownika i sprawdzić status na tym nowym koncie.
Oto jak utworzyć nowe konto użytkownika:
- Kliknij Początek
- Wybierz Ustawienia

- Wybierz Konta następnie wybierz Rodzina Inni użytkownicy
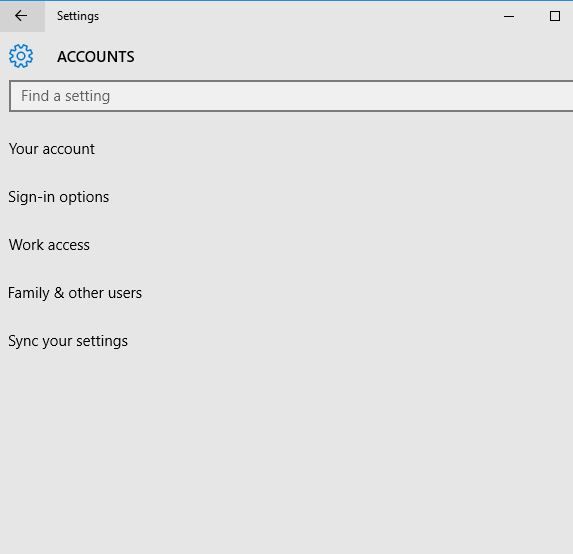
- Kliknij Dodaj kogoś innego do tego komputera

- Wypełnij formularz nazwą użytkownika i hasłem. Twoje nowe konto użytkownika zostanie utworzone.
- Kliknij Zmień typ konta
- Kliknij strzałkę rozwijaną i wybierz Administrator ustawić konto na poziomie administratora
- Zrestartuj swój komputer
- Zaloguj się do nowego konta, które właśnie utworzyłeś
Jeśli problem zniknie, może to oznaczać, że inny profil użytkownika jest uszkodzony.
W przypadku uszkodzonego profilu użytkownika możesz spróbować wykonać następujące czynności:
- Na nowym koncie użyj go do obniżenia standardowego konta
- Kliknij Zastosować lub Dobrze
- Przywróć stare konto do domyślnego poziomu administratora
- Opłucz i powtórz kilka razy, ponieważ pomoże to usunąć wszelkie uszkodzenia
- Pozostaw konto włączone jako Administrator
Sprawdź, czy nadal otrzymujesz nazwę pliku zawierającą wirusa i czy błąd został usunięty podczas korzystania z nowo utworzonego konta. Jeśli nadal występuje, możesz albo Napraw stare konto użytkownika lub migruj na nowe konto.
Uwaga: Jeśli masz różne konta użytkowników, zaloguj się do każdego z nich i sprawdź, czy problem nie ustąpi.
- CZYTAJ TAKŻE: Lokalne konto użytkownika znika po aktualizacji twórców [FIX]
Rozwiązanie 7: Zresetuj program Internet Explorer
Jeśli nazwa pliku zawiera wirusa i został usunięty błąd nadal występuje, możesz spróbować zresetować ustawienia programu Internet Explorer.
Ta czynność jest jednak nieodwracalna i może zresetować ustawienia zabezpieczeń lub prywatności dodane do listy Zaufanych witryn, w tym ustawienia kontroli rodzicielskiej, więc zanotuj te witryny przed zresetowaniem.
Oto kroki, aby zresetować ustawienia Internet Explorera do domyślnych ustawień fabrycznych:
- Zamknij wszystkie okna
- Wybierz Przybory
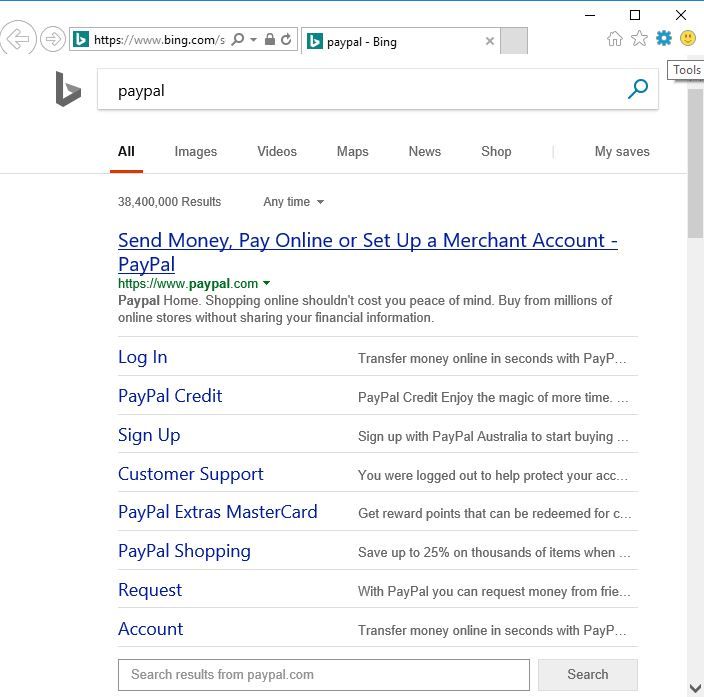
- Wybierz opcje internetowe

- Wybierz Karta Zaawansowane

- Wybierz Resetowanie
- Iść do Zresetuj ustawienia przeglądarki Internet Explorer

- Wybierz Resetowanie
- Wybierz Blisko po zastosowaniu ustawień domyślnych
- Kliknij dobrze
- Uruchom ponownie komputer, aby zastosować zmiany
Czy którekolwiek z tych rozwiązań pomogło ci rozwiązać problem? Daj nam znać, zostawiając komentarz w poniższej sekcji.





