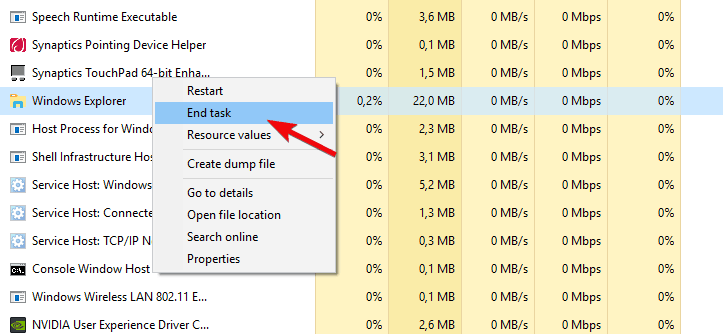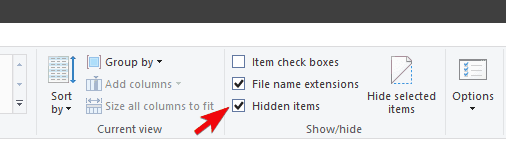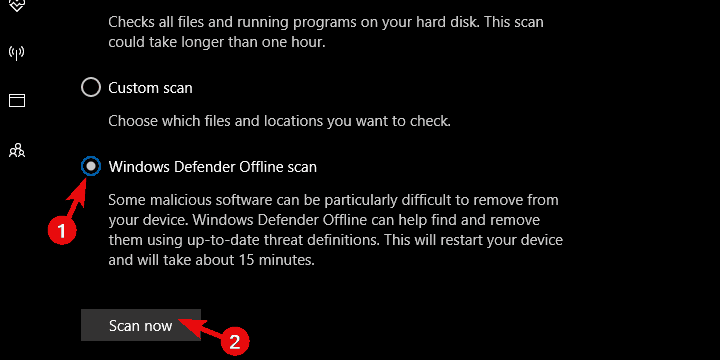Windows ma czasem najdziwniejsze problemy, jakie można sobie wyobrazić. Nawet najprostsze polecenia interfejsu użytkownika, takie jak kopiuj-wklej, mogą cię czasami zawieść. Na szczęście błędy te nie są powszechne i można je łatwo rozwiązać. Na przykład „Miejsce docelowe zawiera już folder / plik o nazwie…”Od czasu do czasu pojawiają się wyskakujące komunikaty o błędach. Dotknięci użytkownicy nie mogą skopiować ani nawet scalić folderu i plików w wybranym miejscu docelowym.
Aby pomóc Ci rozwiązać ten problem, przygotowaliśmy listę najbardziej odpowiednich rozwiązań. Jeśli masz trudności z rozwiązaniem problemu, sprawdź je poniżej.
Napraw Eksploratora Windows „Błąd miejsca docelowego zawiera już folder / plik o nazwie…” w systemie Windows 10
- Uruchom ponownie Eksploratora Windows
- Sprawdź ukryte pliki
- Uruchom SFC
- Użyj wiersza polecenia, aby przesłać pliki
- Sprawdź pamięć pod kątem błędów
- Skanuj w poszukiwaniu złośliwego oprogramowania
- Zresetuj system do ustawień fabrycznych
1: Uruchom ponownie Eksploratora Windows
Zacznijmy od prostych. Ten i podobne błędy mogą mieć różne przyczyny, zaczynając od tych najmniejszych, a kończąc na krytycznych problemach z dyskiem twardym lub systemem. Najprostsza przyczyna błędu polega na niemożności wykonania zwykłego zadania przez Eksploratora Windows z powodu problemów ze schowkiem.
Ponieważ jest to niezbędna wbudowana część powłoki systemu Windows, na pewno nie można jej ponownie zainstalować. Możesz go zrestartować. W ten sposób wyczyścisz pamięć podręczną i, mam nadzieję, naprawisz błąd kopiowania.
Postępuj zgodnie z tymi instrukcjami, aby ponownie uruchomić Eksploratora Windows w systemie Windows 10:
- Kliknij pasek zadań prawym przyciskiem myszy i otwórz Menadżer zadań.

- Pod «Procesy”, Przejdź do Eksplorator Windows i Zakończ zadanie.

- Nie zamykaj jeszcze Menedżera zadań.
- Kliknij Plik w menu głównym i wybierz „Uruchom nowe zadanie„.
- Rodzaj explorer.exe w wierszu polecenia i zaznacz „Utwórz to zadanie z uprawnieniami administratora”Pudełko.

- naciśnij dobrze i zamknij Menedżera zadań.
2: Sprawdź ukryte pliki
Co się stanie, jeśli błąd „Miejsce docelowe już zawiera folder / plik o nazwie…” w ogóle nie jest błędem? Niektóre foldery lub pliki mogą być ukryte, zwłaszcza jeśli łączysz się lub kopiujesz do folderów systemowych. Jeden plik może stworzyć problem i zapobiec kopiowaniu / scalaniu. Aby rozwiązać ten problem, zalecamy włączenie ukrytych plików. W ten sposób dowiesz się, czy w miejscu docelowym jest plik lub folder o tej samej nazwie.
Postępuj zgodnie z tymi instrukcjami, aby ukryte pliki były przezroczyste w systemie Windows 10:
- otwarty Eksplorator Windows.
- W menu głównym (Plik, Komputer, Widok) wybierz Widok patka.
- Sprawdź «Ukryte przedmioty”Pudełko.

- Teraz powinieneś zobaczyć, czy w preferowanym miejscu docelowym znajduje się jakiś konflikt folderu.
3: Uruchom SFC
Nawet najmniejsze uszkodzenie plików systemowych może prowadzić do niespójności w wydajności. Ponieważ rdzeń tego problemu leży gdzieś w systemie, zalecamy uruchomienie narzędzia Kontroler plików systemowych. SFC to narzędzie systemowe uruchamiane za pomocą podwyższonego wiersza polecenia. Jego głównym celem jest sprawdzenie integralności plików systemowych. Po uruchomieniu powinien zidentyfikować i naprawić większość problemów dotyczących plików systemowych.
Oto jak uruchomić SFC w Windows 10:
- Rodzaj cmd na pasku wyszukiwania systemu Windows. Kliknij prawym przyciskiem myszy Wiersz polecenia i uruchom go jako administrator.

- W wierszu polecenia wpisz sfc / scannow i naciśnij Wchodzić.

- Poczekaj na zakończenie skanowania i uruchom ponownie komputer.
- Spróbuj ponownie skopiować problematyczny plik lub folder.
4: Użyj wiersza polecenia, aby przesłać pliki
Jeśli Eksplorator Windows nie działa i naprawdę musisz skopiować coś z miejsca docelowego „A” do miejsca docelowego „B”, możesz użyć polecenia robocopy w wierszu polecenia. To polecenie jest świetnym sposobem na kopiowanie dużych porcji danych przy jednoczesnym zachowaniu uprawnień dostępu i kopiowaniu wszystkich podkatalogów w tym procesie.
Postępuj zgodnie z tymi instrukcjami, aby przesłać pliki z wiersza polecenia:
- Otwórz wiersz polecenia jako administrator.
- W wierszu polecenia wpisz następujące polecenie i naciśnij klawisz Enter:
- robocopy C: \ Folder1 D: \ Data \ Folder2 / e

- robocopy C: \ Folder1 D: \ Data \ Folder2 / e
- Nie zapomnij zastąpić części „C: \ Folder1 D: \ Data \ Folder2” własnymi miejscami docelowymi.
Możesz użyć tego, kiedy chcesz, a my zalecamy narzędzie Robocopy z solidnymi, dużymi plikami.
5: Sprawdź pamięć pod kątem błędów
Ten błąd byłby ostatnią rzeczą, o której myślisz, jeśli okaże się, że na dysku twardym występuje błąd pamięci. Z drugiej strony, jeśli kopiujesz pliki na dysk flash USB, błędy te są dość częste. Są one cały czas uszkodzone i dość łatwo je naprawić. Oczywiście działa to tylko wtedy, gdy część sprzętowa nadal działa.
Aby sprawdzić stan dysku twardego lub dysku flash USB, wykonaj następujące kroki:
- otwarty Ten komputer.
- Kliknij prawym przyciskiem myszy dysk twardy lub dysk flash USB i otwórz Nieruchomości.
- Wybierz Przybory patka.
- Pod «Sprawdzanie błędów”Kliknij Czek.

6: Skanuj w poszukiwaniu złośliwego oprogramowania
Ewentualna ingerencja szkodliwego oprogramowania jest również realnym powodem do psot Explorer. Zapewnienie ochrony komputera przed skutkami obecności złośliwego oprogramowania ma ogromne znaczenie. W takim przypadku zalecamy głębokie skanowanie.
Możesz to zrobić za pomocą wbudowanego oprogramowania ochronnego — Windows Defender lub rozwiązania antymalware innej firmy. Jeśli masz wątpliwości, który program antywirusowy możesz zdobyć, uwierz nam na słowo Bitdefender, BullGuard i Panda Antivirus. Daj im szansę na próbę. Możesz dowiedzieć się więcej o Bitdefender z naszej recenzji.
Ponieważ Windows Defender jest narzędziem każdego użytkownika systemu Windows 10, wyjaśnimy, jak przeprowadzić głębokie skanowanie natywnego programu antywirusowego. Wykonaj poniższe kroki:
- otwarty Centrum zabezpieczeń systemu Windows z obszaru powiadomień.
- Wybierać Wirus ochrona przed zagrożeniami.

- Wybierać Zaawansowane skanowanie.

- Wybierz Skanowanie offline i kliknij „Skanuj teraz”.

- Komputer uruchomi się ponownie i rozpocznie się procedura skanowania.
7: Zresetuj system do ustawień fabrycznych
Ostatecznie, jeśli błąd występuje nadal, jedynym realnym rozwiązaniem są opcje odzyskiwania. Przywracanie systemu powinno działać dobrze, ale domyślnie nie jest włączone. Co oznacza, że istnieje duża szansa, że nie masz dostępnych punktów przywracania. Z drugiej strony przywracanie ustawień fabrycznych działa jak urok. Odświeża system podobnie do czystej ponownej instalacji, ale możesz zachować swoje pliki i zainstalowane aplikacje.
Oto jak zresetować system Windows 10 do ustawień fabrycznych i naprawić bieżący błąd:
- Na pasku wyszukiwania systemu Windows wpisz poprawa i otwórz Poprawa opcje z listy wyników.
- Kliknij na «Rozpocznij”Pod przyciskiem„Zresetuj ten komputer”Opcja odzyskiwania.

- Wybierz, czy chcesz zachować pliki przechowywane na partycji systemowej, czy nie.
- Postępuj zgodnie z instrukcjami, aż system zostanie odświeżony.
To jest podsumowanie. Na wypadek, gdybyś wiedział o alternatywnym rozwiązaniu błędu „Miejsce docelowe zawiera już folder / plik o nazwie…” w systemie Windows 10, udostępnij go nam. Możesz to zrobić w sekcji komentarzy poniżej.
- Rodzaj cmd na pasku wyszukiwania systemu Windows. Kliknij prawym przyciskiem myszy Wiersz polecenia i uruchom go jako administrator.
- Kliknij pasek zadań prawym przyciskiem myszy i otwórz Menadżer zadań.