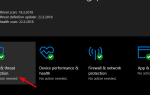Podłączenie komputera do ukrytej sieci Wi-Fi w systemie Windows 10 może być dość trudne, ponieważ kroki, które musisz wykonać, nie są już tak proste. W poprzednich wersjach systemu Windows użytkownicy po prostu klikali opcję „Połącz z ukrytą siecią”, wpisywali nazwę SSID i hasło, a ukryta sieć pozostawała na liście dostępnych sieci.
W systemie Windows 10 sytuacja jest inna, ponieważ wydaje się, że system operacyjny faktycznie ukrywa ukrytą sieć Wi-Fi, do której nawiązali użytkownicy, dzięki czemu wygląda jak wszystkie inne ukryte sieci. Innymi słowy, Windows 10 wyświetla listę ukrytych sieci i nie łączy się już automatycznie ze znanymi sieciami.
Użytkownicy narzekają, że nie mogą połączyć się z ukrytymi sieciami Wi-Fi w systemie Windows 10
Ukryte sieci Wi-Fi oferują nieco lepsze bezpieczeństwo, ale wielu użytkowników zgłosiło problemy podczas łączenia się z ukrytą siecią Wi-Fi w systemie Windows 10. Ponieważ może to być problem, w tym artykule omówimy następujące problemy:
- Jak znaleźć ukryte sieci WiFi w systemie Windows 10 — Istnieje wiele sposobów na znalezienie ukrytej sieci, ale najlepiej jest po prostu wyszukać dostępne sieci, a ukryta sieć powinna zostać wymieniona jako taka.
- Połącz się z ukrytą siecią WiFi Windows 10, 8, 7 — Łączenie się z ukrytą siecią może być nieco trudne, dlatego musisz znać wszystkie niezbędne informacje, takie jak nazwa sieci i jej hasło.
- Ukryta konfiguracja sieci WiFi — Czasami, aby połączyć się z ukrytą siecią, musisz ją ręcznie skonfigurować. Ponadto musisz także zmienić ustawienia routera i wyłączyć nadawanie SSID.
- Odkryj ukrytą sieć WiFi — Istnieje kilka sposobów na wykrycie ukrytej sieci, ale najlepiej wprowadzić poprawny identyfikator SSID i hasło. Jeśli jesteś bardziej zaawansowanym użytkownikiem, możesz spróbować użyć aplikacji innej firmy do wykrycia ukrytej sieci.
Rozwiązanie 1 — Ręcznie połącz się z ukrytą siecią SSID
Ukryte sieci Wi-Fi mają swoje zalety i wymagają kilku dodatkowych kroków, aby się z nimi połączyć. Jednak sieci te nie zapewniają dodatkowego bezpieczeństwa i każdy użytkownik, który zna nazwę sieci i hasło, może się z nią połączyć.
Czasami, aby połączyć się z ukrytą siecią bezprzewodową, musisz wprowadzić kilka zmian w połączeniu sieciowym. Aby to zrobić, wykonaj następujące kroki:
- Iść do Centrum sieci i udostępniania.
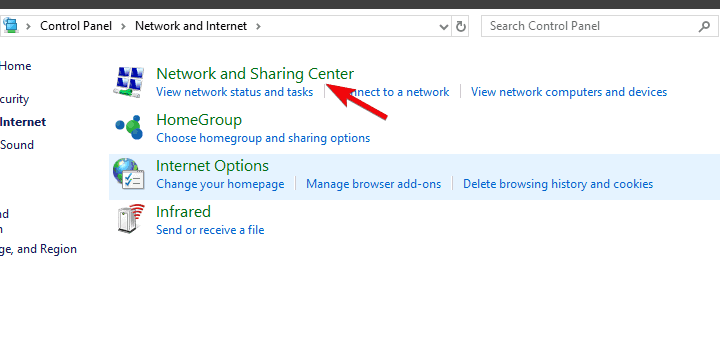
- Wybierz nazwę ukrytego połączenia Wi-Fi.

- Na Status Wi-Fi pole> kliknij Właściwości bezprzewodowe.

- Sprawdź pudełko Połącz, nawet jeśli sieć nie nadaje swojej nazwy.

To szybkie obejście powinno rozwiązać problem, a komputer powinien automatycznie połączyć się z domyślną ukrytą siecią Wi-Fi.
Rozwiązanie 2 — Wyłącz Bluetooth
Jeśli masz problemy z połączeniem się z ukrytą siecią Wi-Fi, możesz rozwiązać problem, wyłączając Bluetooth na swoim urządzeniu. Aby to zrobić, wystarczy wykonać następujące czynności:
- naciśnij Klawisz Windows + I aby otworzyć Aplikacja ustawień.
- Po otwarciu aplikacji Ustawienia przejdź do Urządzenia Sekcja.

- Teraz wybierz Bluetooth z menu po lewej stronie i wyłącz Bluetooth w prawym panelu.

Po wykonaniu tej czynności Bluetooth zostanie wyłączony i bez problemu możesz połączyć się z ukrytą siecią Wi-Fi.
Jeśli chcesz szybko wyłączyć Bluetooth, możesz to zrobić bezpośrednio z Centrum akcji. Aby to zrobić, wykonaj następujące kroki:
- naciśnij Klawisz Windows + A aby otworzyć Centrum akcji.
- Teraz zlokalizuj Bluetooth i kliknij, aby wyłączyć.

Jeśli te dwie metody nie działają, możesz także spróbować wyłączyć Bluetooth w Menedżerze urządzeń. Aby to zrobić, wykonaj następujące kroki:
- Otwórz menu Win + X, naciskając Klawisz Windows + X. Teraz wybierz Menadżer urządzeń z listy.

- Po otwarciu Menedżera urządzeń zlokalizuj urządzenie Bluetooth, kliknij je prawym przyciskiem myszy i wybierz Wyłącz urządzenie z menu.

- Pojawi się okno dialogowe potwierdzenia. Kliknij tak potwierdzać.

Po wyłączeniu Bluetooth spróbuj połączyć się z ukrytą siecią bezprzewodową i sprawdź, czy problem został rozwiązany.
Rozwiązanie 3 — Tymczasowo włącz rozgłaszanie SSID
Jeśli masz problemy z połączeniem się z ukrytą siecią Wi-Fi, możesz rozwiązać problem, tymczasowo włączając transmisję SSID. Zanim to zrobisz, pamiętaj, aby ręcznie dodać ukryte połączenie sieciowe na komputerze. Aby to zrobić, wykonaj następujące kroki:
- Kliknij prawym przyciskiem myszy ikonę sieci na pasku zadań i wybierz otwarty Sieć Ustawienia internetowe.

- Kiedy pojawi się nowe okno, przewiń do końca i kliknij Centrum sieci i udostępniania.

- Pojawi się teraz okno Centrum sieci i udostępniania. Kliknij Skonfiguruj nowe połączenie lub sieć.

- Teraz wybierz Ręcznie połącz się z siecią bezprzewodową i kliknij Kolejny.

- Wprowadź wymagane informacje, takie jak nazwa sieci, typ zabezpieczeń i klucz bezpieczeństwa. Pamiętaj, że musisz wprowadzić poprawne informacje, w przeciwnym razie nie będziesz w stanie znaleźć i uzyskać dostępu do sieci. Pamiętaj też, aby włączyć Połącz, nawet jeśli sieć nie nadaje i Uruchom to połączenie automatycznie opcje Po zakończeniu kliknij Kolejny kontynuować.

Po wprowadzeniu niezbędnych informacji sprawdź, czy problem nadal występuje. Jeśli problem nadal występuje, musisz zalogować się do routera i tymczasowo włączyć funkcję nadawania SSID. Po wykonaniu tej czynności połącz się z siecią bezprzewodową. Teraz wróć do strony konfiguracji routera i ponownie wyłącz nadawanie SSID.
Po wykonaniu tej czynności powinieneś pozostać podłączony do ukrytej sieci Wi-Fi i wszystko powinno działać bez żadnych problemów.
Rozwiązanie 4 — Sprawdź opcje zarządzania energią
Według użytkowników, aby połączyć się z ukrytą siecią, należy uniemożliwić przejście karty sieciowej w tryb uśpienia. To nie jest trudne i możesz zmienić to ustawienie, wykonując następujące czynności:
- otwarty Menadżer urządzeń.
- Znajdź kartę sieciową na liście i kliknij ją dwukrotnie, aby otworzyć jej właściwości.
- Nawigować do Zarządzanie energią tab i odznacz Pozwól komputerowi wyłączyć to urządzenie, aby oszczędzać energię opcja. Teraz kliknij dobrze aby zapisać zmiany.

Po wprowadzeniu tych zmian komputer powinien być w stanie połączyć się z ukrytą siecią bez zbyt wielu problemów.
Rozwiązanie 5 — Zapomnij o sieci bezprzewodowej
Jeśli masz problemy z połączeniem się z ukrytą siecią bezprzewodową, możesz rozwiązać problem, po prostu zapominając o sieci. Aby to zrobić, wykonaj następujące proste kroki:
- Otwórz listę dostępnych sieci.
- Tam powinieneś zobaczyć Ukryta sieć na liście. Wybierz i kliknij Zapomnieć.

Po wykonaniu tej czynności ręcznie połącz się z ukrytą siecią i sprawdź, czy to rozwiąże problem. Jest to tylko obejście, ale działa w zależności od użytkowników, dlatego zachęcamy do wypróbowania go.
Rozwiązanie 6 — Wystarczy wybrać ukrytą sieć z listy sieci
Według użytkowników możesz połączyć się z ukrytą siecią Wi-Fi, wybierając ją z listy sieci. Aby to zrobić, wykonaj następujące kroki:
- Kliknij Ikona Wi-Fi na Twoim pasek zadań.
- Pojawi się lista dostępnych sieci. Wybierz Ukryta sieć i zaznacz Połącz automatycznie opcja. Teraz kliknij Połączyć przycisk.
- Wprowadź nazwę (SSID) ukrytej sieci. Podaj poprawną nazwę, w przeciwnym razie nie będziesz mógł połączyć się z ukrytą siecią.
- Teraz wprowadź hasło dla tej sieci i kliknij Kolejny.
- Na pytanie, czy chcesz, aby komputer był wykrywalny w sieci, kliknij tak. Pamiętaj, aby wybrać Tak tylko, jeśli korzystasz z zaufanej sieci domowej.
Po wykonaniu tej czynności powinieneś być w stanie połączyć się z ukrytą siecią bez żadnych problemów.
Rozwiązanie 7 — Sprawdź, czy są dostępne ukryte sieci
Istnieje kilka sposobów sprawdzenia ukrytych sieci, a jeśli nie możesz połączyć się z ukrytą siecią, możesz spróbować użyć aplikacji innej firmy w celu znalezienia ukrytej sieci. Istnieje wiele narzędzi, które mogą ci w tym pomóc, a jeśli chcesz zlokalizować ukryte sieci, koniecznie spróbuj NetStumblerm Kismet lub NetSurveyor.
Ukryte sieci mogą być przydatne, ponieważ mogą ukrywać się przed publicznością, ale każdy użytkownik, który ma wymagane informacje, może łatwo uzyskać do nich dostęp. Jak widać, podczas próby połączenia z ukrytą siecią mogą wystąpić pewne problemy, ale mamy nadzieję, że udało się je rozwiązać za pomocą jednego z naszych rozwiązań.
- Iść do Centrum sieci i udostępniania.

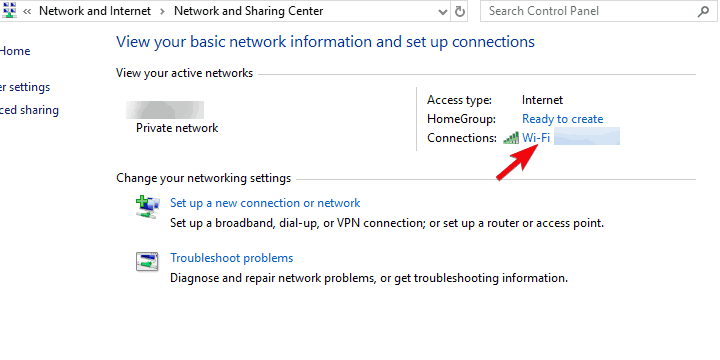
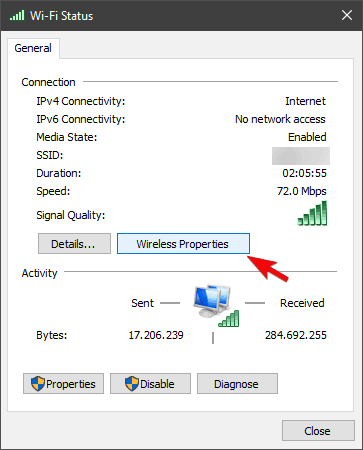
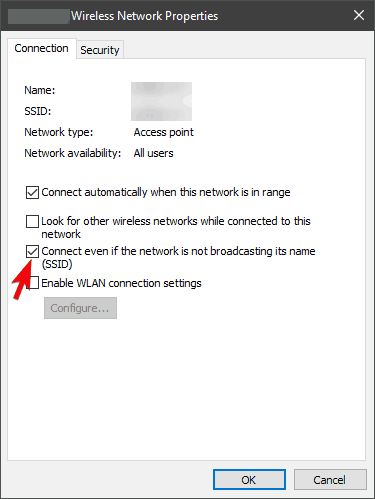
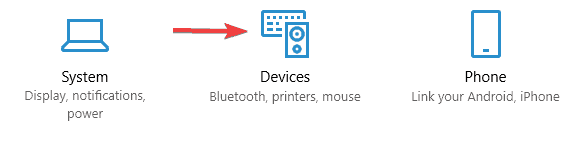
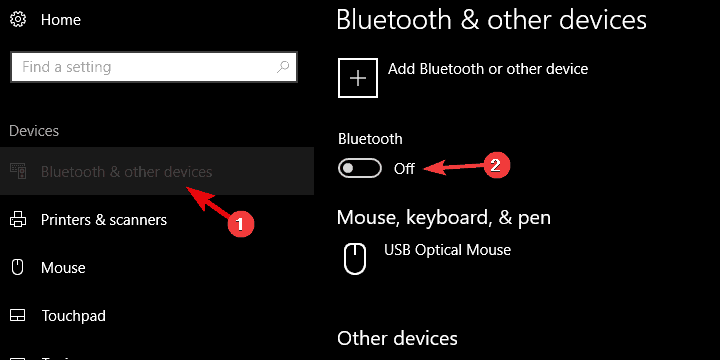
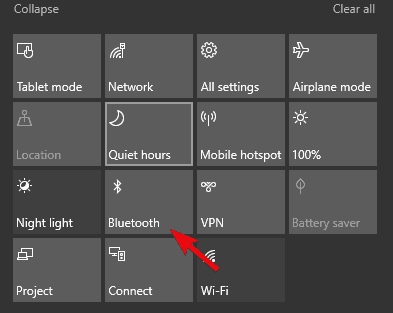
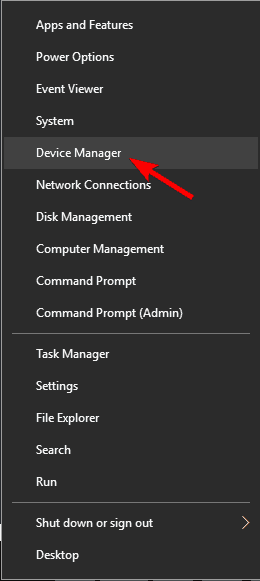
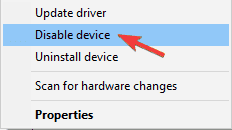
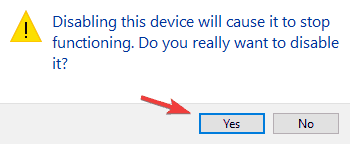
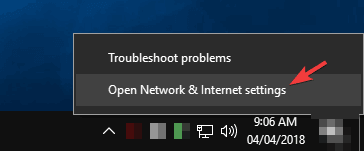
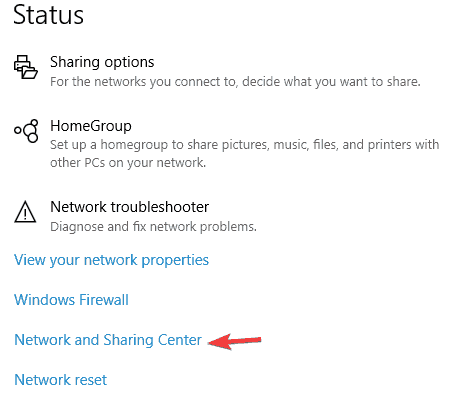
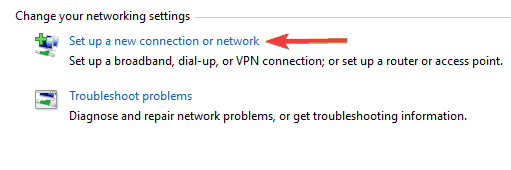
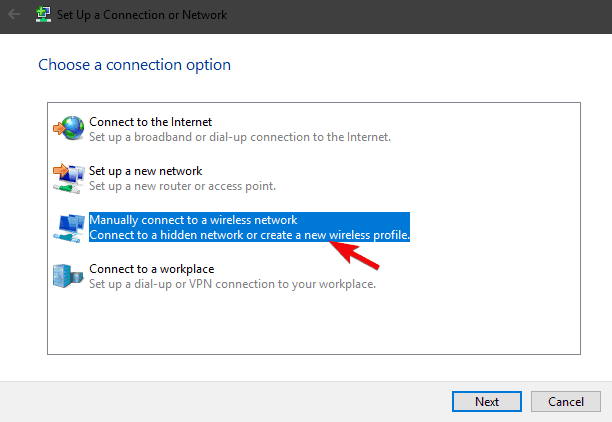
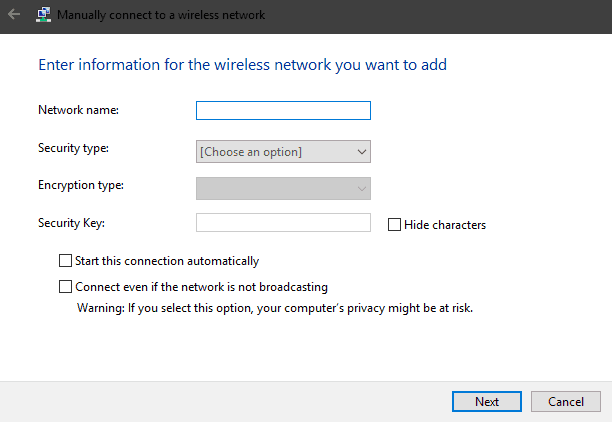
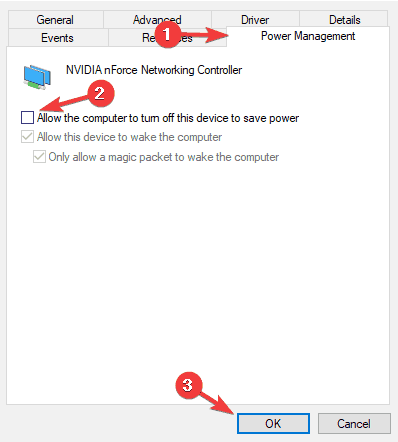
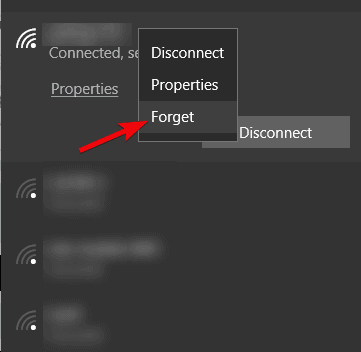
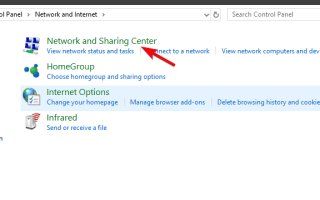


![Gry ulegają awarii w systemie Windows 10 [KOMPLETNY PRZEWODNIK]](https://pogotowie-komputerowe.org.pl/wp-content/cache/thumb/05/b00e8dac2232f05_150x95.png)