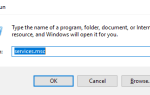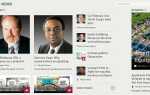Różne rzeczy mogą powodować wysokie zużycie pamięci nie tylko w systemie Windows 10, ale także we wszystkich poprzednich wersjach systemu Windows. Tym razem kilku użytkowników systemu Windows 10 skarżyło się w Internecie na to, jak dowiedzieli się, że LockAppHost.exe proces powoduje wysokie zużycie procesora bez konkretnego powodu.
Dlatego w tym artykule postaramy się rozwiązać ten problem, ponieważ przygotowaliśmy kilka możliwych rozwiązań wycieku pamięci w systemie Windows 10, spowodowanego przez LockAppHost.exe.
Jak zapobiec korzystaniu z dużej ilości pamięci przez LockAppHost
- Uruchom ponownie usługę LockAppHost
- Uruchom skaner SFC
- Sprawdź wirusy
- Zablokuj i odblokuj komputer
- Wyłącz ekran blokady systemu Windows 10
Rozwiązanie 1 — Uruchom ponownie usługę LockAppHost
Proste ponowne uruchomienie procesu LockAppHost może potencjalnie rozwiązać problem, dlatego spróbujemy najpierw. Aby ponownie uruchomić proces LockAppHost, wykonaj następujące czynności:
- Przejdź do wyszukiwania, wpisz services.msc i otwórz Usługi
- Znajdź usługę LockAppHost, kliknij ją prawym przyciskiem myszy i przejdź do Właściwości
- Kliknij przycisk Stop, a następnie ponownie kliknij przycisk Start
- Uruchom ponownie komputer i sprawdź, czy LockAppHost nadal „zjada” twoją pamięć
Jeśli ponowne uruchomienie procesu nie zakończyło się sukcesem, mamy dla Ciebie jeszcze kilka oldschoolowych rozwiązań.
Rozwiązanie 2 — Uruchom skaner SFC
SFC Scanner to stare narzędzie systemu Windows do diagnozowania i rozwiązywania różnych problemów związanych z systemem. Spróbujemy również użyć skanera SFC, aby rozwiązać nasz problem. Aby uruchomić skaner SFC w systemie Windows 10, wykonaj następujące czynności:
- Kliknij prawym przyciskiem myszy menu Start i przejdź do wiersza polecenia (administratora)
- Wpisz następujący wiersz i naciśnij Enter: sfc / scannow
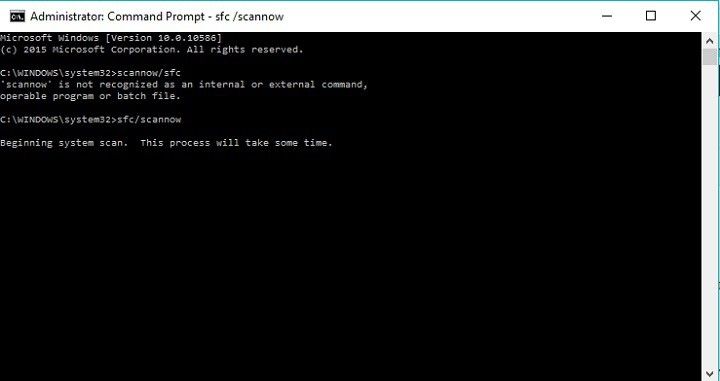
- Poczekaj na zakończenie procesu (może to chwilę potrwać)
- Uruchom ponownie komputer i sprawdź, czy problem został rozwiązany
Rozwiązanie 3 — Sprawdź, czy nie ma wirusów
Niektórzy eksperci IT często łączą wysokie użycie procesora spowodowane przez LockAppHost z wirusem lub innym złośliwym oprogramowaniem. Dlatego nie zaszkodzi, jeśli uruchomisz program antywirusowy i całkowicie przeskanujesz system w poszukiwaniu podejrzanych działań. Jeśli nie używasz programu antywirusowego na komputerze, skanowanie systemu za pomocą Windows Defender może również wykonać zadanie, ale jeśli chcesz głębokiego, bardziej szczegółowego skanowania, niektóre oprogramowanie innych firm jest prawdopodobnie najlepszą opcją.
Jeśli nadal nie decydujesz, którego programu antywirusowego chcesz użyć, sprawdź listę najlepszych programów antywirusowych dla systemu Windows 10, z pewnością pomoże Ci podjąć właściwą decyzję.
Rozwiązanie 4 — Zablokuj i odblokuj komputer
Jeśli plik LockAppHost.exe wyczerpuje pamięć komputera, spróbuj zablokować urządzenie, a następnie zaloguj się ponownie. Wielu użytkowników potwierdziło, że to podstawowe obejście pomogło im rozwiązać problem.
Mam ten sam problem i ostatnim razem, gdy badałem, wydawało się, że ma to coś wspólnego z modalem blokady ekranu. Zablokowałem maszynę (Win + L) i ponownie się zalogowałem, a ona zniknęła
Rozwiązanie 5 — Wyłącz ekran blokady systemu Windows 10
To rozwiązanie wymaga trochę cierpliwości, ale niektórzy użytkownicy potwierdzili, że działa, więc warto go wypróbować. Wyłączając ekran blokady systemu Windows 10, możesz znacznie wznowić sesję systemu Windows i przejść bezpośrednio do ekranu logowania.
Oto kroki, aby wyłączyć folder LockApp:
- Uruchom Eksploratora plików> przejdź do C: Windows> SystemApps> Microsoft.LockApp_cw5n1h2txyewy

- Kliknij folder prawym przyciskiem myszy> wybierz Zmień nazwę.
- Dodaj .bak na końcu nazwa folderu> naciśnij Enter.
Pamiętaj, że to rozwiązanie nie usuwa na stałe ekranu blokady. Po ponownym uruchomieniu komputera pojawi się ekran blokady, ale nie pojawi się on po przebudzeniu.
To wszystko, mam nadzieję, że przynajmniej niektóre z tych rozwiązań pomogły ci zmniejszyć wysokie zużycie procesora w systemie Windows 10, jeśli masz jakieś uwagi lub pytania, po prostu sięgnij po komentarze poniżej.

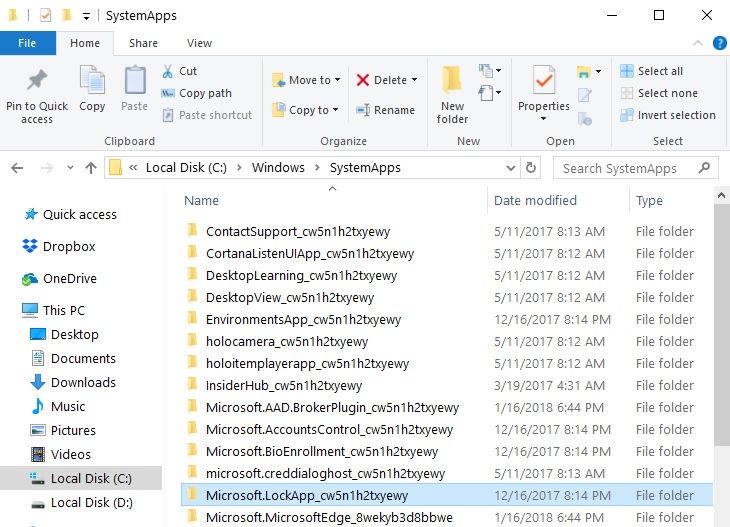
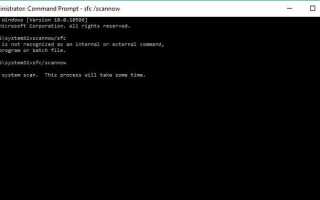
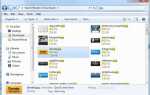
![Gdzie jest folder startowy systemu Windows 10? [ODPOWIADAMY]](https://pogotowie-komputerowe.org.pl/wp-content/cache/thumb/5e/1e234304076b05e_150x95.jpg)