Istnieje wiele błędów związanych z systemem Windows 10 i Windows 8.1, a dziś porozmawiamy o problemie, w którym laptop z systemem Windows zawiesza się podczas wykonywania automatycznych procedur konserwacji. Oto o co chodzi w tej umowie.
Niedawno właściciel nowego laptopa Sony Vaio skarżył się, że kilka tygodni po zainstalowaniu na nim systemu Windows 8 zaczął się zawieszać, gdy rozpoczyna się automatyczna konserwacja. Pamiętam, że jakiś czas temu przeczytałem o tym samym problemie, który spotkał niektórych właścicieli HP EliteBook z systemem Windows 10 i najwyraźniej wydano na to oficjalną poprawkę.
Automatyczne utrzymanie cegieł laptopów
Oto, co powiedział wspomniany użytkownik:
Mój Sony Vaio SVE15137CGW (Windows 8) zaczął się zawieszać, gdy rozpoczyna się Automatyczna konserwacja (po kilku minutach bezczynności). Na pasku zadań pojawia się czarny zegar, więc wiem, że Konserwacja jest uruchomiona. Muszę wyłączyć i włączyć, aby zatrzymać zamrażanie, co jest prawdziwą uciążliwością.
Co może być przyczyną tego problemu i jak mogę go naprawić? Jak mogę wyłączyć automatyczną konserwację, dopóki nie naprawię problemu? Postępowałem zgodnie z instrukcjami na stronie poniżej, ale Konserwacja włączyła się ponownie po ponownym uruchomieniu:
Niestety nie mam w tej chwili poprawek, ale zasubskrybowałem, aby śledzić aktualizacje tego problemu i zmienię artykuł i wprowadzę niezbędne informacje, gdy tylko się dowiem. Jeśli zdarzy się, że znasz jakieś rozwiązanie, daj nam znać, zostawiając swój komentarz.
Jak naprawić zawieszanie się komputera spowodowane automatyczną konserwacją
- Sprawdź swoje sterowniki
- Zaktualizuj system operacyjny
- Sprawdź swój dysk
- Uruchom czyszczenie dysku
AKTUALIZACJA 1:
Niedawno została wydana odpowiedź od przedstawiciela pomocy technicznej Microsoft, więc wkleję tutaj odpowiedź, na wypadek, gdyby okazało się to pomocne dla niektórych z was.
Automatyczna konserwacja ułatwia pracę na biegu jałowym i pozwala na wykonywanie wszystkich czynności w odpowiednim czasie i zgodnie z priorytetami. Zdarzenie, które ma zostać uruchomione, rozpocznie się o wcześniej określonej godzinie (domyślnie ustawione na 2:00 rano każdego dnia). domyślna konfiguracja pozostawienia włączonej Automatycznej konserwacji nie powinna w ogóle wyrządzić szkody. Z drugiej strony komputery domowe nie zawsze są włączone i nie są obciążone procesami ani danymi. Dlatego zaleca się wyłączenie automatycznej konserwacji na komputerach domowych, aby uniknąć narzutu przetwarzania.
Po wyłączeniu automatycznej konserwacji możesz ręcznie zoptymalizować komputer, ręcznie inicjując defragmentację dysku, komendę CHKDSK itp. Możesz skorzystać z łącza, aby dowiedzieć się, jak wyłączyć zadania automatycznej konserwacji za pomocą Harmonogramu zadań: zapoznaj się z sugestią oznaczone jako odpowiedź: http://answers.microsoft.com/en-us/windows/forum/windows8_1-performance/windows-81-freezes-when-automatic-maintenance/fece2a5a-855c-4430-9521-a7ec666d61ff
Jeśli po wyłączeniu Automatycznej konserwacji nie znajdziesz takiej samej wydajności, włącz zadania ponownie. Więcej informacji można znaleźć w linku: http://msdn.microsoft.com/en-us/library/windows/desktop/jj835985(v=vs.85).aspx
Dlatego proponuję sprawdzić poprawki podane w wyżej wspomnianych linkach, ponieważ nie chciałbym przerabiać tych samych rozwiązań, które zostały już udostępnione gdzie indziej. Wyłącz dźwięk poniżej i daj nam znać, czy to rozwiązało problemy z zawieszaniem się laptopa z systemem Windows 10, Windows 8.1 podczas uruchamiania automatycznych aktualizacji.
— POWIĄZANE: kwietniowa aktualizacja systemu Windows 10 zawiesza Lenovo ThinkPad
AKTUALIZACJA 2 dodana w sierpniu 2018 r
Tymczasem szukaliśmy dodatkowych rozwiązań i oto, co znaleźliśmy.
Rozwiązanie 1 — Sprawdź sterowniki
Zawieszenia komputera są zwykle wywoływane przez przestarzałe lub niekompatybilne sterowniki. Upewnij się, że korzystasz z najnowszych wersji sterowników dla swoich komponentów sprzętowych. Przejdź do Menedżera urządzeń i zaktualizuj wszystkie sterowniki, dla których jest wykrzyknik. Możesz też pobrać najnowsze sterowniki bezpośrednio ze strony internetowej producenta sprzętu.
Rozwiązanie 2 — Zaktualizuj system operacyjny
Upewnij się, że masz zainstalowaną najnowszą wersję systemu operacyjnego na swoim komputerze, naciskając przycisk „Sprawdź dostępność aktualizacji”.
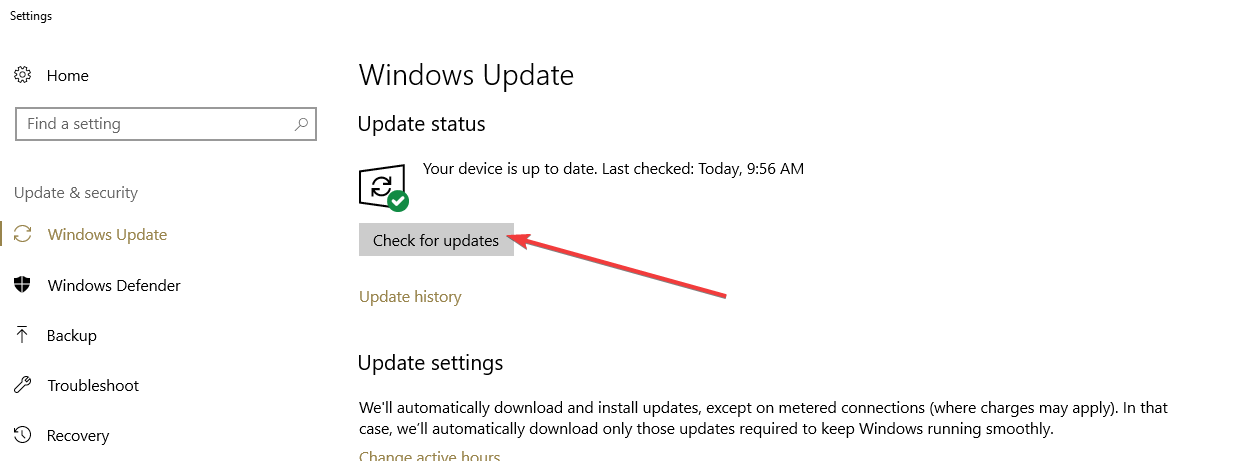
— ZWIĄZANE: 6 najlepszych programów do naprawy i optymalizacji komputerów na 2018 rok
Rozwiązanie 3 — Sprawdź dysk
Problemy z dyskami mogą również powodować nieoczekiwane zawieszanie się komputera. Oto jak sprawdzić dysk pod kątem błędów:
- Przejdź do Start> Wpisz wiersz polecenia> uruchom go jako administrator
- Rodzaj CHKDSK C: / F (Zamień C na literę dysku)
- Rodzaj CHKDSK C: / R i naciśnij Enter
- Po zakończeniu procesu CHKDSK uruchom ponownie komputer i sprawdź, czy komputer nadal się zawiesza.
Rozwiązanie 4 — Uruchom czyszczenie dysku
Inną metodą rozwiązania tego problemu jest uruchomienie Oczyszczania dysku. Przejdź do Mój komputer lub Ten komputer (w zależności od wersji systemu operacyjnego) i kliknij prawym przyciskiem myszy główny dysk. Przejdź do Właściwości i kliknij Oczyszczanie dysku. Postępuj zgodnie z instrukcjami wyświetlanymi na ekranie, aby wyczyścić dysk i usunąć niepotrzebne foldery i niepotrzebne pliki. Powtórz proces dla wszystkich dysków.
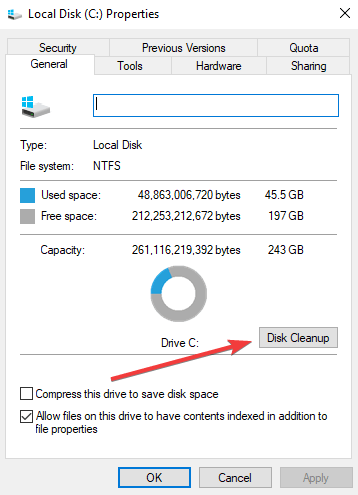
Poinformuj nas, czy te obejścia rozwiązały Twój problem.





