PDF jest jednym z najpopularniejszych formatów plików dokumentów ze względu na jego funkcje. Niestety niektórzy użytkownicy zgłosili, że pliki PDF nie drukują się poprawnie w systemie Windows 10, więc zobaczmy, jak rozwiązać ten problem.
Co zrobić, jeśli pliki PDF nie są drukowane prawidłowo
Jak już wspomniano, format pliku PDF jest używany do wszelkiego rodzaju dokumentów, ale czasami może się zdarzyć, że dokument PDF nie zostanie wydrukowany prawidłowo.
Użytkownicy zgłosili brakujący tekst i pola w drukowanym dokumencie, ale istnieje sposób na rozwiązanie tego problemu.
Spis treści:
- Sprawdź, czy plik PDF jest uszkodzony
- Załaduj ponownie czcionki
- Aktualizuj sterowniki drukarki
- Wydrukuj PDF jako obraz
- Spróbuj wydrukować inny dokument
- Utwórz kopię pliku PDF
- Uruchom ponownie komputer
- Upewnij się, że twoje narzędzie PDF jest aktualne
- Zmusza drukarkę do używania czcionek TrueType
- Zainstaluj brakujące czcionki
- Osadź czcionki w plikach PDF
- Użyj standardu PDF / X
- Spróbuj wydrukować dokument PDF z Worda
- Upewnij się, że opcja Brak koloru nie jest zaznaczona
- Upewnij się, że widoczność nie jest ustawiona na ekran
- Włącz opcję Wyświetl PDF w przeglądarce
- Zmień swoje narzędzie PDF na starszą wersję
- Użyj funkcji Eksportuj lub Zapisz jako PDF
- Wyłącz Polegaj tylko na czcionce systemowej, nie używaj opcji czcionek dokumentu
Poprawka — pliki PDF nie są drukowane poprawnie
Rozwiązanie 1 — Sprawdź, czy plik PDF jest uszkodzony
Jedną z najczęstszych przyczyn problemów z drukowaniem plików PDF jest uszkodzenie pliku PDF. Plik PDF może ulec uszkodzeniu podczas przesyłania pliku, a jeśli tak, musisz go pobrać ponownie.
Jeśli plik PDF jest przechowywany na komputerze, może zostać uszkodzony z powodu nieprawidłowego sektora dysku na dysku twardym. Aby rozwiązać ten problem, należy odtworzyć plik PDF z oryginalnego źródła i zapisać go w innej lokalizacji. Aby to zrobić, wykonaj następujące kroki:
- Otwórz problematyczny plik PDF w edytorze PDF.
- Wybierać Plik> Drukuj i wybierz opcję zapisania pliku jako PDF.
- Otwórz nowy plik PDF i spróbuj wydrukować go ponownie.
Rozwiązanie 2 — Załaduj ponownie czcionki
Czasami pliki PDF nie są drukowane poprawnie, jeśli występuje problem z czcionkami. Jeśli jesteś twórcą dokumentu PDF, spróbuj ponownie załadować czcionki i sprawdź, czy to rozwiąże problem z drukowaniem.
Rozwiązanie 3 — Aktualizuj sterowniki drukarki
Drukarka w dużym stopniu polega na sterownikach, aby działać poprawnie, ale czasami mogą wystąpić problemy ze sterownikami. W takim przypadku należy zainstalować najnowsze sterowniki drukarki. Aby to zrobić, po prostu odwiedź witrynę producenta drukarki i pobierz najnowsze sterowniki dla swojego modelu.
Polecamy również to narzędzie zewnętrzne (w 100% bezpieczne i przetestowane przez nas), aby automatycznie pobierać wszystkie nieaktualne sterowniki na komputer.
Niektórzy użytkownicy sugerują również usunięcie starych sterowników drukarek z komputera przed zainstalowaniem nowych. Aby to zrobić, wykonaj następujące kroki:
- naciśnij Klawisz Windows + X aby otworzyć menu Win + X i wybrać Menadżer urządzeń z listy.
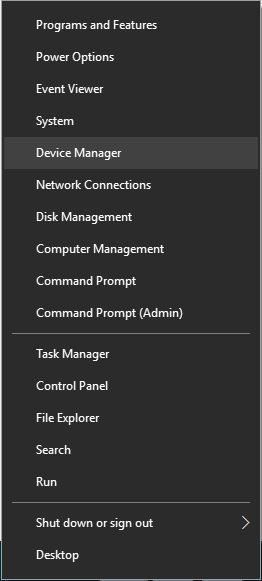
- Po otwarciu Menedżera urządzeń poszukaj drukarki. Jeśli nie widzisz go w Menedżerze urządzeń, przejdź do Zobacz kartę i zaznacz Pokaż ukryte urządzenia opcja.

- Znajdź drukarkę, kliknij ją prawym przyciskiem myszy i wybierz Odinstaluj.

- Pojawi się okno Potwierdź odinstalowanie urządzenia. Czek Usuń oprogramowanie sterownika dla tego urządzenia i kliknij dobrze.

Po całkowitym usunięciu sterownika uruchom ponownie komputer i zainstaluj nowy pobrany sterownik. Chociaż odinstalowanie starego sterownika nie jest konieczne, jest to dobra praktyka, więc możesz to zrobić.
Niewielu użytkowników zgłosiło, że użycie sterownika Postscript zamiast zwykłego sterownika rozwiązało ten problem na komputerze, więc możesz spróbować również.
Aktualizuj sterowniki automatycznie
Bardzo ważne jest, aby wybrać odpowiednie wersje sterowników ze strony producenta. Jeśli wybierzesz i zainstalujesz niewłaściwy, będzie to nie tylko problem z GPU, ale może zaszkodzić całemu systemowi.
Tweakbit Driver Updater (zatwierdzony przez Microsoft i Norton Antivirus) pomoże Ci automatycznie zaktualizować sterowniki i zapobiegnie uszkodzeniom komputera spowodowanym instalacją niewłaściwych wersji sterowników.
Po kilku testach nasz zespół stwierdził, że jest to najlepiej zautomatyzowane rozwiązanie.
Oto krótki przewodnik, jak go używać:- Ściągnij i zainstaluj TweakBit Driver Updater


- Po zainstalowaniu program automatycznie rozpocznie skanowanie komputera w poszukiwaniu nieaktualnych sterowników. Driver Updater sprawdzi zainstalowane wersje sterowników w bazie danych najnowszych wersji w chmurze i zaleci odpowiednie aktualizacje. Wszystko, co musisz zrobić, to czekać na zakończenie skanowania.


- Po zakończeniu skanowania otrzymasz raport o wszystkich problemowych sterownikach znalezionych na twoim komputerze. Przejrzyj listę i sprawdź, czy chcesz zaktualizować każdy sterownik osobno, czy wszystkie naraz. Aby zaktualizować jeden sterownik na raz, kliknij link „Aktualizuj sterownik” obok nazwy sterownika. Lub po prostu kliknij przycisk „Aktualizuj wszystko” u dołu, aby automatycznie zainstalować wszystkie zalecane aktualizacje.


- Po zainstalowaniu program automatycznie rozpocznie skanowanie komputera w poszukiwaniu nieaktualnych sterowników. Driver Updater sprawdzi zainstalowane wersje sterowników w bazie danych najnowszych wersji w chmurze i zaleci odpowiednie aktualizacje. Wszystko, co musisz zrobić, to czekać na zakończenie skanowania.
Uwaga: Niektóre sterowniki muszą być instalowane w kilku krokach, więc będziesz musiał nacisnąć przycisk „Aktualizuj” kilka razy, aż wszystkie jego składniki zostaną zainstalowane.
Rozwiązanie 4 — Wydrukuj PDF jako obraz
Jeśli Twoje pliki PDF nie są wydrukowane poprawnie, może występować problem z renderowaniem plików PDF. Aby rozwiązać ten problem, musisz to sprawdzić Drukuj jako obraz opcja. Ta opcja jest dostępna w oknie Drukuj, więc sprawdź ją.
Jeśli nie możesz znaleźć tej opcji, poszukaj jej w menu Zaawansowane. Korzystając z tej opcji, plik PDF zostanie przekonwertowany na obraz przed wydrukowaniem i unikniesz wszelkich problemów z renderowaniem.
Rozwiązanie 5 — Spróbuj wydrukować inny dokument
Czasami te problemy mogą być spowodowane przez drukarkę, a jeśli tak, to sprawdź, czy drukarka działa poprawnie. Aby to zrobić, spróbuj wydrukować dowolny inny dokument PDF.
Jeśli problem nadal występuje, spróbuj wydrukować inny typ pliku. Pomoże to ustalić, czy przyczyną problemu są tylko pliki PDF. Jeśli możesz, możesz także spróbować użyć innej drukarki i sprawdzić, czy to rozwiąże problem.
Rozwiązanie 6 — Utwórz kopię pliku PDF
Według użytkowników możesz rozwiązać ten problem, po prostu tworząc kopię pliku PDF. Aby to zrobić, otwórz swój edytor PDF i wybierz Plik> Zapisz jako.
Wprowadź nową nazwę pliku PDF, ale pamiętaj, aby nie używać żadnych znaków specjalnych ani symboli. Po utworzeniu kopii pliku PDF spróbuj wydrukować nowy plik i sprawdź, czy pojawia się ten sam problem.
Rozwiązanie 7 — Uruchom ponownie komputer
Niewielu użytkowników sugerowało, że możesz rozwiązać ten problem po prostu ponownie uruchamiając komputer.
Ten problem może być spowodowany pamięcią podręczną, ale należy go usunąć po ponownym uruchomieniu komputera. Po ponownym uruchomieniu komputera sprawdź, czy problem został rozwiązany.
Rozwiązanie 8 — Upewnij się, że twoje narzędzie PDF jest aktualne
Problemy z drukowaniem mogą wystąpić, jeśli narzędzie PDF jest nieaktualne, więc pobierz i zainstaluj najnowszą wersję. Starsze wersje mogą mieć pewne problemy z drukowaniem. Aby upewnić się, że wszystko działa, należy zaktualizować narzędzie PDF do najnowszej wersji.
Po zaktualizowaniu narzędzia spróbuj ponownie wydrukować plik PDF.
Rozwiązanie 9 — Zmuś drukarkę do używania czcionek TrueType
Użytkownicy zgłosili, że tekst nie jest drukowany podczas drukowania pliku PDF, a zamiast liter użytkownicy otrzymują puste pola. Według użytkowników ten problem jest spowodowany czcionkami TrueType. Czasami drukarki mogą używać własnych czcionek zamiast czcionek TrueType, co może powodować pojawienie się tego błędu.
Aby rozwiązać ten problem, musisz zmusić drukarkę do pobrania czcionek TrueType do drukowania. W tym celu należy zmienić opcję czcionki TrueType na Pobierz jako Softfont. Zapisz zmiany i spróbuj wydrukować ponownie.
Rozwiązanie 10 — Zainstaluj brakujące czcionki
Brak tekstu podczas drukowania pliku PDF może być spowodowany brakującymi czcionkami na komputerze. Podczas tworzenia pliku PDF użytkownicy mogą osadzać niestandardowe czcionki w pliku PDF, co gwarantuje, że plik PDF będzie wyglądał tak samo na dowolnym komputerze.
Dzięki osadzeniu czcionek w pliku PDF rozmiar pliku będzie większy, a wielu użytkowników tego nie chce. Aby zmniejszyć rozmiar pliku PDF, użytkownicy często nie osadzają niestandardowych czcionek w dokumentach PDF, co może powodować tego rodzaju problemy.
Aby rozwiązać ten problem, musisz znaleźć czcionki używane w pliku PDF i zainstalować je na komputerze, aby poprawnie wydrukować plik PDF.
Rozwiązanie 11 — Osadź czcionki w plikach PDF
Jeśli utworzyłeś problematyczny plik PDF, powinieneś być w stanie rozwiązać problem z brakującym tekstem po prostu przez odtworzenie pliku i osadzenie brakujących czcionek. Aby to zrobić, wykonaj następujące kroki:
- Gdy drukujesz dokument jako plik PDF, kliknij Właściwości drukarki przycisk.
- Teraz kliknij Ustawienia Adobe PDF patka.
- Kliknij Edytować przycisk obok menu rozwijanego Ustawienia domyślne.
- Kliknij Czcionki i zaznacz Osadź wszystkie czcionki opcja.
Po wykonaniu tej czynności niestandardowe czcionki zostaną osadzone w pliku PDF i problem powinien zostać rozwiązany. Pamiętaj, że osadzenie czcionek zwiększy rozmiar pliku PDF.
Rozwiązanie 12 — Użyj standardu PDF / X
Możesz uniknąć większości problemów z drukowaniem plików PDF, po prostu używając standardu PDF / X. Każdy dokument można łatwo przekonwertować do formatu PDF / X za pomocą Adobe Acrobat lub aplikacji innej firmy.
Jeśli chodzi o standard PDF / X, wymaga, aby wszystkie czcionki były osadzone w dokumentach PDF. Ponadto ten standard wymaga określenia ramek granicznych. Musimy wspomnieć, że musisz zdefiniować kolor i wyłączyć całą przezroczystość dla tego standardu.
Korzystając z tego standardu, upewnisz się, że plik PDF wygląda tak samo na urządzeniu i na papierze. Pamiętaj, że plik PDF będzie większy, ponieważ osadzasz w nim czcionki.
Rozwiązanie 13 — Spróbuj wydrukować dokument PDF z Worda
Według użytkowników znaleźli obejście, które pozwala im drukować dokumenty PDF. Użytkownicy zgłosili brak tekstu po użyciu niektórych czcionek, ale można obejść ten problem, drukując dokument z programu Word. Aby to zrobić, wykonaj następujące kroki:
- Spróbuj wydrukować dokument w programie Word. Wybierać Adobe PDF.
- Teraz wybierz Właściwości drukarki> Karta Papier / Jakość> Zaawansowane.
- Zmiana Pobieranie czcionek TrueType do Zarys w opcjach Dokument i Postscript.
Po wykonaniu tej czynności spróbuj wydrukować dokument, a problem powinien zostać rozwiązany.
Rozwiązanie 14 — Upewnij się, że opcja Brak koloru nie jest zaznaczona
Użytkownicy zgłosili, że niektóre pola są widoczne na komputerze podczas przeglądania dokumentu, ale brakuje tych samych pól po wydrukowaniu dokumentu. To dziwny problem, ale wygląda na to, że przyczyną tego problemu jest brak koloru.
Aby rozwiązać ten problem, wykonaj następujące czynności:
- Wybierz pole Nieruchomości.
- Nawigować do Wygląd.
- Teraz ustaw Kolor obramowania na dowolny żądany kolor.
- Ustaw Kolor wypełnienia na biały.
Po ustawieniu kolorów wypełnienia i obramowania na wartość inną niż Brak koloru problem powinien zostać całkowicie rozwiązany.
Rozwiązanie 15 — Upewnij się, że widoczność nie jest ustawiona na ekran
Jeśli niektóre elementy nie są wyświetlane podczas drukowania dokumentu PDF, musisz sprawdzić ustawienia widoczności tego dokumentu. Niewielu użytkowników zgłosiło, że niektóre elementy nie są widoczne, ponieważ ich widoczność została ustawiona na ekran.
Korzystając z opcji Ekran, elementy będą widoczne tylko na ekranie, ale nie podczas drukowania dokumentu. Po zmianie widoczności na inną niż Screen problem powinien zostać rozwiązany.
Rozwiązanie 16 — Włącz opcję Wyświetl PDF w przeglądarce
Według użytkowników czasami dokumenty PDF nie są drukowane poprawnie z przeglądarki, a aby rozwiązać ten problem, musisz zmienić kilka ustawień w programie Acrobat Reader.
Aby to zrobić, wykonaj następujące kroki:
- Otwórz Acrobat Reader i przejdź do Edycja> Preferencje.
- Wybierz Internet Kategoria.
- Znajdź Wyświetlaj PDF w przeglądarce opcję i sprawdź.
- Zapisz zmiany i spróbuj ponownie wydrukować dokument z przeglądarki.
Rozwiązanie 17 — Zmień narzędzie PDF na starszą wersję
Jeśli Twoje dokumenty PDF nie są drukowane poprawnie, możesz rozważyć obniżenie jakości swojego narzędzia PDF. Nowsze wersje często wprowadzają nowe funkcje, ale mogą występować pewne błędy i powodować problemy z drukowaniem.
Jednym z sugerowanych obejść jest obniżenie wersji narzędzia PDF do starszej wersji i używanie starszej wersji do momentu rozwiązania problemu. To może nie być najskuteczniejsze rozwiązanie, ale powinno umożliwić bezproblemowe drukowanie dokumentów.
Rozwiązanie 18 — Użyj funkcji Eksportuj lub Zapisz jako PDF
Wielu użytkowników zgłosiło, że ich pliki PDF nie są drukowane prawidłowo podczas korzystania z opcji Drukuj jako PDF. Aby rozwiązać ten problem, zalecamy skorzystanie z funkcji Eksportuj lub Zapisz jako PDF. Po skorzystaniu z tych funkcji powinieneś być w stanie drukować dokumenty PDF bez żadnych problemów.
Rozwiązanie 19 — Wyłącz Wyłącz polegaj tylko na czcionce systemowej, nie używaj opcji czcionek dokumentu
Jak wiesz, możesz osadzać czcionki w dokumentach PDF, aby uniknąć problemów z przeglądaniem i drukowaniem, ale niektóre komputery PC nie zezwalają na wyświetlanie niestandardowych czcionek, co może powodować nieprawidłowe drukowanie dokumentów PDF.
Aby rozwiązać ten problem, wystarczy przejść do Preferencje drukarki Adobe PDF i odznacz Polegaj tylko na czcionce systemowej, nie używaj czcionek dokumentów opcja. Po wykonaniu tej czynności zapisz zmiany i spróbuj wydrukować dokument ponownie.
Dokumenty PDF są zarówno przenośne, jak i niezwykle przydatne, ale czasami mogą wystąpić problemy z drukowaniem. Aby rozwiązać problemy z plikami PDF i drukowaniem, skorzystaj z niektórych naszych rozwiązań.
- naciśnij Klawisz Windows + X aby otworzyć menu Win + X i wybrać Menadżer urządzeń z listy.

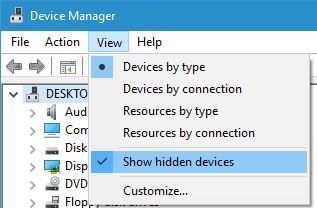
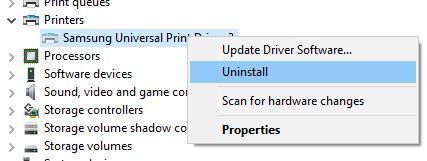
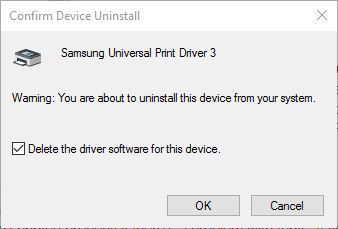



![Pliki PDF nie są drukowane poprawnie w systemie Windows 10 [ULTIMATE GUIDE]](https://pogotowie-komputerowe.org.pl/wp-content/cache/thumb/aa/af9391e016fc4aa_320x200.jpg)
![Twój komputer przekracza moc znamionową [PRZEWODNIK KROK PO KROKU]](https://pogotowie-komputerowe.org.pl/wp-content/cache/thumb/f5/f56b921d7bfe6f5_150x95.png)
![Aplikacja YouTube nie będzie działać na Xbox One [QUICK FIX]](https://pogotowie-komputerowe.org.pl/wp-content/cache/thumb/e3/0bf0187b64558e3_150x95.png)

