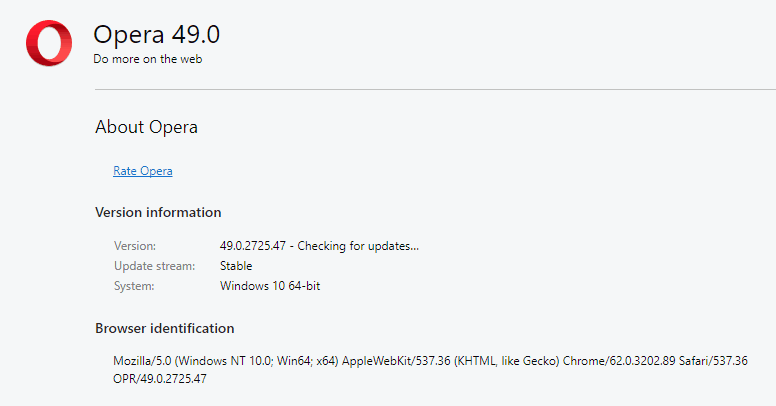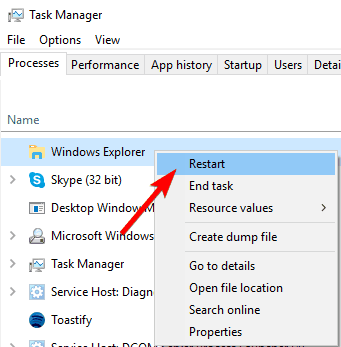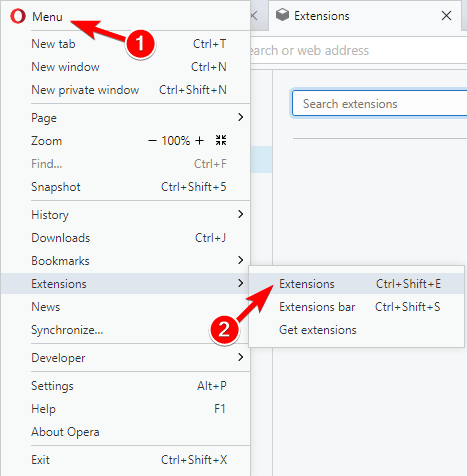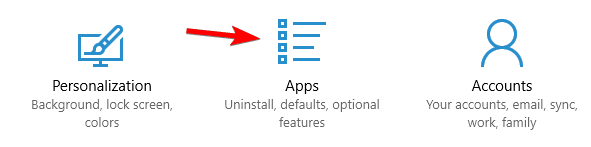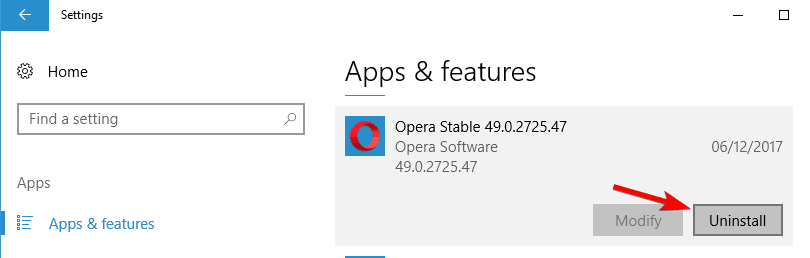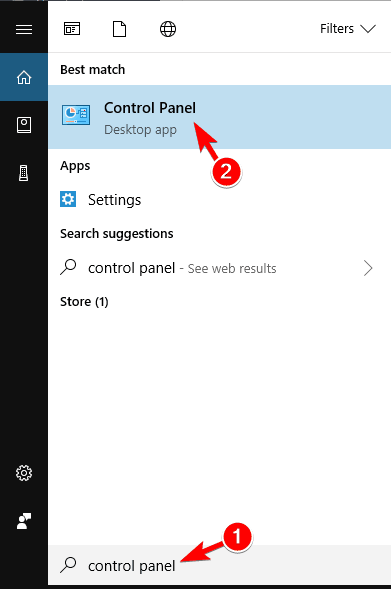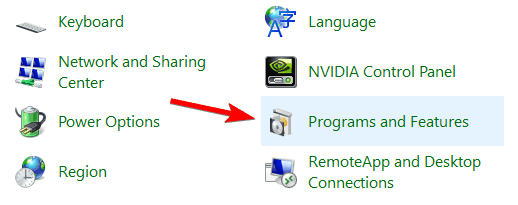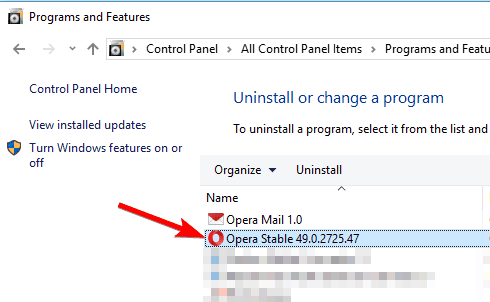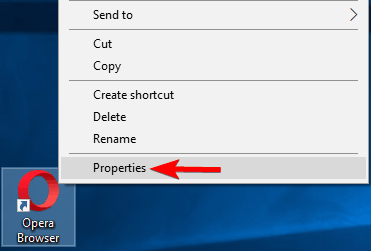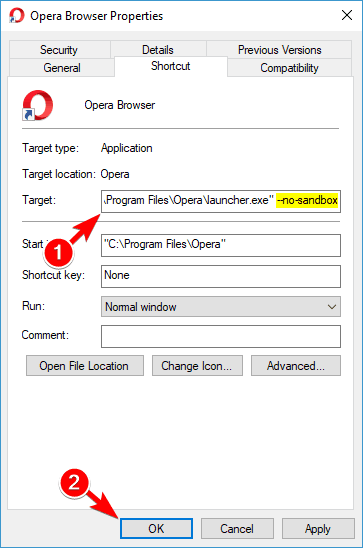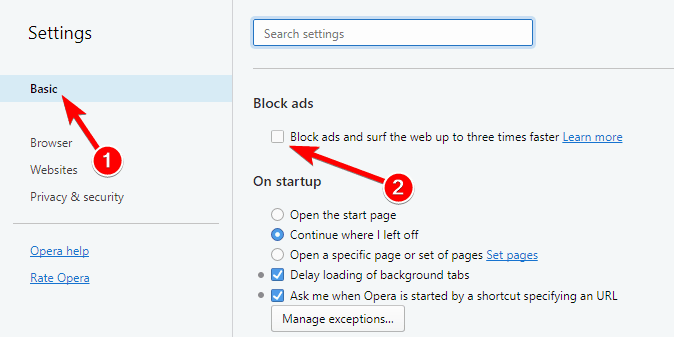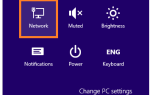Jeśli masz problemy z programem do przeglądania stron internetowych w systemie Windows 8 lub Windows 8.1, postępuj zgodnie z poniższymi wskazówkami, aby rozwiązać problemy. W szczególności poniższe kroki pomogą rozwiązać problemy Opery zgłaszane przez użytkowników systemu Windows 8, więc nie wahaj się i spójrz na to samo.
Opera to świetna przeglądarka internetowa, ponieważ program działa szybko i zwykle bez błędów i opóźnień. Jednak w rzadkich przypadkach użytkownicy zgłaszali, że Opera nie reaguje na problemy w systemie Windows 8, a nawet w systemach Windows 8.1.
W każdym razie, jeśli masz do czynienia z takimi problemami, nie martw się, ponieważ możesz w dowolnym momencie zastosować kilka rozwiązań problemów w celu rozwiązania błędów lub problemów. W związku z tym szczegółowo opisałem ten przewodnik krok po kroku, który łatwo pokaże, jak naprawić Opera nie reagującą na błędy na urządzeniach z systemem Windows 8.
Komunikat o błędzie, że Opera nie odpowiada, może powodować wiele problemów na komputerze. W tym artykule omówimy następujące tematy:
- Opera nie działa w systemie Windows 10 — Według użytkowników przeglądarka Opera nie działa poprawnie w systemie Windows 10. Może to być duży problem, ale mam nadzieję, że ten artykuł pomoże Ci to naprawić.
- Opera nie ładuje stron — Według użytkowników czasami może nie być możliwe ładowanie stron w Operze z powodu tego błędu. Użytkownicy zgłaszali ten komunikat o błędzie podczas próby odwiedzenia niektórych stron internetowych, ale powinieneś być w stanie naprawić go za pomocą naszych rozwiązań.
- Opera ciągle się zawiesza, zamraża — W Operze mogą pojawić się takie problemy, jak zawieszanie się i zawieszanie, a jeśli masz takie problemy, zalecamy wypróbowanie niektórych z naszych rozwiązań.
Opera nie odpowiada w Windows 7, 8, 10: Jak to naprawić
- Zainstaluj najnowszą wersję Opery
- Wyłącz oprogramowanie antywirusowe i uruchom ponownie Eksploratora Windows
- Wyłącz problematyczne wtyczki
- Ponownie zainstaluj Opera
- Użyj parametru „brak piaskownicy”
- Wyłącz funkcje Adblock
Rozwiązanie 1 — Zainstaluj najnowszą wersję Opery
Przede wszystkim zauważając, że Opera nie odpowiada, spróbuj sprawdzić, czy wszystkie Aktualizacje Opery są instalowane. W tym celu możesz sprawdzić Opera.com, z której możesz w dowolnym momencie pobrać najnowsze funkcje i wydania systemowe dla aplikacji do przeglądania stron internetowych. Nie martw się, aktualizacje zostaną zainstalowane automatycznie, a po ponownym uruchomieniu systemu będziesz mógł sprawdzić, czy błędy zostały usunięte, czy nie.
Możesz także sprawdzić dostępność aktualizacji bezpośrednio w przeglądarce Opera, wykonując następujące czynności:
- Otwórz Opera i kliknij Menu przycisk w lewym górnym rogu. Wybierać O Operze z menu.
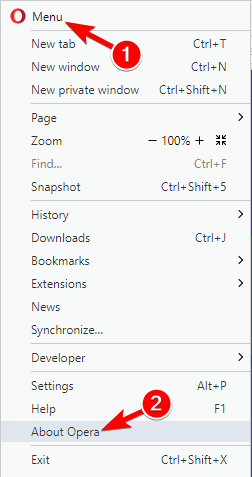
- Pojawi się zakładka About, a Opera sprawdzi dostępne aktualizacje. Jeśli aktualizacje są dostępne, Opera pobierze je i zainstaluje automatycznie.

Powinieneś także zaktualizować wtyczki używany przez Operę — proces ten zostanie również przeprowadzony automatycznie, gdy pojawi się monit, gdy dostępna będzie nowa aktualizacja dla twojego systemu. Więc po prostu zgódź się z monitem i flashuj wszystkie oficjalne aktualizacje.
Wielu użytkowników zgłosiło, że problem został rozwiązany po aktualizacji do najnowszej wersji Opery, więc należy to zrobić.
Rozwiązanie 2 — Wyłącz oprogramowanie antywirusowe i uruchom ponownie Eksploratora Windows
Czasami komunikat Opera nie odpowiada może pojawić się z powodu oprogramowania antywirusowego. W przypadku wystąpienia tego problemu zaleca się wyłączenie oprogramowania antywirusowego innej firmy oraz programu Windows Defender. Po wykonaniu tej czynności uruchom ponownie Operę i sprawdź, czy problem ponownie się pojawia.
Jeśli nadal masz problem, nie włączaj jeszcze antywirusa. Niewielu użytkowników zgłosiło, że ponowne uruchomienie Eksploratora Windows może rozwiązać ten problem, więc możesz również spróbować. Aby ponownie uruchomić Eksploratora Windows, musisz wykonać następujące czynności:
- naciśnij Ctrl + Shift + Esc aby otworzyć Menadżer zadań.
- Pojawi się lista dostępnych procesów. Znajdź Eksplorator Windows, kliknij go prawym przyciskiem myszy i wybierz Uruchom ponownie z menu.

Po wykonaniu tej czynności możesz włączyć swój program antywirusowy i nie będziesz mieć żadnych problemów z Operą.
Inną przyczyną tego problemu może być twoje oprogramowanie antywirusowe, a jeśli masz problemy z obecnym programem antywirusowym, być może będziesz musiał go odinstalować i przełączyć na inne oprogramowanie antywirusowe. Obecnie są to najlepsze narzędzia antywirusowe na rynku Bullguard (bezpłatny) i Bitdefender, więc zalecamy ich wypróbowanie.
- Pobierz teraz Bullguard (bezpłatne pobieranie)
- Pobierz Bitdefender Antivirus w specjalnej 50% obniżonej cenie
Rozwiązanie 3) — Wyłącz problematyczne wtyczki
Ponieważ wspomnieliśmy o wtyczkach Opery, Opera może nie reagować na problemy z powodu tych samych małych, choć niezbędnych programów. Przyczyną problemu mogą być niektóre wtyczki, takie jak Flash, Java lub wtyczki multimedialne. Aby rozwiązać problem, musisz wyłączyć wtyczki, wykonując następujące czynności:
- Otwórz Operę iw prawym górnym rogu kliknij Menu. Teraz wybierz Rozszerzenia> Rozszerzenia z menu.

- Pojawi się lista wszystkich dostępnych rozszerzeń. Wyłącz wszystkie rozszerzenia.
Po wykonaniu tej czynności sprawdź, czy problem nadal występuje. Jeśli nie, musisz włączyć rozszerzenia jeden po drugim, aż znajdziesz rozszerzenie, które powoduje ten problem. Po znalezieniu problematycznego rozszerzenia możesz je usunąć, zaktualizować lub wyłączyć.
Rozwiązanie 4 — Zainstaluj ponownie Opera
Jeśli nadal pojawia się komunikat, że Opera nie odpowiada, być może uda się rozwiązać problem, instalując ponownie Opera. Aby to zrobić, musisz go odinstalować, wykonując następujące kroki:
- naciśnij Klawisz Windows + I aby otworzyć Aplikacja ustawień.
- Po otwarciu aplikacji Ustawienia przejdź do Aplikacje Sekcja.

- Pojawi się lista zainstalowanych aplikacji. Wybierz Opera i kliknij Odinstaluj przycisk.

- Postępuj zgodnie z instrukcjami wyświetlanymi na ekranie, aby odinstalować Operę.
Możesz także odinstalować Operę, wykonując następujące czynności:
- naciśnij Klawisz Windows + S. i wejdź kontrola. Wybierz Panel sterowania z listy.

- Po otwarciu Panelu sterowania wybierz Programy i funkcje z listy.

- Pojawi się lista wszystkich aplikacji. Znajdź Opera na liście i kliknij go dwukrotnie, aby go usunąć.

- Postępuj zgodnie z instrukcjami wyświetlanymi na ekranie, aby odinstalować Operę.
Po odinstalowaniu Opery pobierz i zainstaluj najnowszą wersję i sprawdź, czy to rozwiąże problem.
Rozwiązanie 5 — Użyj parametru „brak piaskownicy”
Według użytkowników, jeśli Opera często nie odpowiada, możesz rozwiązać problem, dodając parametr –no-sandbox. Korzystając z tego parametru, wyłączysz niektóre funkcje bezpieczeństwa Opery, więc nie używaj tego parametru jako rozwiązania długoterminowego. Aby użyć tego parametru, wykonaj następujące czynności:
- Znajdź skrót do Opery, kliknij go prawym przyciskiem myszy i wybierz Nieruchomości z menu.

- Teraz musisz zlokalizować pole docelowe i dodać –Nie piaskownica po cytatach. Kliknij Zastosować i dobrze aby zapisać zmiany.

Po wprowadzeniu tych zmian kliknij dwukrotnie skrót do Opery, a problemu nie będzie. Pamiętaj, że użycie parametru –no-sandbox może stanowić zagrożenie bezpieczeństwa, więc nie używaj go jako stałego rozwiązania.
Rozwiązanie 6 — Wyłącz funkcje Adblock
W przeciwieństwie do innych przeglądarek internetowych Opera ma wbudowaną funkcję, która pozwala blokować reklamy. Jest to przydatna funkcja, ale według użytkowników czasami może powodować wyświetlanie błędu w przeglądarce Opera. Aby rozwiązać ten problem, zaleca się wyłączenie funkcji Adblock. Aby to zrobić, wykonaj następujące kroki:
- Kliknij Menu ikonę w lewym górnym rogu i wybierz Ustawienia z menu. Możesz także szybko otworzyć kartę Ustawienia, naciskając Alt + P skrót.

- Teraz kliknij Podstawowy w menu po lewej stronie i w sekcji Blokuj reklamy odznacz Blokuj reklamy opcja.

Po wykonaniu tej czynności wbudowana funkcja Adblock powinna zostać wyłączona, a problem z brakiem odpowiedzi Opery powinien zostać całkowicie rozwiązany.
Cóż, w ten sposób możesz spróbować rozwiązać problemy z brakiem działania Opery w Windows 8 i Windows 8.1. Jeśli znasz inne rozwiązania niż te wyjaśnione powyżej, nie wahaj się i podziel się z nami swoimi przemyśleniami, korzystając z obszaru komentarzy poniżej — oczywiście odpowiednio zaktualizujemy ten samouczek.
- Znajdź skrót do Opery, kliknij go prawym przyciskiem myszy i wybierz Nieruchomości z menu.