Jedną z kluczowych funkcji, jakie systemy operacyjne Windows 8 i Windows 10 zaoferowały użytkownikom, jest funkcja kalibracji ekranu. Co jeśli kalibracja ekranu laptopa nie działa? Postępuj zgodnie z instrukcjami wymienionymi w poniższym przewodniku rozwiązywania problemów, aby dowiedzieć się, jak szybko rozwiązać problem.
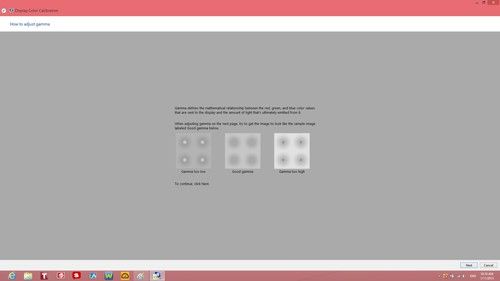
Ta funkcja pomoże Ci ustawić jakość koloru, w jakim wyświetlany jest ekran laptopa, szczegóły dotyczące cienia i szczegóły wyróżnienia, ale aby ta opcja działała w systemie operacyjnym Windows 8 lub Windows 10. Będziesz także potrzebował kompatybilnego wyświetlacza na swoim laptopie, aby pasował do tych funkcji, a także dobrego i działającego systemu Windows 8.
ROZWIĄZANE: Ekran laptopa nie skalibruje się
- Włącz kalibrację ekranu
- Odinstaluj sterowniki ekranu
- Zainstaluj oprogramowanie do kalibracji kolorów wyświetlacza
1. Włącz kalibrację ekranu
Możliwe, że ta funkcja jest wyłączona, więc w tej metodzie nauczysz się, jak prawidłowo ją włączyć.
- Przesuń wskaźnik myszy na prawą górną część ekranu w Windows 8, Windows 10.
- Kliknij lewym przyciskiem lub dotknij funkcji „Szukaj”, którą tam masz.
- W polu wyszukiwania należy wpisać: „Zarządzanie kolorami”.
- Po zakończeniu wyszukiwania kliknij lewym przyciskiem myszy lub wybierz ikonę „Zarządzanie kolorami”.

- Kliknij lewym przyciskiem myszy lub dotknij zakładki „Zaawansowane” w górnej części okna.
- Kliknij lewym przyciskiem myszy lub dotknij przycisku „Zmień domyślne ustawienia systemu”, który znajduje się na karcie „Zaawansowane”.

- Teraz w nowym oknie, które się pojawi, będziesz musiał kliknąć lewym przyciskiem myszy kartę „Zaawansowane” w górnej części okna.
- Teraz musisz zaznaczyć pole „Użyj domyślnej kalibracji systemu Windows”.

- Kliknij lewym przyciskiem lub naciśnij przycisk „Zamknij”.
- Kliknij lewym przyciskiem myszy kartę „Urządzenia” w górnej części okna.
- Wybierz „Ustaw jako profil domyślny”.
- Uruchom ponownie urządzenie z systemem Windows 8 lub Windows 10 i sprawdź, czy funkcja kalibracji ekranu jest teraz OK.
2. Odinstaluj sterowniki ekranu
- Naciśnij i przytrzymaj przycisk „Windows” i przycisk „R”.
- Teraz pojawi się okno Uruchom.
- Wpisz w oknie „Uruchom” następujące polecenie: „devmgmt.msc”.
- Naciśnij przycisk „Enter” na klawiaturze.
- Otworzy się okno „Menedżer urządzeń”, w którym należy dwukrotnie kliknąć „Karty graficzne” po lewej stronie, aby je rozwinąć.
- Kliknij dwukrotnie lub dotknij karty graficznej, którą posiadasz dla swojej karty graficznej.
- Po wyświetleniu okna „Właściwości” należy kliknąć lewym przyciskiem myszy lub kliknąć kartę „Sterowniki” znajdującą się w górnej części okna „Właściwości”.
- Kliknij lewym przyciskiem myszy lub naciśnij przycisk „Odinstaluj”.

- Kliknij lewym przyciskiem myszy przycisk „tak”, jeśli pojawi się komunikat, aby kontynuować odinstalowywanie.
- Teraz musisz zamknąć wszystkie otwarte okna i ponownie uruchomić urządzenie z systemem Windows 8 lub Windows 10.
- Po ponownym uruchomieniu systemu sterowniki powinny zainstalować się automatycznie.
- Spróbuj sprawdzić, czy funkcja kalibracji ekranu działa teraz.
3. Zainstaluj oprogramowanie do kalibracji kolorów wyświetlacza
Jeśli naprawdę nie lubisz zmieniać ustawień komputera, możesz zainstalować dedykowane oprogramowanie, które zrobi to za Ciebie. Przygotowaliśmy już listę najlepszych programów do kalibracji wyświetlacza do zainstalowania na komputerze z systemem Windows 10. Po prostu pobierz narzędzie, które najbardziej ci się podoba, uruchom je, a automatycznie zmieni ono ustawienia wyświetlania, aby wyświetlać wyraźne, żywe kolory.
Istnieją trzy przydatne metody kalibracji ekranu laptopa, jeśli nie działa on tak, jak powinien. Aby uzyskać odpowiedzi na pytania i sugestie dotyczące tego przewodnika, skorzystaj z sekcji komentarzy poniżej.

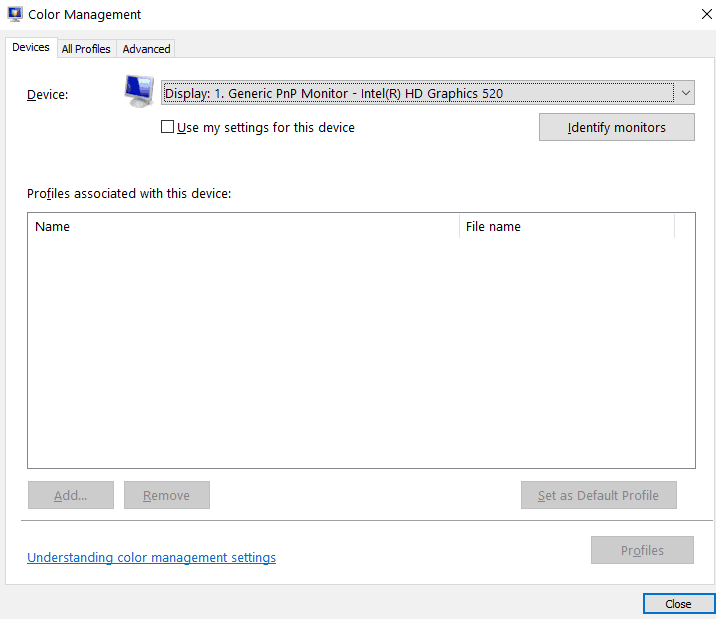
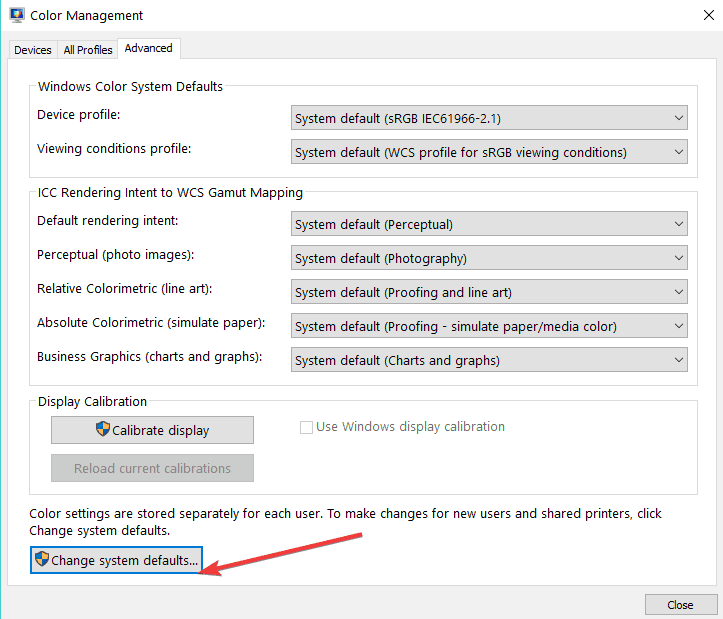
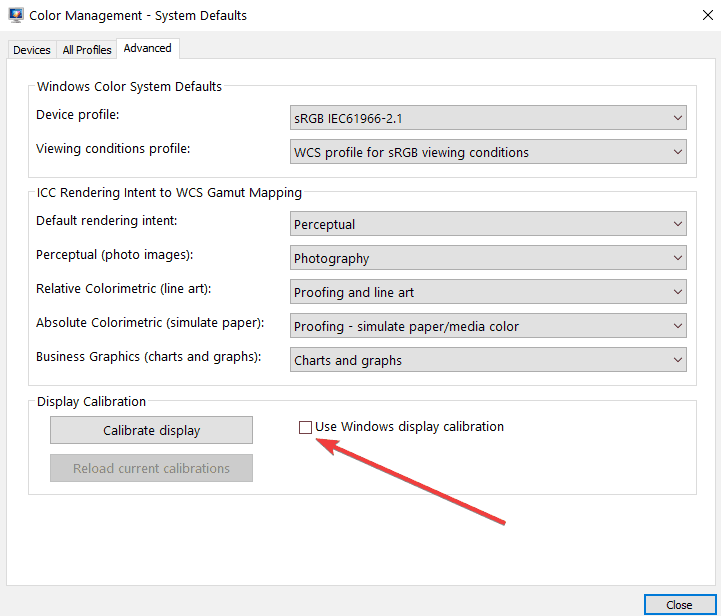
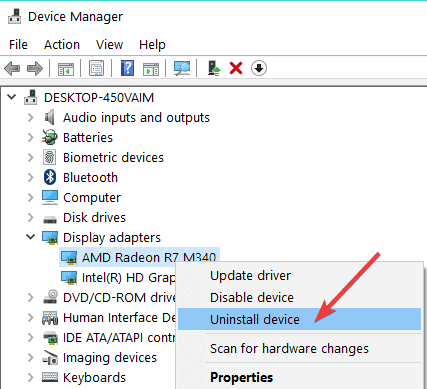
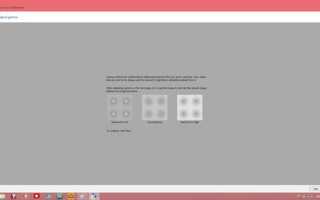
![Windows Media Player napotkał problem z plikiem skórki [FIX]](https://pogotowie-komputerowe.org.pl/wp-content/cache/thumb/f6/75c71d4eb97eef6_150x95.png)
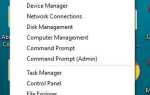
![Błąd Xbox podczas odtwarzania DVD [10 NAPRAWIONYCH NAPRAWDĘ DZIAŁA]](https://pogotowie-komputerowe.org.pl/wp-content/cache/thumb/01/7887d31017e5901_150x95.jpg)
![Nie masz uprawnień do zarezerwowania tego błędu zasobu [QUICK FIX]](https://pogotowie-komputerowe.org.pl/wp-content/cache/thumb/59/5d44a161876b659_150x95.png)