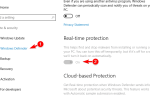Microsoft już rozpoczął wdrażanie nowych wersji do Fast Ring Insider, debiutując w programie kompilacji Restone 2. Wielu Wtajemniczonych zgłosiło już, że nie może zainstalować pierwszej kompilacji Redstone 2 na swoich komputerach i spodziewamy się, że ten problem będzie występował również w nadchodzących kompilacjach.
W rzeczywistości nietrudno powiedzieć, że za każdym razem, gdy Microsoft uruchamia nową wersję, pierwszymi problemami, które nękają Wtajemniczonych, są irytujące błędy instalacyjne.
Oto, jak użytkownicy opisują błędy instalacji kompilacji
„Mój problem, aktualizacja jest pobierana, a następnie ponownie uruchamiam komputer, aby zainstalować aktualizacje. Przy 23% zawiesza się. Małe kółko przestaje się obracać. Zostawiłem go na 48 godzin, aby zobaczyć, czy coś da, ale tak się nie stało — utknął na poziomie 23%. ”
Poprawka: kompilacja systemu Windows 10 nie aktualizuje się / zawiesza się
Jeśli najnowsza wersja systemu Windows 10 nie aktualizuje się lub po prostu zawiesza się, wykonaj czynności opisane poniżej, aby rozwiązać te problemy.
Rozwiązanie 1 — Upewnij się, że zalogowałeś się na swoje konto Microsoft i korzystasz z szybkiego połączenia
Musisz się zalogować przy użyciu konta Microsoft, aby móc pobierać i instalować aktualizacje. Idź do Ustawienia > Konta > kliknij Zweryfikować przycisk, aby upewnić się, że konto zostało zweryfikowane na komputerze.
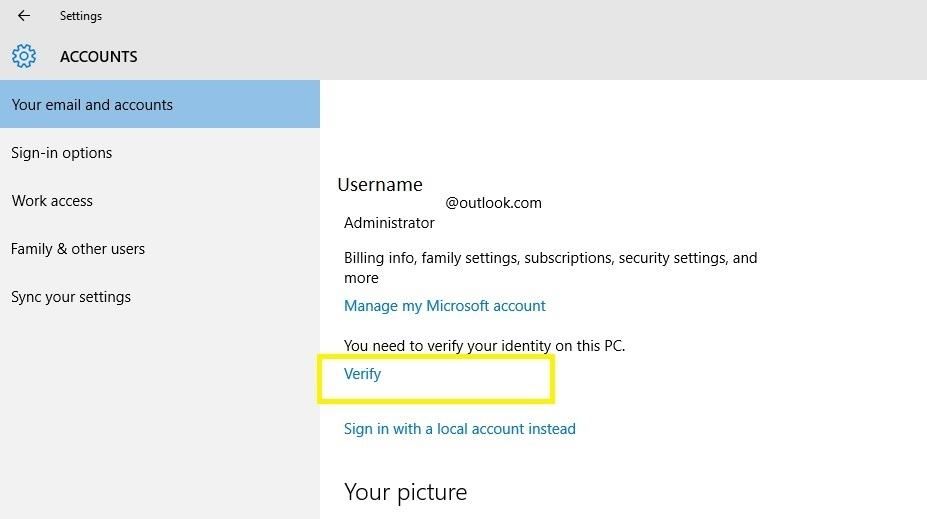
Po trzecie, upewnij się, że korzystasz z szybkiego pierścienia, pierwszego pierścienia, na którym Microsoft wdraża swoje aktualizacje. Jeśli nie korzystasz jeszcze z szybkiego pierścienia i przełączyłeś się na niego dzisiaj, pamiętaj, że uwzględnienie zmiany może zająć prawie 24 godziny. Dlatego musisz poczekać trochę dłużej, aby móc wykryć i pobrać najnowsze kompilacje.
Rozwiązanie 2 — Usuń folder $ WINDOWS. ~ BT
Po każdej nieudanej próbie instalacji kompilacji usuń folder $ WINDOWS. ~ BT, uruchom ponownie komputer i spróbuj ponownie pobrać kompilację. Aby zlokalizować domyślny folder Windows Update, postępuj zgodnie z tym przewodnikiem:
- Iść do Ten komputer
- Kliknij na Widok Menu> wybierz Pokaż ukryj
- Sprawdź Ukryte przedmioty pole wyboru
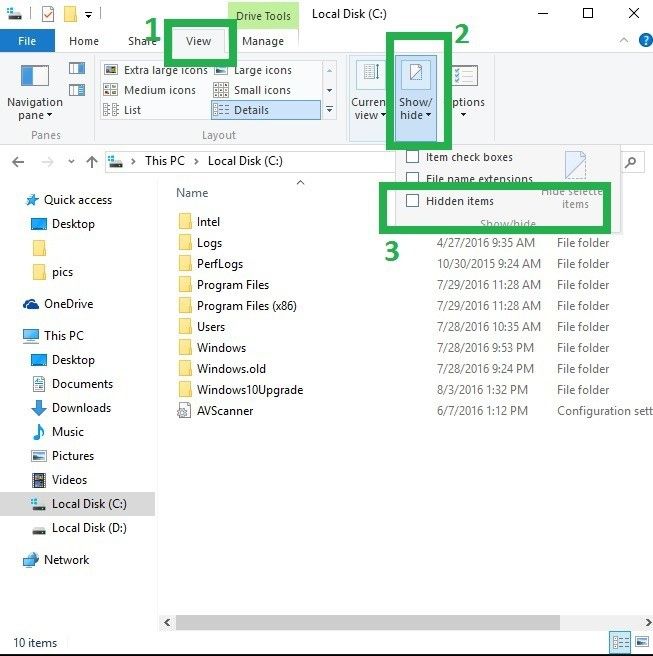
4. Po aktywowaniu opcji wszystkie ukryte pliki pojawią się na liście z nieco przezroczystą czcionką.
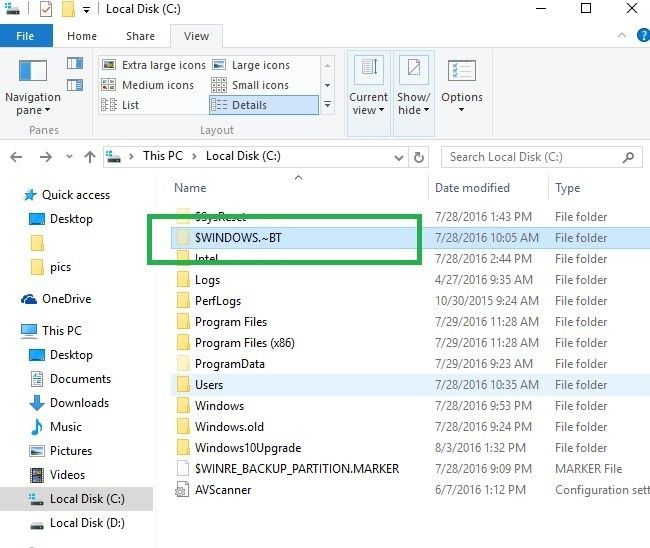
5. Usuń $ WINDOWS. ~ Folder BT.
Rozwiązanie 3 — Przełącz z szybkiego dzwonienia na wolne dzwonienie, a następnie wróć do szybkiego dzwonienia
Choć może się to wydawać uproszczone, działa naprawdę dla niektórych użytkowników, ponieważ potwierdzają: „Nie jestem pewien, czy to przypadek, czy nie, ale po przejściu do opcji zaawansowanych i zmianie z SZYBKIEJ na WOLNĄ, a następnie z powrotem na SZYBKĄ , a następnie po ponownym uruchomieniu [build] rozpoczął pobieranie. ”
- Przejdź do Windows Update z Strona ustawień
- Iść do Zaawansowane opcje i zmień opcję Aktualizuj szybki dzwonek na Wolny dzwonek
- Zamknij okno i ponownie otwórz Centrum Windows Update
- Iść do Zaawansowane opcje i wróć do Fast Ring. Następnym razem, gdy otworzysz Centrum Windows Update, procedura aktualizacji rozpocznie się natychmiast.
Rozwiązanie 4 — Uruchom narzędzie do rozwiązywania problemów z Windows Update
Pobierz Narzędzie do rozwiązywania problemów z Windows Update, uruchom narzędzie, a następnie spróbuj ponownie zainstalować kompilację.
Rozwiązanie 5 — uruchom polecenie SFC / Scannow
naciśnij Klawisz Windows + X i wybierz Wiersz polecenia (administrator). Po otwarciu okna wiersza polecenia wprowadź sfc / scannow i naciśnij klawisz Enter, aby go uruchomić. Poczekaj na zakończenie wykonywania polecenia, a następnie spróbuj pobrać i zainstalować kompilację.
Rozwiązanie 6 — Usuń zawartość folderu SoftwareDistribution
- Iść do C: WindowsSoftwareDistributionDownload folder i usuń wszystko z tego folderu.
- Uruchom polecenie wiersza polecenia Administrator> uruchom polecenie wuauclt.exe / updatenow
- Poczekaj na zakończenie wykonywania polecenia> spróbuj ponownie pobrać i zainstalować kompilację.
Rozwiązanie 7 — Uruchom ponownie Instalator BITS, kryptograficzny, MSI i Usługi Windows Update.
- Uruchomić Wiersz polecenia (Admin)
- Wpisz następujące polecenia, aby zatrzymać BITY, Kryptograficzne, Instalator MSI i Usługi Windows Update. Naciśnij ENTER po każdym poleceniu.
Net Stop Wuauserv
net stop cryptSvc
bity stop netto
net stop msiserver
3. Wpisz następujące polecenia, aby zmienić nazwę Dystrybucja oprogramowania i Catroot2 teczka. Naciśnij Enter po wpisaniu każdego polecenia.
ren C: WindowsSoftwareDistribution SoftwareDistribution.old
ren C: WindowsSystem32catroot2 Catroot2.old
4. Wpisz następujące polecenia, aby ponownie uruchomić BITY, Kryptograficzne, Instalator MSI i Usługi Windows Update. Jak zawsze naciśnij ENTER po wpisaniu każdego polecenia.
net start wuauserv
net start cryptSvc
bity początkowe netto
net start msiserver
5. Wpisz Exit> uruchom ponownie komputer> spróbuj ponownie zainstalować kompilację.
Mamy nadzieję, że jedno z tych rozwiązań pomoże rozwiązać problemy z instalacją kompilacji, abyś mógł przetestować najnowsze funkcje systemu Windows 10.

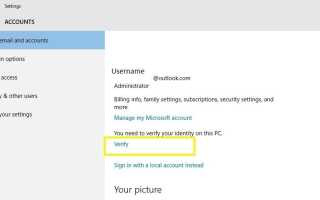
![Błąd MSRPC STATE VIOLATION w systemie Windows 10 [COMPLETE FIX]](https://pogotowie-komputerowe.org.pl/wp-content/cache/thumb/9f/d7a0a58d8daa19f_150x95.jpg)
![Brak systemu .NET Framework 3.5 w systemie Windows 10 [FIX]](https://pogotowie-komputerowe.org.pl/wp-content/cache/thumb/2a/19ef0fe3188f32a_150x95.png)
![Nie podłączono głośników ani słuchawek [PEŁNY PRZEWODNIK]](https://pogotowie-komputerowe.org.pl/wp-content/cache/thumb/35/bc39f9864323335_150x95.png)