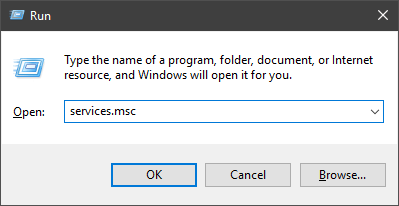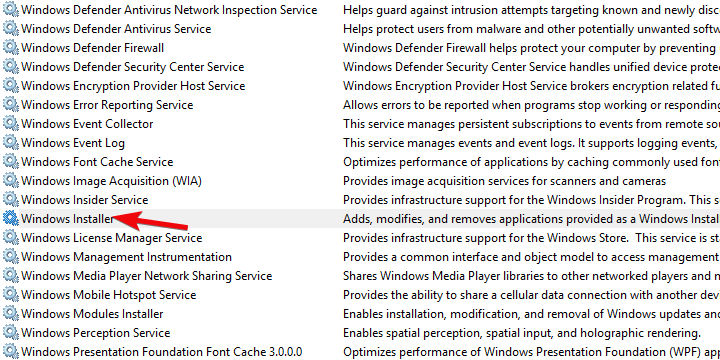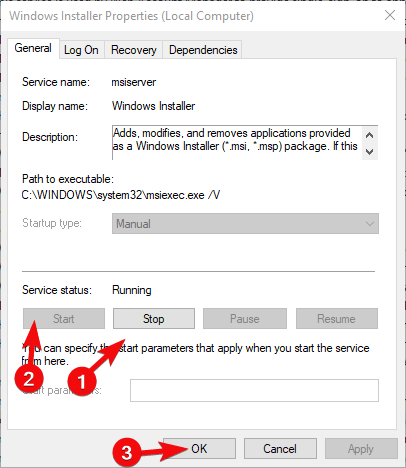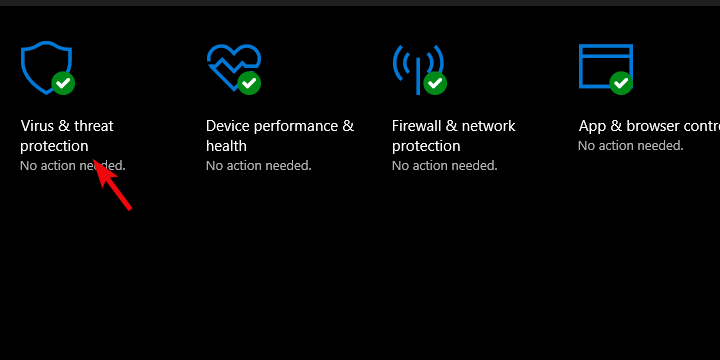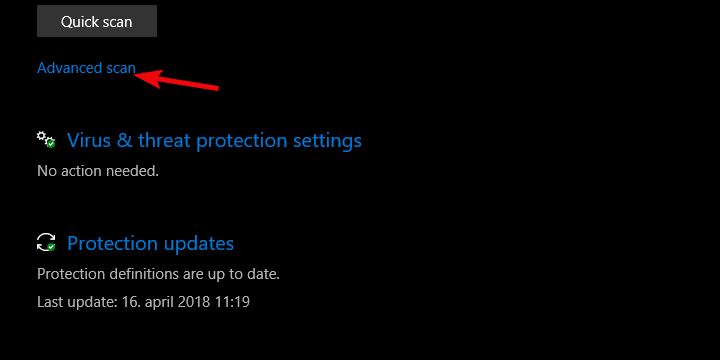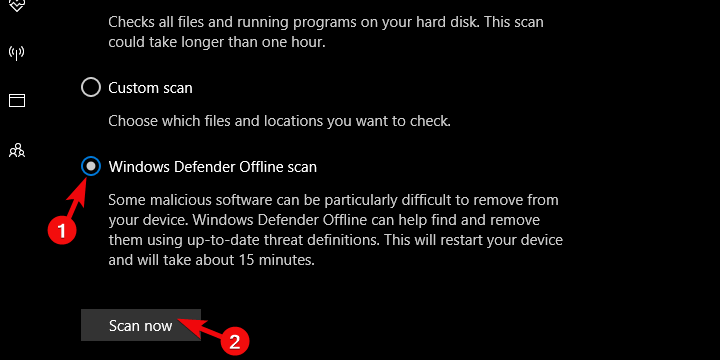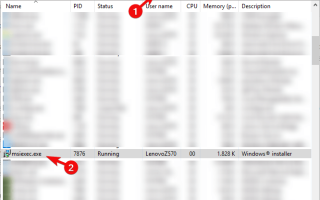Bez względu na to, jak bardzo Microsoft próbuje spopularyzować aplikacje UWP (Universal Windows Platform), użytkownicy nadal chętnie trzymają się starych, dobrych standardowych programów. Teraz procedura instalacji jest taka sama dla wieków. Dostajesz instalator i uruchamiasz go, postępuj zgodnie z instrukcjami, a voila — program innej firmy jest gotowy do uruchomienia. Z wyjątkiem sytuacji, gdy błąd typu „Instalowany jest inny program. Poczekaj na zakończenie instalacji» pojawia się.
Może to wyglądać na oczywistą podpowiedź, ale problem polega na tym, że użytkownicy, których dotyczy problem, byli przekonani, że nie jest uruchomiona żadna inna instalacja. Aby rzucić nieco światła na ten problem i, miejmy nadzieję, zapewnić właściwe rozwiązania, przeprowadziliśmy mały eksperyment i wyniki były pozytywne. Jeśli więc napotkasz ten błąd za każdym razem, gdy uruchamiasz instalator innej firmy, sprawdź kroki, które przedstawiliśmy poniżej.
Jak naprawić błąd „Instalowany jest inny program…” w systemie Windows 10
- Zamknij proces Instalatora Windows w Menedżerze zadań
- Uruchom ponownie dedykowaną usługę instalatora
- Przed instalacją wyłącz aplikacje innych firm
- Skanuj w poszukiwaniu wirusów
1: Zamknij proces Instalatora Windows w Menedżerze zadań
Najpierw rzeczy pierwsze. Uruchom ponownie instalację lub uruchom instalatora jako administrator. Ponadto, jak informuje sam monit, istnieje szansa, że Instalator Windows jest aktywny w tle. Nie zawsze oznacza to, że zainstalowany jest inny program. Może być aktywny z powodu błędu lub ukrytej aktywności już zainstalowanej aplikacji.
Aby rozwiązać ten problem, zalecamy przejście do Menedżera zadań i wyłączenie opcji „msiexec.exe‘ proces. Ten proces jest przypisany do Instalatora Windows. Jeśli nie masz pewności, jak to zrobić w systemie Windows 10, wykonaj poniższe czynności:
- Nie wychodź z instalacji.
- Kliknij prawym przyciskiem myszy przycisk Start i otwórz Menadżer zadań z menu Power User.
- Pod Detale przejdź do msiexec.exe, kliknij go prawym przyciskiem myszy i zakończyć proces (Zakończ zadanie).
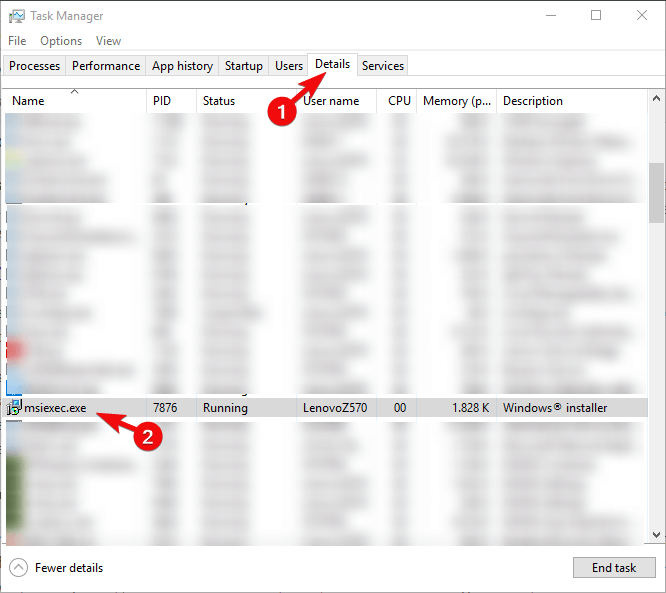
- Spróbuj ponownie uruchomić instalację.
2: Uruchom ponownie dedykowaną usługę instalatora
Instalator Windows ma również dedykowaną usługę, która uruchamia się automatycznie podczas próby zainstalowania aplikacji. Powinien on domyślnie uruchamiać się automatycznie i kończyć po zakończeniu instalacji. Jednak z tych samych powodów co proces nadal może działać w tle. W rezultacie spowoduje to zatrzymanie podczas próby zainstalowania czegoś nowego na komputerze.
Na szczęście, podobnie jak w przypadku dedykowanego procesu, usługę Instalatora Windows można zrestartować w kilku prostych krokach. W ten sposób usługa powinna umożliwić zainstalowanie programu pod ręką. Oczywiście musisz również ponownie uruchomić procedurę instalacji.
Oto jak ponownie uruchomić dedykowaną usługę instalatora w systemie Windows 10:
- Naciśnij klawisz Windows + R, aby przywołać podwyższone Biegać wiersz poleceń.
- W wierszu polecenia wpisz services.msc i naciśnij Enter.

- Nawigować do instalator Windows, kliknij go prawym przyciskiem myszy i otwórz Nieruchomości.

- Zatrzymaj usługę i uruchom ją ponownie.

- Spróbuj ponownie zainstalować problematyczny program.
3: Wyłącz aplikacje innych firm przed instalacją
Wreszcie, jak już zauważyliśmy, aplikacja w tle-widmo (głównie aktualizacje innych firm dla różnych aplikacji) może cały czas pracować Instalatora Windows. Ponieważ ta usługa systemowa może obejmować jedną instalację na raz. Być może wiesz, która aplikacja dokładnie to powoduje.
Z drugiej strony, jeśli masz dużo zainstalowanych standardowych programów win32, lepszym sposobem na płynne przeprowadzenie instalacji jest ich wyłączenie.
Wyjątek stanowią oczywiście rozwiązania antywirusowe innych firm oraz usługi własne dla systemu Windows. Po ponownym uruchomieniu systemu w czystym rozruchu instalator powinien działać zgodnie z przeznaczeniem. Oto jak to zrobić w systemie Windows 10:
- Kliknij prawym przyciskiem myszy pasek zadań i otwórz Menadżer zadań.
- Wybierz Uruchomienie patka.
- Wyłącz wszystkie aplikacje aby uniemożliwić im rozpoczęcie pracy z systemem i potwierdzić zmiany.
- Uruchom ponownie komputer i spróbuj ponownie zainstalować program pod ręką.
4: Skanuj w poszukiwaniu wirusów
Ten krok jest raczej notatką poboczną. Jeśli błąd instalatora wystąpi ponownie po niedawno zainstalowanym podejrzanym oprogramowaniu, zalecamy skanowanie w poszukiwaniu wirusów. Zabezpieczenia w czasie rzeczywistym powinny zapobiegać większości infekcji wirusami za pośrednictwem aplikacji innych firm. Jednak wiele z nich ma inne złośliwe zastosowania i trudno je usunąć w tradycyjny sposób. Chodzi przede wszystkim o porywaczy przeglądarki i AdWare.
Zalecamy BitDefender Total Security 2018, aby uzyskać maksymalną ochronę dzięki ponadprzeciętnym wskaźnikom wykrywalności i pakietowi zabezpieczeń o dużym zasięgu.
- Pobierz teraz Bitdefender (50% zniżki na wszystkie plany)
Z drugiej strony możesz korzystać z Windows Defender w połączeniu z Malwarebytes AdwCleaner (darmowa aplikacja). Oto jak to zrobić:
- otwarty Centrum zabezpieczeń systemu Windows z obszaru powiadomień.
- Wybierać Wirus ochrona przed zagrożeniami.

- Wybierać Zaawansowane skanowanie.

- Wybierz Skanowanie offline i kliknij „Skanuj teraz”.

- Po ponownym uruchomieniu komputera i zakończeniu procedury skanowania pobierz Malwarebytes AdwCleaner, tutaj.
- Uruchom aplikację i kliknij Skanowanie.
- Upewnij się, że wszystko, co nadmiarowe AdwCleaner identyfikuje i zrestartuj komputer.
Gdy będziesz zadowolony z wydajności AdwCleaner, zalecamy przetestowanie bezpłatnej wersji narzędzia MalwareBytes Anti-Malware. Nowa wersja oferuje szereg ulepszonych funkcji, dzięki którym Twój komputer będzie prawie odporny na zagrożenia. Przewiń w dół na oficjalnej stronie, aby znaleźć link próbny.
- Pobierz teraz MalwareBytes z oficjalnej strony internetowej
Że należy to zrobić. W przypadku pytań lub sugestii dotyczących tego błędu instalacji chcielibyśmy je wysłuchać. Możesz opublikować je w sekcji komentarzy poniżej.