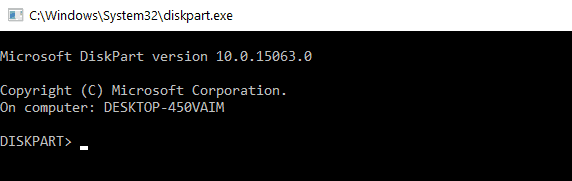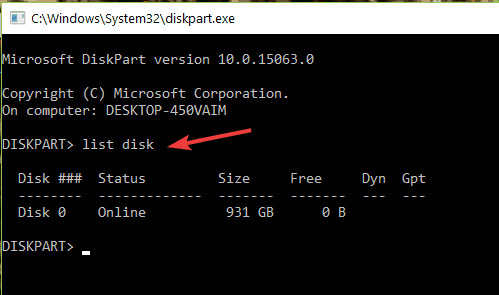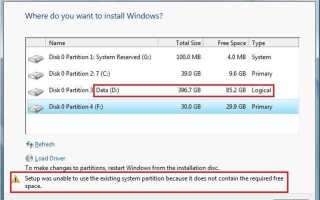Wiem, że wielu z was próbowało w pewnym momencie przywrócić poprzednią wersję systemu Windows. W tym przypadku porozmawiamy trochę o przywróceniu systemu Windows 10 do Windows 7 lub Windows 8.1.
W tym artykule dowiesz się, co możesz zrobić, aby naprawić system Windows 10 i pozbyć się komunikatu o błędzie „Instalator nie mógł użyć istniejącej partycji, ponieważ nie zawiera wymaganego wolnego miejsca”.
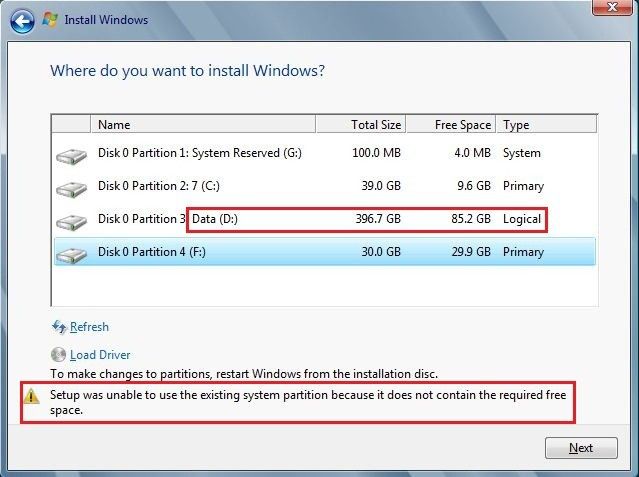
Zwykle komunikat o błędzie „Instalator nie mógł użyć istniejącej partycji, ponieważ nie zawiera wymaganego wolnego miejsca” pojawia się, gdy do urządzenia podłączone są dodatkowe sterowniki twarde lub partycja, na której próbujesz zainstalować system Windows 10, nie jest całkowicie pusta .
POPRAWKA: Instalator nie mógł użyć istniejącej partycji
- Odłącz wszystkie urządzenia peryferyjne
- Sformatuj problematyczną partycję
- Usuń wszystkie partycje
- Utwórz nową partycję rozruchową
Przede wszystkim i co najważniejsze, musisz wykonać kopię zapasową bieżących plików, folderów i innych ważnych dokumentów, aby zapobiec przyszłym problemom, zanim spróbujesz wykonać poniższe kroki.
1. Odłącz wszystkie urządzenia peryferyjne
- Odłącz wszystkie pamięci USB i urządzenia peryferyjne, które mogą być podłączone do twojego urządzenia.
- Uruchom ponownie system operacyjny Windows 10 bez podłączania żadnego z nich.
- Spróbuj ponownie uruchomić proces instalacji i sprawdź, czy nadal pojawia się ten sam komunikat informujący, że nie masz wystarczającej ilości wolnego miejsca.
2. Sformatuj problematyczną partycję
Jak wyjaśniono, po utworzeniu niezbędnej kopii zapasowej ważnych danych należy całkowicie sformatować partycję, na której chcesz zainstalować system Windows 10.
- Włącz urządzenie z systemem Windows 10.
- Po uruchomieniu urządzenia włóż nośnik instalacyjny systemu Windows 10 do dysku CD lub DVD ROM.
- Uruchom ponownie urządzenie Windows z włożonym nośnikiem instalacyjnym.
- Zostaniesz poproszony o naciśnięcie dowolnego klawisza, aby uruchomić komputer z dysku CD lub DVD.
- Postępuj zgodnie z instrukcjami i naciśnij dowolny klawisz na klawiaturze, aby uruchomić komputer z dysku CD lub DVD.
- W pierwszym oknie, które pojawi się na nośniku instalacyjnym, wybierz język.
- Po zakończeniu kliknij przycisk „Dalej”.
- Wybierz przycisk „Zainstaluj system Windows”.
- W oknie „Wprowadź klucz produktu, aby aktywować system Windows”, wpisz klucz produktu Windows 10.
- Następna strona to „Proszę przeczytać warunki licencji”, wystarczy zaznaczyć pole „Akceptuję warunki licencji”, a następnie nacisnąć Dalej.
- System zapyta teraz, jaki typ instalacji preferujesz.
- Kliknij przycisk „Niestandardowy”.
- Na ekranie pojawi się okno „Gdzie chcesz zainstalować system Windows?”. Wybierz funkcję „Opcje dysku (zaawansowane)”.
- Wybierz partycję, na której chcesz zainstalować system Windows 10.
- Kliknij funkcję „Formatuj” i postępuj zgodnie z instrukcjami wyświetlanymi na ekranie.
- Po zakończeniu wybierz przycisk „Dalej”.
- Postępuj zgodnie z instrukcjami wyświetlanymi na ekranie i zakończ proces instalacji systemu Windows 10.
- Uruchom ponownie urządzenie i gotowe.
Możesz także użyć dedykowanego oprogramowania do sformatowania partycji. Aby uzyskać więcej informacji na temat najlepszych narzędzi, które mogą pomóc w szybkim sformatowaniu partycji komputera, zapoznaj się z tym przewodnikiem.
- Przeczytaj także: Poprawka: Za mało miejsca zarezerwowanego przez system na partycję do aktualizacji Fall Creators
3. Usuń wszystkie partycje
Niektórzy użytkownicy potwierdzili, że szybko rozwiązali ten problem, usuwając wszystkie partycje na dysku i odłączając dysk USB.
- Otwórz ekran wyboru partycji> odłącz dysk USB> wybierz Dalej
- Na ekranie powinien pojawić się komunikat o błędzie „System Windows nie może zainstalować się w wybranej lokalizacji”.
- Teraz wystarczy ponownie podłączyć dysk USB i kliknąć Odśwież, a następnie Dalej.
- Proces powinien zostać wznowiony.
4. Utwórz nową partycję rozruchową
Jeśli nic nie działało, spróbuj ręcznie utworzyć nową partycję rozruchową. Chociaż ta metoda może wydawać się nieco skomplikowana, postępuj zgodnie z instrukcją poniżej i powinieneś być w stanie rozwiązać problem w ciągu kilku minut.
- Gdy na ekranie pojawi się wyskakujące okienko błędu instalacji, przejdź do Start i wprowadź diskpart.exe i naciśnij enter.

- W oknie diskpart wpisz następujące polecenia:
- lista dysku — — wyświetli listę wszystkich dysków dostępnych na twoim komputerze

- wybierz dysk = 0 — pamiętaj, że dysk 0 jest dyskiem docelowym i wszystkie dane przechowywane na tym dysku zostaną usunięte
- utwórz partycję rozmiar podstawowy = x — Zamień „x” na rzeczywisty rozmiar nowej partycji.
- wybierz partycję = 1
- aktywny
- format fs = ntfs szybki
- przydzielać
- wyjście
- lista dysku — — wyświetli listę wszystkich dysków dostępnych na twoim komputerze
- Otwórz dysk flash USB> skopiuj pliki z dysku USB na dysk C:
- Uruchom następujące polecenia, aby uruchomić dysk C:
- bootsect / nt60 c:
- bootsect / nt60 c: / mbr
- Możesz teraz usunąć dysk USB z komputera
- Uruchom ponownie komputer i przejdź do Instalatora systemu Windows> kliknij opcję „Zainstaluj teraz”.
To wszystko, komunikat o błędzie „Instalator nie mógł użyć istniejącej partycji, ponieważ nie zawiera wymaganego wolnego miejsca” nie powinien już pojawiać się na ekranie.
Jeśli potrzebujesz dodatkowej pomocy, możesz skorzystać z poniższej sekcji komentarzy, a my pomożemy Ci jak najszybciej.