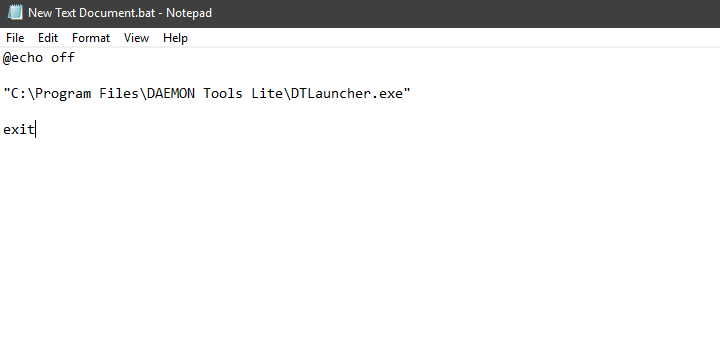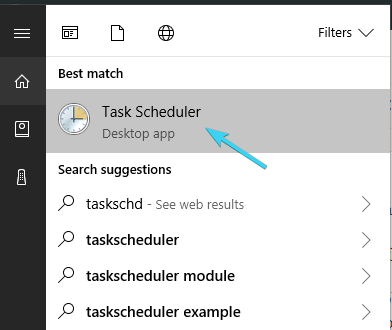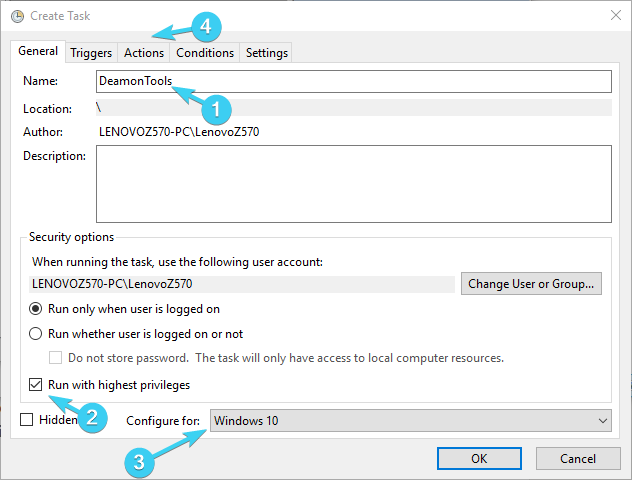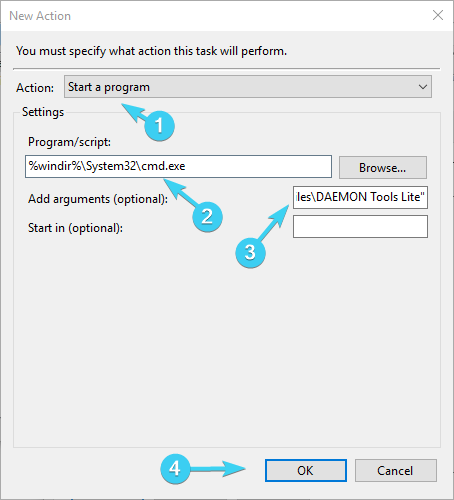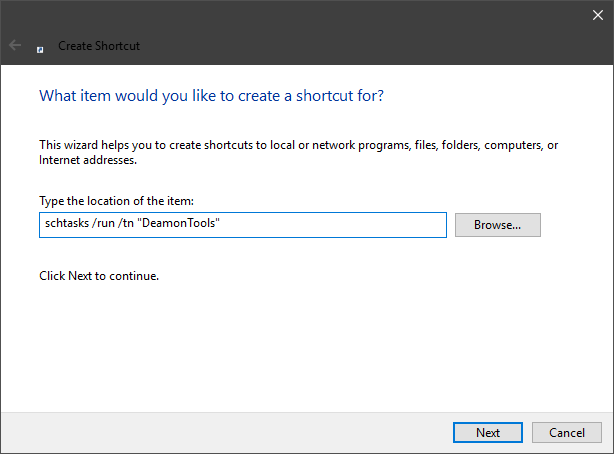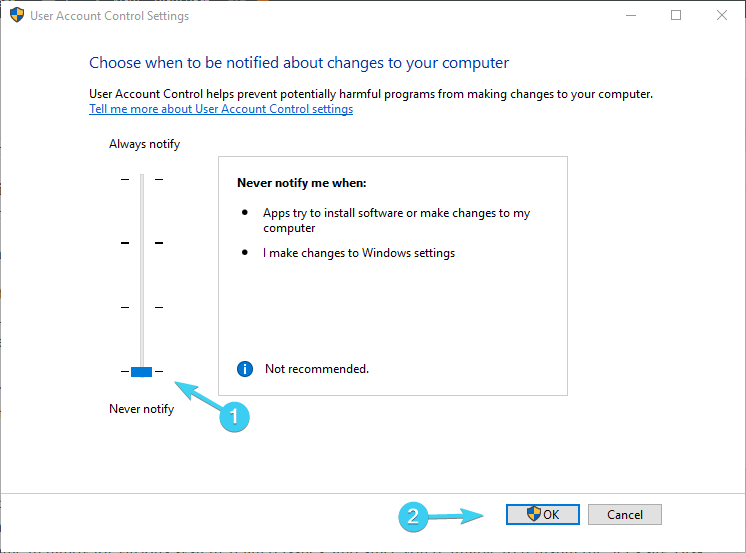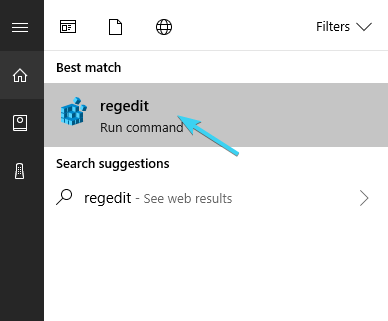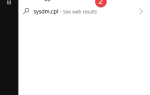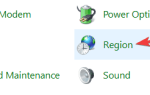Najczęstszym problemem w programach startowych jest to, że mają tendencję do wzdęcia systemu i spowolnienia procesu uruchamiania. Dziesiątki programów w połączeniu ze starym dyskiem twardym oznaczają, że poczekaj chwilę, aż komputer wreszcie się uruchomi. Jednak jest też odwrotnie — gdy programy są włączone Folder uruchamiania systemu Windows po prostu się nie uruchamia nie ważne co robisz.
Aby poradzić sobie z tą irytacją, przygotowaliśmy szczegółową listę, która powinna zapewnić wystarczającą ilość zasobów do rozwiązania tego problemu. Jeśli próbujesz uruchomić program z systemem bez powodzenia, zajrzyj poniżej.
Co zrobić, gdy programy z folderu Autostart nie uruchomią się w systemie Windows 10
- Sprawdź menedżera uruchamiania
- Zainstaluj ponownie program
- Uruchom DISM
- Wstaw skrót ręcznie
- Utwórz plik wsadowy
- Wymuś podniesiony program za pomocą Harmonogramu zadań
- Wyłącz UAC
- Edytuj rejestr
- Zresetuj ten komputer
1: Sprawdź menedżera uruchamiania
W tamtych czasach trzeba było przejść do Konfiguracji systemu, aby ulepszyć programy startowe. Były też wszystkie usługi Windows, więc jest wiele rzeczy, których nie można dotknąć. Tad zbyt skomplikowane dla zwykłego użytkownika. Inni zwrócili się do narzędzi innych firm, które były bardziej nadęty niż rozwiązanie. Na szczęście tak nie jest w przypadku systemu Windows 10. Teraz możesz przejść do starego, dobrego Menedżera zadań i znaleźć wszystkie potrzebne programy startowe.
Możesz włączyć lub wyłączyć dowolną z nich w zależności od potrzeb. To może wydawać się prostym rozwiązaniem, ale warto zacząć od najprostszego i stopniowo przechodzić do bardziej złożonych rozwiązań w procedurze rozwiązywania problemów. Jeśli nie wiesz, jak korzystać z nowo dodanego Menedżera uruchamiania w systemie Windows 10, postępuj zgodnie z instrukcjami poniżej:
- naciśnij Ctrl + Shift + Esc aby otworzyć Menedżera zadań.
- Otworzyć Uruchomienie patka.
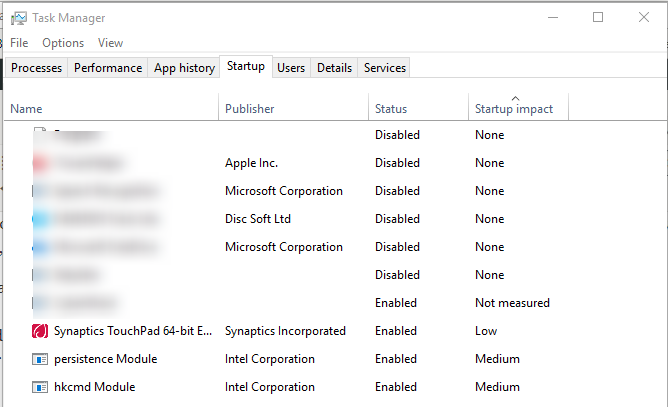
- Wybierz programy, które chcesz uruchomić z systemem i włącz je.
- Potwierdź zmiany i uruchom ponownie komputer.
2: Zainstaluj ponownie program
Po każdej instalacji program lub aplikacja powinna automatycznie utworzyć skrót w folderze startowym systemu. Jednak czasami i bez wyraźnego powodu sekwencja instalacji po prostu przeskakuje. Chociaż zmienił się sposób manipulowania programami startowymi, folder zawierający nadal jest dostępny w systemie Windows 10. I nadal potrzebuje tych skrótów, aby działały zgodnie z przeznaczeniem.
W tym scenariuszu należy spróbować naprawić instalację lub ponownie zainstalować program. Większość programów oferuje opcję naprawy, ale nawet ponowna instalacja nie powinna zajmować zbyt wiele czasu, z wyjątkiem tylko tych największych.
Oto jak naprawić lub ponownie zainstalować ten problematyczny program i, miejmy nadzieję, umożliwić mu utworzenie wpisu uruchamiania:
- Na pasku wyszukiwania systemu Windows wpisz Kontrola i otwórz Panel sterowania.
- W widoku kategorii otwórz Odinstaluj program.
- Przejdź do problemu, który odmawia uruchomienia systemu, kliknij go prawym przyciskiem myszy i wybierz Odinstaluj.
- Nawigować do Pliki programów lub Pliki programów (86) i usuń resztki z folderów.
- Możesz także użyć zewnętrznego środka czyszczącego, takiego jak C Wyczyść, aby usunąć pozostałe ślady przechowywane w rejestrze.
- Uruchom instalator i zainstaluj ponownie program.
3: Uruchom DISM
Większość kroków, które przedstawiliśmy w tym artykule, dotyczy programów innych firm. Jeśli jednak niektóre aplikacje natywne dla systemu Windows nie działają podczas uruchamiania, istnieje alternatywny sposób rozwiązania tego problemu. Mamy na myśli narzędzie DISM lub narzędzie do obsługi i zarządzania obrazami wdrażania. To narzędzie może się przydać w przypadku różnych problemów związanych z systemem, a ponieważ nie możesz ponownie zainstalować, powiedzmy Menedżera zadań, możesz przynajmniej uruchomić go ponownie przy niewielkiej pomocy DISM.
Jeśli nie masz pewności co do uruchomienia tego narzędzia, przedstawiliśmy dwa sposoby jego użycia w systemie Windows 10. Postępuj zgodnie z instrukcjami poniżej:
- Wpisz cmd w pasku wyszukiwania systemu Windows, kliknij prawym przyciskiem myszy Wiersz polecenia i uruchom go jako administrator.
- W wierszu polecenia wpisz następujący wiersz i naciśnij klawisz Enter:
- DISM / online / Cleanup-Image / ScanHealth
- DISM / Online / Cleanup-Image / RestoreHealth
- Poczekaj na zakończenie procedury (może to potrwać do 10 minut) i uruchom ponownie komputer.
A oto alternatywny sposób uruchomienia DISM:
- Podłącz nośnik instalacyjny systemu Windows 10, USB lub ISO DVD.
- Otwórz wiersz polecenia (już wyjaśniłem, jak to zrobić powyżej).
- W wierszu polecenia wpisz następujące polecenia i naciśnij klawisz Enter po każdym:
- DISM / online / Cleanup-Image / CheckHealth
- Jeśli nie ma jednego błędu, wprowadź to polecenie i naciśnij klawisz Enter:
- DISM / online / Cleanup-Image / ScanHealth
- Jeśli DISM znajdzie jakieś błędy, wprowadź następujące polecenia i dotknij Enter:
- DISM / Online / Cleanup-Image / RestoreHealth /Source:repairSource\install.wim
- Pamiętaj, że musisz zastąpić część „źródło naprawy” nośnikiem instalacyjnym.
- Poczekaj na zakończenie procedury i uruchom ponownie komputer.
Chociaż powinno to pomóc w rozwiązaniu większości problemów, może nie być to ostateczne rozwiązanie problemu. W takim przypadku kontynuuj kroki, które przedstawiliśmy poniżej.
4: Włóż skrót ręcznie
Teraz fakt, że nie możesz zlokalizować folderu Autostart w menu Start tak jak wcześniej, nie oznacza, że nie możesz go w ogóle znaleźć. Wciąż jest w systemie Windows 10, ukryty przed wścibskimi oczami. Teraz już poinformowaliśmy Cię o automatycznie utworzonych skrótach, które są tworzone zaraz po zakończeniu procesu instalacji. Ponieważ jednak nie zawsze tak jest, musisz wziąć sprawy w swoje ręce i samodzielnie utworzyć skrót.
Nie powinno to stanowić większego problemu, jeśli będziesz ściśle przestrzegać tych instrukcji:
- Przejdź do folderu instalacyjnego kłopotliwego programu.
- Kliknij plik exe (główny plik wykonywalny programu) prawym przyciskiem myszy i utwórz skrót.
- naciśnij Windows + R. aby otworzyć podwyższone Uruchom wiersz poleceń.
- W wierszu polecenia wpisz, aby otworzyć folder Autostart:
- shell: uruchomienie
- Skopiuj skrót i wklej go do folderu Autostart.
- Uruchom ponownie komputer i poszukaj zmian.
5: Utwórz plik wsadowy
Inne możliwe rozwiązanie wymaga również ręcznego podejścia. Mianowicie, możesz utworzyć plik wsadowy i zmusić program do uruchomienia w systemie. Mimo to przy każdym uruchomieniu będziesz otrzymywać komunikat UAC informujący o programie. Ale, przynajmniej będziesz w stanie sprawić, by działało. Niektórzy użytkownicy zalecili to jako najlepsze obejście obecnego stanu, przynajmniej do czasu formalnego rozwiązania problemu w przyszłości.
- Przeczytaj także: Skrypt resetowania Windows Update rozwiązuje wiele problemów z Windows Update
Oto jak utworzyć i uruchomić plik wsadowy, który umożliwia uruchomienie dowolnego programu podczas uruchamiania:
- Kliknij pulpit prawym przyciskiem myszy i otwórz Nowy> Dokument tekstowy.
- W dokumencie wklej następujące wiersze, ale nie zapomnij zmienić przykładu ze ścieżką do pliku exe programu.
@echo wyłączone
„C: \ Program Files \ DAEMON Tools Lite \ DTLauncher.exe”
wyjście
- Następnie kliknij przycisk Plik> Zapisz jako, i zmień rozszerzenie dokumentu na .bat zamiast .txt.

- Zamknij dokument i kliknij go dwukrotnie, aby go uruchomić.
- Po następnym uruchomieniu systemu program powinien się uruchomić. Chociaż pojawi się monit z komunikatem UAC.
6: Wymuś podniesiony program za pomocą Harmonogramu zadań
Task Scheduler to wbudowane narzędzie, które pozwala tworzyć, planować i uruchamiać różne zadania z zastosowaniem wyzwalaczy i ustalonych kryteriów. To oczywiście oznacza, że możesz ustawić plik EXE do uruchamiania przy starcie systemu, ustawiając At Startup jako kryteria lub wyzwalacz. Jeśli nigdy nie miałeś okazji użyć Harmonogramu zadań, aby wymusić uruchomienie programu z systemem, wykonaj następujące kroki, a my powinniśmy zacząć:
- Na pasku wyszukiwania systemu Windows wpisz taskschd i otwórz Harmonogram zadań.

- Rozszerzać Biblioteka harmonogramu zadań i kliknij Utwórz zadanie pod prawym okienkiem.
- Na karcie Ogólne nazwij zadanie tak samo, jak program, który spróbujesz uruchomić. W tym przypadku wybraliśmy DeamonTools jako wizytówkę.
- Sprawdź «Uruchom z najwyższymi uprawnieniami”Pudełko.
- Wybierz «Windows 10”Z menu rozwijanego„ Konfiguruj dla ”i otwórz kartę Działania.

- Pod AkcjaKliknij kartę Nowy.
- Od Rozwijane menu akcji, Wybierz Uruchom program.
- W polu Program / skrypt wklej następujące polecenie:
- % windir% \ System32 \ cmd.exe
- W sekcji „Dodaj argumenty (opcjonalnie)” dodaj nazwę zadania i ścieżkę do pliku EXE programu (folderu instalacyjnego) w następujący sposób:
- / c start „Nazwa zadania” „Pełna ścieżka programu”

- / c start „Nazwa zadania” „Pełna ścieżka programu”
- Nie zapomnij zastąpić nazwy zadania i pełnej ścieżki do pliku EXE programu powyżej.
- Teraz w końcu naciśnij OK, aby potwierdzić zmiany i powinieneś zobaczyć nowo utworzone zadanie.
- Teraz naciśnij Windows + R, aby otworzyć wiersz polecenia z podwyższonym poziomem uprawnień.
- W wierszu polecenia wpisz, aby otworzyć folder Autostart:
- shell: uruchomienie
- Skopiuj skrót programu i wklej go do folderu Autostart.
- Kliknij prawym przyciskiem myszy puste miejsce w folderze i kliknij Nowy> Skrót.
- W pustym polu wpisz następujący wiersz i kliknij przycisk Dalej:
- schtasks / run / tn „Nazwa zadania”

- schtasks / run / tn „Nazwa zadania”
- Nie zapomnij zmienić nazwy zadania na nazwę właśnie utworzonego zadania. W naszym przypadku DeamonTools.
- Na następnym ekranie nazwij skrót tak, jak program się nazywa. W naszym przypadku DeamonTools Lite.
- Ostatnią rzeczą jest kliknięcie prawym przyciskiem myszy nowo utworzonego skrótu, otwarcie Właściwości> Skrót i zmiana ikony.
7: Wyłącz UAC
Kontrola konta użytkownika lub Kontrola konta użytkownika jest jednym z tych środków bezpieczeństwa, które z pewnością są do pewnego stopnia pomocne, ale z czasem mogą być uciążliwe. Zwłaszcza jeśli określony program wymaga uprawnień administracyjnych do uruchomienia. Domyślnie UAC blokuje tego rodzaju programy podczas uruchamiania, więc jedyne, co przychodzi nam na myśl, to całkowite wyłączenie.
- CZYTAJ TAKŻE: Luka w zabezpieczeniach w Windows 10 UAC może zmienić twoje pliki systemowe i ustawienia
Pamiętaj, że może to wpłynąć na bezpieczeństwo i ogólną wydajność systemu, a wyłączenie UAC jest całkowicie odradzane. Zawsze wyłączałem to w Windows 7 z różnych powodów, ale wydaje się, że wady są wyższe, jeśli chodzi o Windows 10. Jeśli nie jesteś pewien, jak wyłączyć Kontrolę konta użytkownika w Windows 10, postępuj zgodnie z poniższymi instrukcjami:
- Rodzaj UAC na pasku wyszukiwania i otwórz Zmień ustawienia kontrolne konta użytkownika.
- Przesuń suwak do dna i potwierdź zmiany.

- Powinno to zatrzymać dalsze monity i umożliwić uruchomienie niektórych programów, których dotyczy problem.
Nie zalecamy ciągłego utrzymywania tej konfiguracji, ponieważ może to wpłynąć na wydajność Zapory systemu Windows i innych powiązanych funkcji bezpieczeństwa. Może nie, ale zawsze lepiej być bezpiecznym niż żałować.
8: Edytuj rejestr
Przeważnie wszystko, co robisz w interfejsie systemu Windows, można przenieść do wyższego organu, jakim jest Rejestr. Jak zapewne wiesz, Rejestr systemu Windows zachowuje wszystkie ustawienia niskiego poziomu procesów systemowych i procesów zewnętrznych, które pojawiają się w codziennym użytkowaniu. To sprawia, że jest to dość niebezpieczne, więc nie wtrącaj się do danych rejestru, jeśli nie masz 100% pewności, co robisz.
- CZYTAJ TAKŻE: Nie można uzyskać dostępu do Edytora rejestru w systemie Windows 10 [FIX]
Niemniej jednak, zachowując ostrożność, powinieneś być w stanie łatwo zmusić niektóre programy do uruchamiania systemu z Edytora rejestru. Upewnij się, że dokładnie wykonujesz poniższe kroki, a my powinniśmy zacząć:
- Na pasku wyszukiwania systemu Windows wpisz regedit i otwórz Edytor rejestru.

- Otwórz opcję Plik i utwórz kopię zapasową bieżącego stanu rejestru.
- Podążaj tą ścieżką:
- HKEY_LOCAL_MACHINE \ Software \ Microsoft \ Windows \ CurrentVersion \ Run
- Kliknij puste miejsce prawym przyciskiem myszy i wybierz polecenie Nowy> Wartość ciągu.
- Nazwij wartość dokładnie tak, jak program, który chcesz uruchomić.
- Kliknij nowo utworzoną wartość prawym przyciskiem myszy i wybierz polecenie Modyfikuj.
- W polu Dane wartości wklej dokładną ścieżkę do pliku EXE programu (w tym do pliku exe, jak wszystkie wyżej wymienione programy).
- Zapisz zmiany i uruchom ponownie komputer.
9: Zresetuj ten komputer
Wreszcie, jeśli osiągnąłeś stan nerwowy, a system po prostu nie jest zgodny, jedyne pozostałe rozwiązania, jakie możemy zaoferować, to zacząć od zera. Nie posuniemy się tak daleko, aby zalecić czystą ponowną instalację, a na szczęście w systemie Windows 10 nie jest to potrzebne. Co możesz zrobić, to sprawdzić opcje odzyskiwania i użyć Zresetuj ten komputer. Przywrócenie systemu do wartości domyślnych powinno być ostatecznym rozwiązaniem, ale może również pomóc.
- Przeczytaj także: Poprawka: „Wystąpił problem podczas resetowania komputera”
Ponadto możesz zachować swoje pliki bez utraty ważnych danych w tym procesie. Jeśli jesteś gotów wykonać to zadanie, postępuj zgodnie z instrukcjami poniżej:
- Naciśnij klawisz Windows + I, aby otworzyć Ustawienia.
- Otwórz aktualizację bezpieczeństwo.
- Wybierz Odzyskiwanie z lewego panelu.
- Kliknij Zresetuj ten komputer, a następnie Rozpocznij.
Że należy to zrobić. Jeśli masz coś do dodania do naszej listy rozwiązań, zrób to w sekcji komentarzy poniżej.