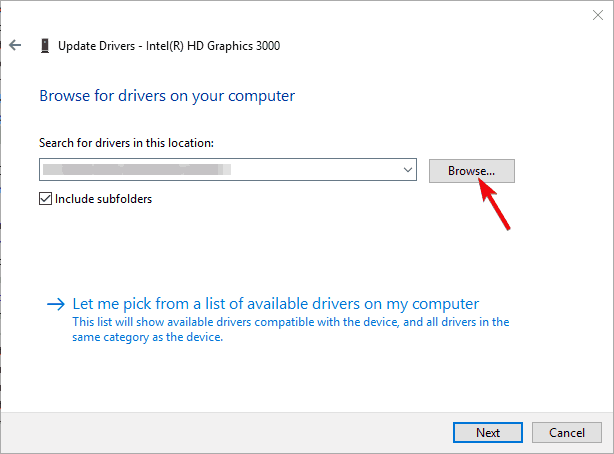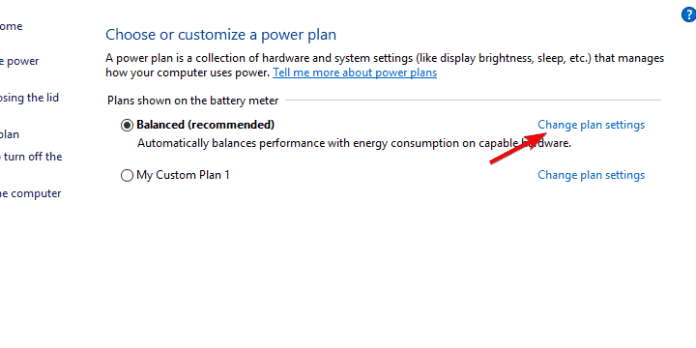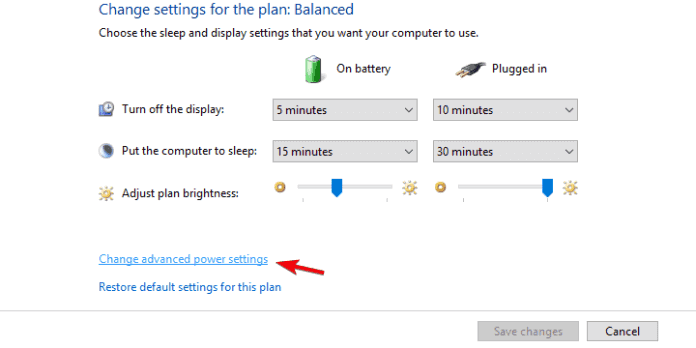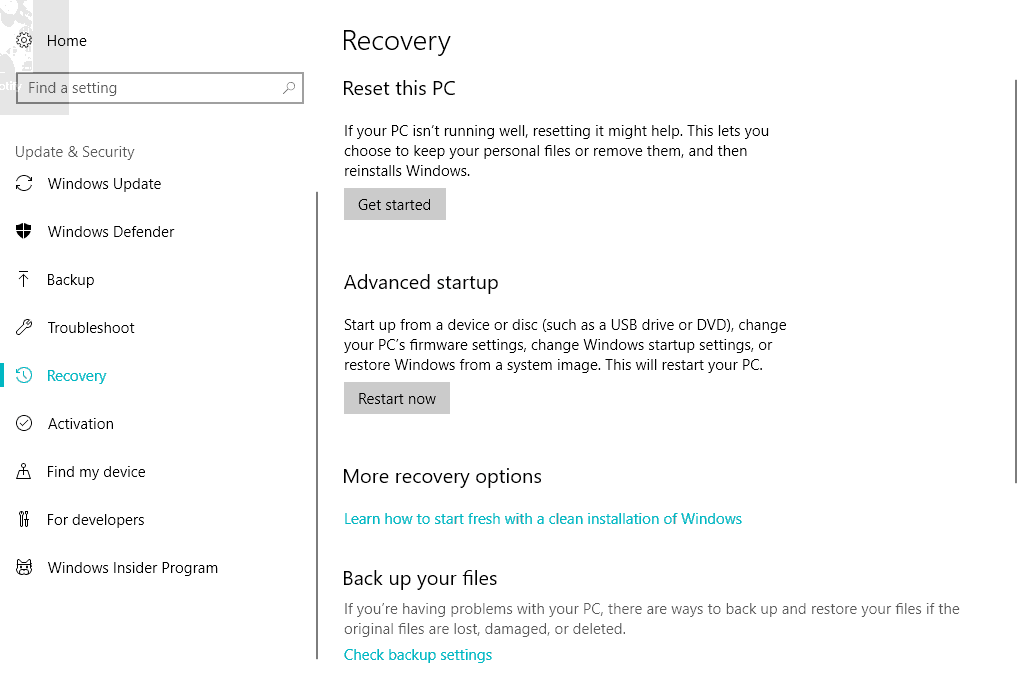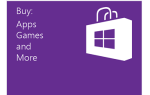Problemy z ekranami dotykowymi są dość powszechne, szczególnie w Windows 8 / 8.1, gdzie Microsoft nadal eksperymentował z danymi hybrydowymi. Istnieją różne zgłaszane problemy, usterki i słaba wydajność laptopów Asus z systemem Windows 8. Ale najpoważniejszym problemem jest to, że ekran dotykowy w ogóle nie reaguje.
W tym celu wymieniliśmy najczęstsze rozwiązania, więc sprawdź je poniżej. Jeśli wystąpiły jakiekolwiek problemy z ekranem dotykowym, te instrukcje powinny się przydać.
Jak naprawić problemy z ekranem dotykowym na laptopach Asus w Windows 8 / 8.1
Spis treści:
- Ponownie zainstaluj sterowniki grafiki
- Sprawdź sterowniki ekranu dotykowego zgodne z HID
- Zresetuj kalibrację ekranu dotykowego
- Wyłącz selektywne zawieszanie USB
- Odśwież swój system
Rozwiązanie 1 — Zainstaluj ponownie sterowniki karty graficznej
Jak już powiedzieliśmy, te nagłe problemy z ekranem dotykowym pojawiają się głównie po tym, jak system Windows samodzielnie zaktualizuje sterowniki. W grze są różne sterowniki, ale najlepiej zacząć od ponownej instalacji sterowników graficznych.
Niemniej jednak zaleca się pominięcie zasobów systemowych. Musisz przejść do oficjalnej witryny pomocy technicznej Asus, zlokalizować urządzenie i pobrać odpowiednie sterowniki.
Aby to ułatwić, oto kilka prostych kroków:
- Przejdź do Centrum pobierania Asus tutaj.
- Wpisz nazwę swojego urządzenia i zlokalizuj sterowniki GPU.
- Pobierz pakiet sterowników i rozpakuj go.
- Teraz na pasku wyszukiwania systemu Windows wpisz Urządzenie i otwórz Menedżera urządzeń z listy wyników.
- Rozwiń Karty graficzne.
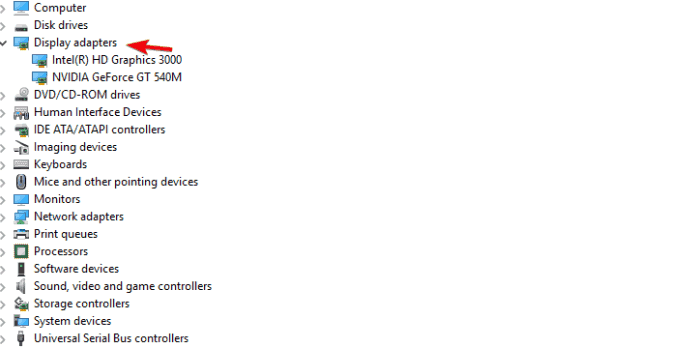
- Kliknij GPU prawym przyciskiem myszy i kliknij „Aktualizuj oprogramowanie sterownika”.
- Wybierz przeglądanie sterowników na komputerze i przejdź do pakietu sterowników, który pobrałeś i rozpakowałeś.

- Poczekaj na zakończenie instalacji i uruchom ponownie komputer.
Zaktualizuj sterowniki ręcznie
Jeśli nie chcesz ręcznie aktualizować sterowników, zalecamy zrobienie tego automatycznie za pomocą narzędzia Tweakbit Driver Updater. To narzędzie jest zatwierdzone przez Microsoft i Norton Antivirus. Po kilku testach nasz zespół stwierdził, że jest to najlepsze zautomatyzowane rozwiązanie. Poniżej znajdziesz krótki przewodnik jak to zrobić:
- Ściągnij i zainstaluj TweakBit Driver Updater.


- Po zainstalowaniu program automatycznie rozpocznie skanowanie komputera w poszukiwaniu nieaktualnych sterowników. Driver Updater sprawdzi zainstalowane wersje sterowników w bazie danych najnowszych wersji w chmurze i zaleci odpowiednie aktualizacje. Wszystko, co musisz zrobić, to czekać na zakończenie skanowania.

 Po zakończeniu skanowania otrzymasz raport o wszystkich problemowych sterownikach znalezionych na twoim komputerze. Przejrzyj listę i sprawdź, czy chcesz zaktualizować każdy sterownik osobno, czy wszystkie naraz. Aby zaktualizować jeden sterownik na raz, kliknij link „Aktualizuj sterownik” obok nazwy sterownika. Lub po prostu kliknij przycisk „Aktualizuj wszystko” u dołu, aby automatycznie zainstalować wszystkie zalecane aktualizacje.
Po zakończeniu skanowania otrzymasz raport o wszystkich problemowych sterownikach znalezionych na twoim komputerze. Przejrzyj listę i sprawdź, czy chcesz zaktualizować każdy sterownik osobno, czy wszystkie naraz. Aby zaktualizować jeden sterownik na raz, kliknij link „Aktualizuj sterownik” obok nazwy sterownika. Lub po prostu kliknij przycisk „Aktualizuj wszystko” u dołu, aby automatycznie zainstalować wszystkie zalecane aktualizacje.
- Ściągnij i zainstaluj TweakBit Driver Updater.


Uwaga: Niektóre sterowniki muszą być instalowane w kilku krokach, więc będziesz musiał nacisnąć przycisk „Aktualizuj” kilka razy, aż wszystkie jego składniki zostaną zainstalowane.
Rozwiązanie 2 — Sprawdź sterowniki ekranu dotykowego zgodne z HID
Podczas gdy mówimy o sterownikach, istnieje szansa, że przyczyną problemu są sterowniki ekranu dotykowego. Te sterowniki są w większości ogólne i Windows Update powinno wystarczyć, aby zacząć. Musisz poszukać wykrzyknika obok sterowników ekranu dotykowego zgodnych z HID.
W takim przypadku sterowniki ekranu dotykowego są wadliwe, dlatego nie będzie można korzystać z tej funkcji na laptopie / hybrydowym Asusie. Oto jak sprawdzić sterowniki ekranu dotykowego zgodne z HID i rozwiązać problem:
- Na pasku wyszukiwania systemu Windows wpisz Urządzenie i otwórz Menedżera urządzeń.
- Przejdź do Human Interface Devices i rozwiń tę sekcję.
- Kliknij prawym przyciskiem myszy sterowniki ekranu dotykowego zgodne z HID, kliknij „Aktualizuj oprogramowanie sterownika” w menu kontekstowym.
- Tutaj możesz indywidualnie zaktualizować wszystkie sterowniki ekranu dotykowego zgodne z HID lub wybrać te z wykrzyknikiem i zaktualizować tylko te.
- Ponadto kliknij prawym przyciskiem myszy każdy odpowiedni sterownik i otwórz Właściwości.
- W sekcji Zarządzanie energią usuń zaznaczenie opcji „Zezwalaj komputerowi na wyłączanie tego urządzenia w celu oszczędzania energii”.
- Po zakończeniu uruchom ponownie laptopa.
Rozwiązanie 3 — Zresetuj kalibrację ekranu dotykowego
Inną możliwą rozdzielczością niewłaściwego zachowania ekranu dotykowego jest zresetowanie ustawień kalibracji. Mianowicie nie jest niczym niezwykłym, że aktualizacje Windows wtrącają się w twoje ustawienia, zmieniając je w trakcie. Może to powodować wiele różnych błędów, a ekran dotykowy nie jest wyjątkiem.
Postępuj zgodnie z tymi instrukcjami, aby zresetować ustawienia kalibracji i, mam nadzieję, na dobre rozwiązać problemy z ekranem dotykowym:
- Na pasku wyszukiwania systemu Windows wpisz Kalibruj i otwórz „Kalibruj ekran dla wprowadzania za pomocą pióra lub dotyku”.
- Na karcie Wyświetlacz kliknij Resetuj, aby przywrócić domyślne wartości kalibracji.
- Potwierdź zmiany i uruchom ponownie komputer.
Rozwiązanie 4 — Wyłącz selektywne zawieszanie USB
Poprzedni krok obejmował zarządzanie energią poszczególnych urządzeń. W ustawieniach mocy jest jednak coś więcej. Mianowicie wielu użytkownikom udało się rozwiązać problem, wyłączając selektywne zawieszanie USB, opcję, która automatycznie wyłącza USB w celu oszczędzania energii i wydłużenia żywotności baterii.
Można to zrobić, wykonując następujące kroki:
- Kliknij ikonę Baterii i otwórz Opcje zasilania.
- Kliknij „Zmień ustawienia planu” pod preferowanym planem zasilania.

- Wybierz „Zmień zaawansowane ustawienia zasilania”.

- Rozwiń Ustawienia USB> Ustawienie wstrzymania selektywnego USB.
- Ustaw obie opcje na „Wyłączone” i potwierdź zmiany.
Rozwiązanie 5 — Odśwież swój system
To nie jest ostatnia deska ratunku (czysta ponowna instalacja jest nadal opcją), ale w ten sposób możesz zachować swoje pliki bez szwanku podczas resetowania systemu do pierwotnych wartości. Ta procedura jest prosta do uruchomienia i powinna być bezpieczna. Jednak na wszelki wypadek zalecamy wykonanie kopii zapasowej danych z partycji systemowej przed rozpoczęciem.
Postępuj zgodnie z tymi instrukcjami, aby zresetować laptopa Asus do wartości domyślnych:
- Otwórz ustawienia.
- Kliknij Aktualizuj i odzyskiwanie.
- Kliknij Odzyskiwanie.

- Rozwiń „Odśwież komputer bez wpływu na pliki”.
- Kliknij Rozpocznij.
Na koniec, jeśli żaden z wyżej wymienionych kroków nie zadziałał, należy wysłać bilet do producenta. Ekrany dotykowe to drażliwy temat (bez zamiaru słów) i przez większość czasu trudno jest rozwiązać je samodzielnie, jeśli problem pojawił się z powodu awarii sprzętu.
Nie zapomnij również podzielić się swoimi przemyśleniami na ten temat lub dodać alternatywne rozwiązania. Możesz to zrobić w sekcji komentarzy poniżej.