Czy masz problemy z komputerem, ponieważ Dźwięk systemu Windows 10 zwiększa się automatycznie? Ten artykuł pomoże ci rozwiązać problem z dźwiękiem. Gdy dźwięk systemu Windows 10 zmienia się automatycznie, problem może być związany z oprogramowaniem lub sprzętem, takim jak ustawienia mikrofonu / zestawu słuchawkowego lub sterowniki dźwięku / dźwięku, które go wywołują.
Wypróbuj poniższe rozwiązania i sprawdź, które z nich działa dla Ciebie.
POPRAWKA: Dźwięk systemu Windows 10 automatycznie się podnosi
- Wstępne kontrole
- Uruchom narzędzie do rozwiązywania problemów z dźwiękiem
- Uruchom narzędzie do rozwiązywania problemów ze sprzętem i urządzeniami
- Sprawdź ustawienia dźwięku
- Wyłącz efekty dźwiękowe
- Wypróbuj różne formaty audio
- Zaktualizuj sterownik dźwięku
- Ustaw domyślne urządzenie audio z USB lub HDMI
- Odznacz Wyrównanie głośności
1. Kontrole wstępne
- Sprawdź połączenia głośnika i słuchawek pod kątem luźnych kabli lub niewłaściwego gniazda.
- Sprawdź poziom mocy i głośności i spróbuj zwiększyć wszystkie regulatory głośności.
- Niektóre głośniki i aplikacje mają własne elementy sterujące głośnością, sprawdź je wszystkie.
- Spróbuj połączyć się za pomocą innego portu USB.
2. Uruchom narzędzie do rozwiązywania problemów z dźwiękiem
Jeśli masz problemy z dźwiękiem na komputerze z systemem Windows 10, spróbuj użyć narzędzia do rozwiązywania problemów z odtwarzaniem dźwięku, aby rozwiązać problem, ponieważ sprawdza on typowe problemy z ustawieniami głośności, kartą dźwiękową lub sterownikiem, głośnikami i słuchawkami.
Aby to zrobić:
- Otwórz pasek wyszukiwania i wpisz rozwiązywanie problemów, a następnie naciśnij klawisz enter.
- Kliknij Sprzęt i dźwięk
- Kliknij Odtwarzanie audio a następnie kliknij Kolejny
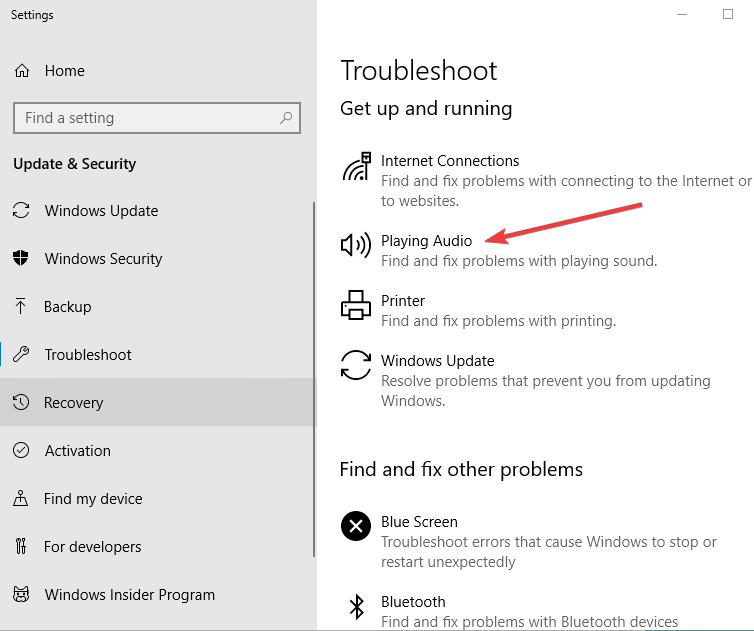
- Narzędzie do rozwiązywania problemów wyszuka wszelkie problemy i wyrazi opinię na temat kolejnych kroków
3. Uruchom narzędzie do rozwiązywania problemów ze sprzętem i urządzeniami
- Kliknij Start i wpisz Rozwiązywanie problemów w polu wyszukiwania
- Kliknij Rozwiązywanie problemów
- Wybierz Sprzęt i dźwięk
- Kliknij Sprzęt i urządzenia następnie kliknij przycisk Dalej, aby rozpocząć proces i dowiedzieć się, co może być przyczyną problemu — mikrofonu lub zestawu słuchawkowego

— POWIĄZANE: Jak rozwiązać problemy z dźwiękiem w systemie Windows 10
4. Sprawdź ustawienia dźwięku
- Kliknij prawym przyciskiem myszy ikona głośnika na pasku narzędzi
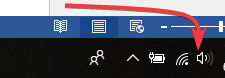
- Kliknij Dźwięki
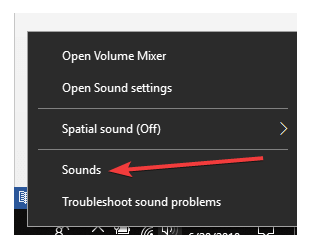
- Iść do Odtwarzanie nagranego dźwięku patka
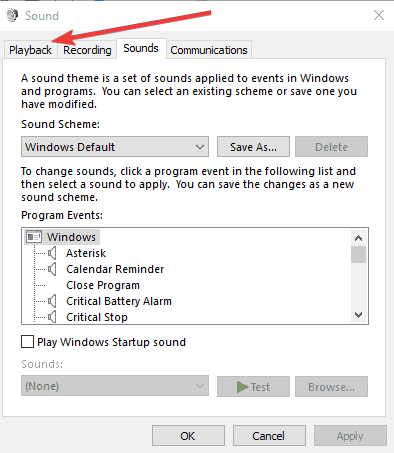
- Kliknij głośnik prawym przyciskiem myszy i wybierz Nieruchomości
- Pod Generał wybierz ponownie Właściwości
- Idź do Kierowca patka
- Kliknij Przywróć sterownik.
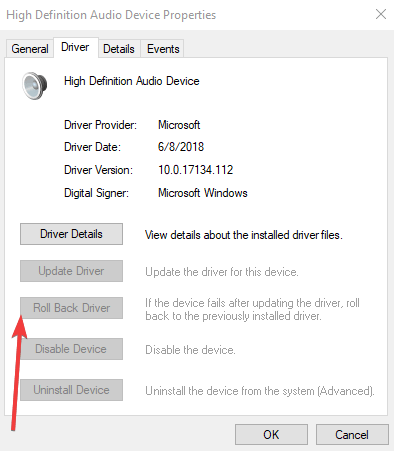
Uwaga: Jeśli opcja Przywróć sterownik jest wyszarzona, oznacza to, że w systemie działa domyślny i standardowy sterownik dźwięku. Możesz pobrać najnowszy sterownik audio bezpośrednio ze strony Realtek lub strony producenta urządzenia, a następnie zainstalować.
5. Wyłącz efekty dźwiękowe
- Kliknij przycisk Start i wpisz dźwięk następnie naciśnij enter (aby otworzyć Dźwięk okno). Możesz także kliknąć prawym przyciskiem myszy ikonę dźwięku w obszarze zasobnika i wybrać Dźwięki.
- Wybierz Odtwarzanie nagranego dźwięku patka
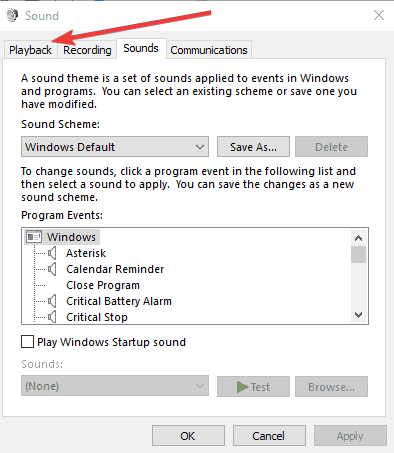
- Kliknij prawym przyciskiem myszy Głośniki
- Wybierz Nieruchomości.
- Iść do Ulepszenia patka
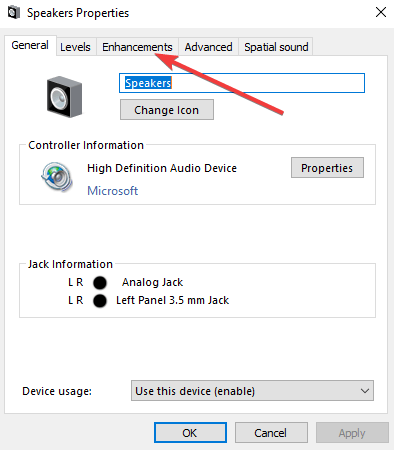
- Odznacz Wyłącz wszystkie efekty dźwiękowe (lub dowolna podobna rzecz, którą możesz tam mieć).
- Uruchom ponownie komputer i sprawdź, czy teraz działa lepiej.
— POWIĄZANE: kwietniowa aktualizacja systemu Windows 10 psuje ustawienia audio [FIX]
6. Wypróbuj różne formaty audio
- Iść do Początek, rodzaj Dźwięk, i naciśnij enter
- Wybierz Panel sterowania dźwiękiem z listy wyników.
- Idź do Odtwarzanie nagranego dźwięku patka
- Kliknij prawym przyciskiem myszy Domyślne urządzenie
- Wybierz Nieruchomości.

- Na zaawansowane tab, pod Domyślny format, zmień ustawienie
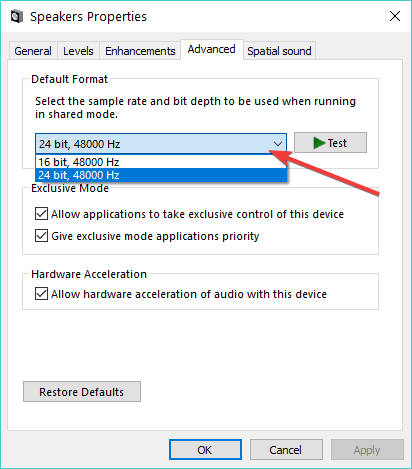
- Ponownie przetestuj dźwięk. Jeśli to nie zadziała, spróbuj ponownie zmienić ustawienie.
7. Zaktualizuj sterownik dźwięku
- Kliknij prawym przyciskiem Start i wybierz Menadżer urządzeń
- Rozszerzać Kontrolery dźwięku, wideo i gier

- Wybierz kartę dźwiękową i otwórz ją
- Przejdź do zakładki Sterownik
- Wybierz Aktualizuj sterownik. Jeśli system Windows nie znajdzie nowego sterownika, poszukaj go w witrynie producenta urządzenia i postępuj zgodnie z jego instrukcjami
Alternatywnie odinstaluj sterownik audio z Menadżer urządzeń, kliknij prawym przyciskiem myszy (lub naciśnij i przytrzymaj) sterownik audio i wybierz Odinstaluj. Uruchom ponownie urządzenie, a system Windows spróbuje ponownie zainstalować sterownik.
— ZWIĄZANE: Brak dźwięku po zainstalowaniu sterowników karty graficznej NVIDIA [Poprawka]
Możesz także użyć ogólnego sterownika audio dostarczanego z systemem Windows Menadżer urządzeń, kliknij prawym przyciskiem myszy sterownik audio> Zaktualizuj oprogramowanie sterownika… > Przeglądaj mój komputer w poszukiwaniu oprogramowania sterownika > Pozwól mi wybrać z listy sterowników urządzeń na moim komputerze, Wybierz Urządzenie audio wysokiej rozdzielczości, Wybierz Kolejny, i postępuj zgodnie z instrukcjami, aby go zainstalować.
Polecamy również TweakBit’s Driver Updater (zatwierdzone przez Microsoft i Norton) w celu automatycznego pobierania wszystkich nieaktualnych sterowników na komputer. To narzędzie zapewni bezpieczeństwo systemu, ponieważ możesz ręcznie pobrać i zainstalować niewłaściwą wersję sterownika.
Zrzeczenie się: Niektóre funkcje tego narzędzia nie są darmowe.
8. Ustaw domyślne urządzenie audio z USB lub HDMI
- Kliknij Start i wpisz Dźwięk
- Wybierz Dźwięk z listy wyników wyszukiwania
- Przejdź do zakładki Odtwarzanie
- Wybierz urządzenie, a następnie Ustaw domyślnie.
9. Odznacz Wyrównanie głośności
- Kliknij prawym przyciskiem myszy ikonę głośnika na pasku zadań
- Wybierz Otwórz swoje urządzenie odtwarzające — to, które faktycznie gra
- Kliknij Właściwości> przejdź do Ulepszenia
- Odznacz „Wyrównanie głośności”
Czy byłeś w stanie naprawić wzrost głośności systemu Windows 10 automatycznie przy użyciu którejkolwiek z tych poprawek? Daj nam znać w sekcji komentarzy poniżej.

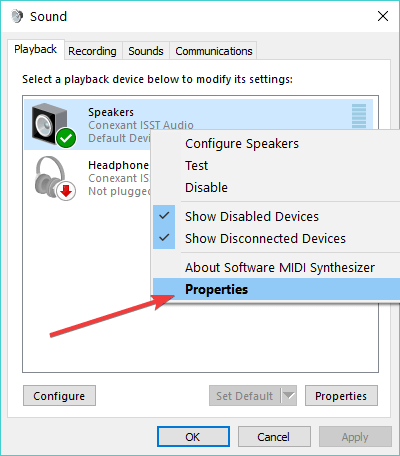
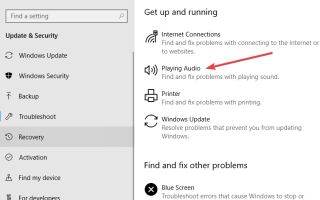


![Hmm, nie możemy osiągnąć tego błędu strony w Microsoft Edge [PEŁNY PRZEWODNIK]](https://pogotowie-komputerowe.org.pl/wp-content/cache/thumb/a8/15ac515a72caca8_150x95.png)
![Jak naprawić czarny ekran z kursorem w systemie Windows 10? [ZAKTUALIZOWANY PRZEWODNIK]](https://pogotowie-komputerowe.org.pl/wp-content/cache/thumb/f0/7d2096bad82a5f0_150x95.jpg)