Głośniki Bluetooth są świetne, ponieważ pozwalają uzyskać lepszą jakość dźwięku z laptopa. Jednym z bardziej popularnych głośników Bluetooth jest LG Sound Bar, i pomimo świetnych funkcji, które oferuje ten głośnik, ma pewne problemy z Bluetooth z Windows 10, więc w dzisiejszym artykule pokażemy, jak rozwiązać te problemy raz i na wszystko.
Problemy z głośnikami Bluetooth są dość powszechne, a mówiąc o problemach, oto niektóre problemy zgłoszone przez użytkowników:
- LG Sound Bar przestał działać — Według użytkowników czasami głośnik LG Sound Bar może nagle przestać działać. Może się to zdarzyć, jeśli Twój system jest nieaktualny, więc pamiętaj o jego aktualizacji.
- LG Sound Bar zachowuje spokój — Ten problem może być związany z ustawieniami dźwięku, więc upewnij się, że głośnik Bluetooth jest wybrany jako domyślne urządzenie audio.
- LG Sound Bar Bluetooth nie paruje się — Jeśli masz problemy ze sparowaniem głośnika, być może problem stanowią sterowniki. Aby rozwiązać problem, zainstaluj ponownie i zaktualizuj sterowniki Bluetooth i sprawdź, czy to pomoże.
LG Sound Bar Bluetooth nie działa, co robić?
- Spróbuj użyć połączenia kablowego
- Usuń problematyczne aktualizacje
- Zaktualizuj oprogramowanie głośnika
- Przenieś laptopa bliżej głośnika
- Upewnij się, że głośnik jest ustawiony jako domyślne urządzenie wyjściowe
- Sprawdź najnowsze aktualizacje
- Zaktualizuj sterowniki
- Uruchom wbudowane narzędzie do rozwiązywania problemów
- Cofnij lub zainstaluj ponownie sterowniki Bluetooth
- Uruchom ponownie usługę wsparcia Bluetooth
- Upewnij się, że Bluetooth jest włączony
- Usuń urządzenie Bluetooth i spróbuj ponownie je sparować
- Wymień adapter Bluetooth lub wypróbuj inny głośnik
Rozwiązanie 1 — Spróbuj użyć połączenia kablowego
Jeśli Bluetooth nie działa podczas korzystania z listwy głośnikowej LG, być może połączenie kablowe może być dobrym rozwiązaniem. Wiemy, że użycie połączenia kablowego przeczy całemu celowi głośnika Bluetooth, ale dopóki nie uda się rozwiązać problemu, możesz spróbować użyć połączenia kablowego.
Rozwiązanie 2 — Usuń problematyczne aktualizacje
Według użytkowników problem z listwą dźwiękową LG zaczął pojawiać się po ostatniej aktualizacji systemu Windows. Jak wiadomo, system Windows automatycznie instaluje brakujące aktualizacje, a czasem te aktualizacje mogą powodować różne problemy.
Jeśli masz problemy z Bluetooth z listwą głośnikową LG, być może możesz rozwiązać problem, usuwając aktualizację. Jest to stosunkowo proste i można to zrobić, wykonując następujące kroki:
- Otworzyć Aplikacja ustawień i przejdź do Aktualizacja Bezpieczeństwo Sekcja.
- Teraz kliknij Wyświetl historię aktualizacji opcja.

- Powinieneś teraz zobaczyć listę aktualizacji. Jeśli chcesz, możesz zapisać kody aktualizacji dla kilku ostatnich aktualizacji. Po wykonaniu tej czynności przejdź do Odinstaluj aktualizacje.

- Lista najnowszych aktualizacji pojawi się w nowym oknie. Teraz musisz tylko znaleźć najnowsze aktualizacje i kliknąć je dwukrotnie, aby je usunąć.

Po usunięciu aktualizacji sprawdź, czy problem nadal występuje. Kilku użytkowników zgłosiło, że usunięcie najnowszych aktualizacji rozwiązało problem, ale należy pamiętać, że system Windows 10 ma tendencję do automatycznego instalowania brakujących aktualizacji.
Aby zapobiec ponownemu pojawieniu się tego problemu, zaleca się zablokowanie automatycznego instalowania aktualizacji systemu Windows 10. Po wykonaniu tej czynności upewnij się, że głośnik Bluetooth będzie działał bez żadnych problemów.
Rozwiązanie 3 — Zaktualizuj oprogramowanie wewnętrzne głośnika
Jeśli głośnik LG Sound Bar ma problemy z Bluetooth, być może problem związany jest z jego oprogramowaniem układowym. Czasami aktualizacja oprogramowania naprawi różne problemy z głośnikiem. Aktualizacja oprogramowania układowego jest stosunkowo prosta i można to zrobić za pomocą aplikacji LG Music Flow.
Aby zobaczyć, jak poprawnie zaktualizować oprogramowanie głośników, sprawdź oficjalne instrukcje. Pamiętaj, że aktualizacja oprogramowania układowego może być potencjalnie niebezpieczna i spowodować trwałe uszkodzenie komputera, zwłaszcza jeśli nie wykonasz go prawidłowo. Aby uniknąć potencjalnych problemów, postępuj zgodnie z instrukcjami i zachowaj szczególną ostrożność.
Po zaktualizowaniu oprogramowania głośnika problem Bluetooth powinien zniknąć.
Rozwiązanie 4 — Przenieś laptopa bliżej głośnika
Bluetooth nie jest najbardziej niezawodnym rodzajem połączenia, a jeśli masz problemy z Bluetooth i LG Sound Bar, być może możesz spróbować przenieść laptopa bliżej głośnika, aby się połączyć. Według jednego użytkownika z tym samym problemem, musisz trzymać swojego laptopa o cal od głośnika, aby nawiązać połączenie Bluetooth.
Możesz też połączyć się z głośnikiem z większej odległości, o ile pokrywa nie jest całkowicie otwarta. Trzymaj pokrywkę pod kątem mniejszym niż 40 stopni, a problem z połączeniem powinien zostać rozwiązany. Jest to osobliwe rozwiązanie, ale działało u niektórych użytkowników, więc możesz spróbować go obejść.
Rozwiązanie 5 — Upewnij się, że głośnik jest ustawiony jako domyślne urządzenie wyjściowe
Jeśli masz problemy z głośnikiem LG Sound Bar, możliwe, że urządzenie wyjściowe dźwięku nie jest poprawnie skonfigurowane. Aby rozwiązać ten problem, musisz ręcznie sprawdzić ustawienia. W rzeczywistości jest to dość proste i możesz to zrobić, wykonując następujące kroki:
- Otworzyć Aplikacja ustawień.
- Przejdź do System Sekcja.

- Upewnij się, że głośnik jest sparowany z komputerem.
- Nawigować do Dźwięk sekcji w lewym okienku i upewnij się, że Urządzenie wyjściowe jest ustawiony na głośnik Bluetooth.

Po wprowadzeniu tych zmian sprawdź, czy głośnik działa poprawnie.
Rozwiązanie 6 — Sprawdź najnowsze aktualizacje
Czasami mogą wystąpić problemy z listwą głośnikową LG z powodu pewnych problemów lub problemów ze zgodnością. Microsoft stale pracuje nad systemem Windows 10 i często wydaje nowe aktualizacje, które rozwiązują wiele z tych problemów.
Jeśli masz problemy z komputerem, zalecamy sprawdzenie aktualizacji i pobranie dostępnych aktualizacji. System Windows robi to automatycznie w przeważającej części, ale można również sprawdzić aktualizacje ręcznie, wykonując następujące czynności:
- Otworzyć Aplikacja ustawień i przejdź do Aktualizacja Bezpieczeństwo Sekcja.
- Teraz kliknij Sprawdź aktualizacje przycisk w prawym okienku.

- System Windows sprawdzi dostępne aktualizacje i pobierze je w tle.
Po pobraniu aktualizacji wystarczy ponownie uruchomić komputer, aby je zainstalować. Po zaktualizowaniu systemu sprawdź, czy problem z listwą dźwiękową LG nadal występuje.
Rozwiązanie 7 — Zaktualizuj sterowniki
Jeśli masz problemy z głośnikiem LG Sound Bar i Bluetooth, być może problem dotyczy Twojego sterownika. Czasami sterownik Bluetooth może nie być najnowszy i może to prowadzić do tego problemu. Aby rozwiązać problem, zalecamy zaktualizowanie sterowników do najnowszej wersji i sprawdzenie, czy to pomoże.
Aktualizowanie sterowników jest dość proste, a aby to zrobić, musisz odwiedzić witrynę producenta laptopa i pobrać najnowsze sterowniki Bluetooth. Jeśli używasz adaptera Bluetooth, po prostu odwiedź witrynę producenta i pobierz najnowsze sterowniki.
Ręczne pobieranie sterowników może być nieco uciążliwe, zwłaszcza jeśli nie wiadomo, skąd pobrać sterowniki. Na szczęście istnieją narzędzia takie jak TweakBit Driver Updater które mogą automatycznie zaktualizować sterowniki za pomocą zaledwie kilku kliknięć.
— Pobierz teraz Tweakbit Driver Updater
Oświadczenie: niektóre funkcje tego narzędzia mogą nie być darmowe
Po zaktualizowaniu wszystkich sterowników sprawdź, czy problem nadal występuje.
Rozwiązanie 8 — Uruchom wbudowane narzędzie do rozwiązywania problemów
Według użytkowników, jeśli masz problemy z dźwiękiem lub z listwą dźwiękową LG, być może możesz rozwiązać problem, uruchamiając wbudowane narzędzie do rozwiązywania problemów. Jak zapewne wiesz, system Windows ma kilka wbudowanych narzędzi do rozwiązywania problemów i można ich używać do automatycznego rozwiązywania różnych problemów.
Nie zawsze są najlepszym rozwiązaniem, ale jest to świetny punkt wyjścia do rozwiązywania problemów. Aby uruchomić wbudowane narzędzie do rozwiązywania problemów, wykonaj następujące czynności:
- Otworzyć Aplikacja ustawień i przejdź do Aktualizacja Bezpieczeństwo Sekcja.
- Wybierz Rozwiązywanie problemów z lewego panelu. W prawym okienku wybierz Odtwarzanie audio i kliknij Uruchom narzędzie do rozwiązywania problemów przycisk.

- Postępuj zgodnie z instrukcjami, aby ukończyć narzędzie do rozwiązywania problemów.
Po zakończeniu rozwiązywania problemów sprawdź, czy problem nadal występuje. Jeśli problem nadal występuje, spróbuj uruchomić oba Sprzęt i urządzenia i Bluetooth narzędzie do rozwiązywania problemów i sprawdź, czy którykolwiek z tych narzędzi do rozwiązywania problemów rozwiązuje problem.
Rozwiązanie 9 — Przywróć lub zainstaluj ponownie sterowniki Bluetooth
Jak wspomniano wcześniej, sterownik może czasami powodować problem z urządzeniem Bluetooth. Aby rozwiązać problem, musisz cofnąć lub ponownie zainstalować sterownik Bluetooth. Jest to dość proste i możesz to zrobić, wykonując następujące kroki:
- Otworzyć Menadżer urządzeń. Aby to zrobić szybko, naciśnij Klawisz Windows + X aby otworzyć menu Win + X. Teraz wybierz Menadżer urządzeń z listy.

- Znajdź adapter Bluetooth na liście i kliknij go dwukrotnie, aby otworzyć jego ustawienia.
- Po otwarciu okna Właściwości przejdź do Kierowca kartę i kliknij Przywróć sterownik przycisk.

- Postępuj zgodnie z instrukcjami wyświetlanymi na ekranie, aby zakończyć proces przywracania.
Jeśli opcja wycofania nie jest dostępna, musisz ponownie zainstalować sterownik. Aby to zrobić, wykonaj następujące czynności:
- Znajdź adapter Bluetooth na liście i kliknij go prawym przyciskiem myszy. Wybierać Odinstaluj urządzenie z menu.

- Po wyświetleniu menu potwierdzenia kliknij Odinstaluj.

- Po usunięciu sterownika kliknij Wyszukaj zmiany sprzętu ikona i zainstaluje domyślny sterownik.

Po zainstalowaniu domyślnego sterownika sprawdź, czy problem z głośnikiem Bluetooth nadal występuje.
Rozwiązanie 10 — Uruchom ponownie usługę pomocy technicznej Bluetooth
Aby działać poprawnie, Bluetooth polega na niektórych usługach, a jeśli masz problemy z Bluetooth i LG Sound Bar, być może konieczne usługi nie są uruchomione. Aby włączyć wymagane usługi, wykonaj następujące czynności:
- naciśnij Klawisz Windows + R. i wejdź services.msc. Teraz naciśnij Wchodzić lub kliknij dobrze.

- Na liście zlokalizuj i kliknij dwukrotnie Usługa wsparcia Bluetooth.

- Ustaw Typ uruchomienia do Automatyczny. Jeśli usługa nie działa, kliknij przycisk Start, aby ją uruchomić. Jeśli usługa jest uruchomiona, zatrzymaj ją tymczasowo i uruchom ponownie. Teraz kliknij Zastosować i dobrze aby zapisać zmiany.

Po wykonaniu tej czynności sprawdź, czy problem z usługą Bluetooth nadal występuje. Jeśli masz wiele usług pomocy technicznej Bluetooth, powtórz kroki dla wszystkich tych usług.
Rozwiązanie 11 — Upewnij się, że Bluetooth jest włączony
Jeśli masz problemy z połączeniem się z głośnikiem LG Sound Bar, być może Bluetooth nie jest włączony. To błąd początkującego, ale czasem możesz zapomnieć o włączeniu odbiornika Bluetooth. Aby upewnić się, że karta Bluetooth jest włączona, wykonaj następujące czynności:
- Idź do Aplikacja ustawień i przejdź do Urządzenia Sekcja.

- W lewym okienku przejdź do Bluetooth inne urządzenia i włącz adapter Bluetooth. Jeśli adapter jest już włączony, wyłącz go i poczekaj kilka chwil, a następnie włącz go ponownie.
- Po wykonaniu tej czynności spróbuj połączyć się ponownie.
Jeśli używasz laptopa, możesz mieć skrót klawiaturowy, który umożliwia łatwe włączanie i wyłączanie Bluetooth, więc pamiętaj o dokładnym sprawdzeniu go.
Ponadto upewnij się, że prawidłowo sparujesz głośnik. Niektóre urządzenia Bluetooth wymagają ich włączenia, a następnie naciśnij przycisk Paruj, aby sparować je z komputerem. Na koniec upewnij się, że funkcja trybu samolotowego jest wyłączona.
Jeśli masz włączony tryb samolotowy, cała komunikacja bezprzewodowa zostanie wyłączona, w tym Bluetooth, więc zaleca się ją wyłączyć. Aby to zrobić na laptopie, wystarczy użyć dedykowanego skrótu klawiaturowego. Alternatywnie możesz wyłączyć tryb samolotowy, wykonując następujące czynności:
- Otworzyć Aplikacja ustawień i przejdź do Sieć Internet Sekcja.

- W lewym okienku wybierz Tryb samolotowy. Teraz wyłącz tryb samolotowy z prawego panelu.
Po wykonaniu tej czynności sprawdź, czy problem nadal występuje.
Rozwiązanie 12 — Usuń urządzenie Bluetooth i spróbuj ponownie je sparować
Bluetooth jako technologia jest podatna na usterki, a czasami może nie być możliwe sparowanie głośnika z powodu tych usterek. Aby rozwiązać problem, musisz usunąć głośnik Bluetooth z komputera, a następnie spróbować ponownie go sparować.
Jest to dość proste i możesz to zrobić, wykonując następujące kroki:
- Otworzyć Aplikacja ustawień, przejdź do Urządzenia sekcji i wybierz Bluetooth inne urządzenia z lewego panelu.
- W prawym okienku zlokalizuj głośnik Bluetooth, wybierz go i wybierz Odłącz urządzenie.

Po wyjęciu głośnika spróbuj ponownie sparować go z komputerem i sprawdź, czy to rozwiąże problem.
Rozwiązanie 13 — Wymień adapter Bluetooth lub wypróbuj inny głośnik
Jeśli nadal występują problemy z listwą dźwiękową LG, być może problem dotyczy adaptera Bluetooth. Nie wszystkie karty są zgodne z systemem Windows 10 i innymi głośnikami, a jeśli masz problemy z połączeniem się z listwą głośnikową LG, być może problem dotyczy karty.
Jeśli adapter działa z innymi urządzeniami Bluetooth, być może warto rozważyć zakup innego głośnika Bluetooth.
Problemy z Bluetooth i LG Sound Bar mogą być dość irytujące, ale mamy nadzieję, że udało Ci się rozwiązać większość z tych problemów, korzystając z jednego z naszych rozwiązań.





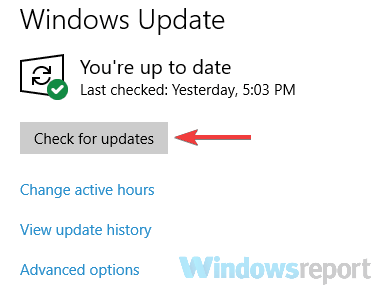

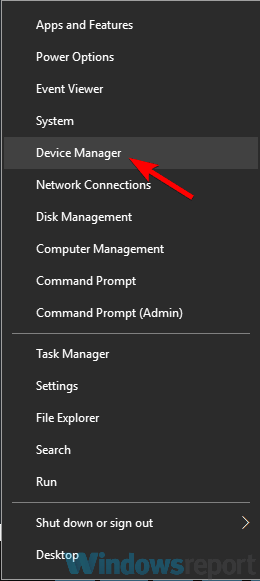












![Google Chrome nie odpowiada, uruchom ponownie teraz [KOMPLETNY PRZEWODNIK]](https://pogotowie-komputerowe.org.pl/wp-content/cache/thumb/6f/8ac4aa4dee36d6f_150x95.png)

