Firma Microsoft próbuje ulepszyć swoją najnowszą wewnętrzną przeglądarkę Microsoft Edge przy każdej ważnej aktualizacji systemu Windows 10.
Chociaż przeglądarka regularnie otrzymuje nowe funkcje i ulepszenia stabilności, wciąż istnieją problemy, które niepokoją użytkowników nawet dziś, wiele lat po jej wydaniu.
Jednym z problemów występujących od najwcześniejszych wersji systemu Windows 10 i Microsoft Edge jest komunikat o błędzie „Hmm, nie możemy dotrzeć do tej strony,”, Co uniemożliwia użytkownikom łączenie się z określonymi stronami internetowymi.
Podobnie jak w przypadku niektórych innych problemów związanych z systemem Windows 10 lub jego funkcjami, Microsoft milczy również na temat tego problemu, pozostawiając użytkowników sami.
Na szczęście kilku użytkownikom udało się znaleźć kilka rozwiązań tego komunikatu o błędzie i udostępnili je na forum.
Jeśli napotkasz „Hmm, nie możemy dotrzeć do tej strony”W Microsoft Edge, zebraliśmy rozwiązania zapewniane przez rzeczywistych użytkowników, którzy wcześniej musieli poradzić sobie z tym problemem, aby zaoszczędzić czas i wysiłek wędrówki po forach w poszukiwaniu poprawki.
Jak rozwiązać problem „Hmm, nie możemy dotrzeć do tej strony” w Microsoft Edge:
- Zmień adresy serwerów DNS
- Upewnij się, że klient DNS jest uruchomiony
- Zmień sieć na publiczną / prywatną
- Upewnij się, że masz prawidłowe połączenie z Internetem
- Usuń rozszerzenia Edge
- Wyłącz IPv6
- Uruchom wbudowane narzędzie do rozwiązywania problemów z Internetem
- Zaktualizuj komputer
- Użyj nowego prywatnego okna
- Wyczyść dane przeglądania
- Zresetuj połączenie internetowe
- Uruchom IE11 w trybie emulacji
Rozwiązanie 1 — Zmień adresy serwerów DNS
Pierwsze zgłoszone rozwiązanie tego problemu, które było najbardziej skuteczne dla wielu osób, polega na ręcznym ustawieniu adresów serwerów DNS. Jeśli nie wiesz, jak to zrobić, postępuj zgodnie z tymi instrukcjami:
- Idź do Szukaj, wpisz połączenia sieciowe, i otwórz Wyświetl połączenia sieciowe
- Kliknij prawym przyciskiem myszy bieżące połączenie sieciowe i przejdź do Nieruchomości
- Teraz kliknij dwukrotnie protokół internetowy Wersja 4 (TCP / IPv4)
- Czek Użyj następujących adresów serwera DNS, i wprowadź następujące wartości:
- Preferowany serwer DNS: 8.8.8.8
- Alternatywny serwer DNS: 8.8.4.4
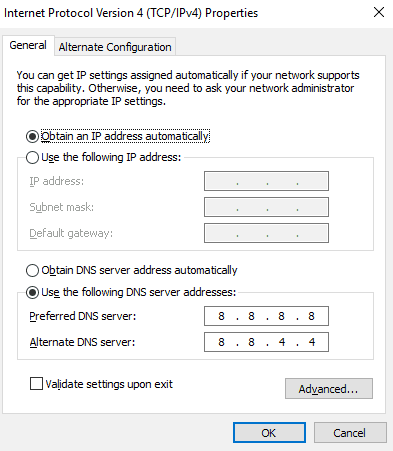
- Kliknij OK.
Nie możesz uzyskać dostępu do protokołu TCP / IPv4 w systemie Windows 10? Sprawdź ten przewodnik krok po kroku, aby rozwiązać problem.
Po zmianie adresu DNS uruchom Microsoft Edge, aby sprawdzić, czy błąd nadal występuje podczas próby uzyskania dostępu do określonej strony internetowej. Jeśli nie, problem zostanie rozwiązany.
Mówiąc o zmianie ustawień DNS, warto wspomnieć, że Cloudfare niedawno uruchomiło nowy serwer DNS, który jest bardziej bezpieczny niż Google. Możesz także spróbować użyć 1.1.1.1 i 1.0.0.1 jako ustawień DNS, aby sprawdzić, czy to rozwiąże problem.
Jeśli problem nadal występuje, sprawdź poniższe rozwiązania.
Serwer DNS nie odpowiada? Nie martw się, mamy dla Ciebie odpowiednie rozwiązanie.
Nie możesz zmienić serwera DNS? Przeczytaj ten artykuł i dowiedz się, jak to zrobić poprawnie w mgnieniu oka.
Rozwiązanie 2 — Upewnij się, że klient DNS jest uruchomiony
Jeśli zmiana domyślnego adresu DNS nie zakończyła zadania, musisz upewnić się, że usługa DNS w systemie Windows 10 faktycznie działa. Ten proces jest domyślnie włączony, ale istnieje szansa, że zainstalowanie aktualizacji lub wykonanie innej akcji systemowej spowoduje jej wyłączenie.
Aby upewnić się, że usługa klienta DNS jest uruchomiona, wykonaj następujące czynności:
- Idź do Szukaj, wpisz services.msc, i otwórz Usługi
- Znaleźć Klient DNS usługa

- Jeśli usługa działa normalnie, przejdź do innego rozwiązania, jeśli nie, kliknij prawym przyciskiem myszy i przejdź do Nieruchomości
- Teraz kliknij Początek, i ustaw Typ uruchomienia na Automatyczny

- Zapisz zmiany i uruchom ponownie komputer.
Po upewnieniu się, że klient DNS działa normalnie, spróbuj ponownie połączyć się z żądaną stroną internetową w Microsoft Edge. Jeśli nadal pojawia się błąd, wypróbuj poniższe rozwiązania.
Masz problemy z DNS w systemie Windows 10? Przeczytaj ten dedykowany artykuł i pozbądź się go raz na zawsze!
Rozwiązanie 3 — Zmień sieć na publiczną / prywatną
Z jakiegoś powodu Microsoft Edge nie działa jednakowo na wszystkich komputerach. W niektórych przypadkach Microsoft Edge wymaga połączenia sieciowego, aby było wymienione jako publiczne, aby mogło działać poprawnie, a czasem wymaga prywatnego połączenia sieciowego.
Powód tego nie jest znany zwykłym użytkownikom, a Microsoft nic o tym nie powiedział. Mimo że nie wiemy, dlaczego tak jest, nadal możemy zmienić typ sieci, aby Microsoft Edge znów działał normalnie.
Oto, co musisz zrobić, aby zmienić połączenie sieciowe na publiczne / prywatne:
- Idź do Szukaj, wpisz regedit, i otwórz Edytor rejestru
- Przejdź do następującej ścieżki:
- HKLM / Software / Microsoft / Windows NT / CurrentVersion / NetworkList / Profile
- Znajdź swoje aktualne połączenie sieciowe (zobaczysz nazwę swojego połączenia sieciowego w Opisie)
- Po znalezieniu bieżącej sieci kliknij ją i otwórz Kategoria DWORD
- Ustaw wartość kategorii na 1 dla prywatnego, lub 0 do publicznego (więc jeśli Twoja sieć jest obecnie publiczna, zmień wartość na 1 i odwrotnie)

- Zrestartuj swój komputer.
Jeśli nie możesz edytować rejestru systemu Windows 10, przeczytaj ten przydatny przewodnik i znajdź najszybsze rozwiązanie problemu.
Nie masz dostępu do Edytora rejestru? Rzeczy nie są tak przerażające, jak się wydają. Sprawdź ten przewodnik i szybko rozwiąż problem.
Rozwiązanie 4 — Upewnij się, że masz prawidłowe połączenie z Internetem
Wszystkie powyższe rozwiązania mają zastosowanie, jeśli nie możesz połączyć się tylko z Edge. Ale jeśli nie możesz otworzyć określonej strony internetowej za pomocą innej przeglądarki, nie tylko Microsoft Edge, masz problem z połączeniem internetowym.
W takim przypadku zapoznaj się z naszymi artykułami na temat problemów z Internetem w systemie Windows 10 i co zrobić, jeśli przeglądarka nie może połączyć się z Internetem.
Rozwiązanie 5 — Usuń rozszerzenia Edge
W rzadkich przypadkach rozszerzenia Edge mogą uniemożliwiać przeglądarce łączenie się z określonymi stronami internetowymi. Jeśli ten błąd pojawia się po zainstalowaniu określonego rozszerzenia, spróbuj je usunąć.
Jeśli to nie zadziała, spróbuj usunąć absolutnie wszystkie rozszerzenia zainstalowane w przeglądarce, uruchom ponownie komputer i sprawdź, czy błąd nadal występuje.
Rozwiązanie 6 — Wyłącz IPv6
Niektórzy użytkownicy potwierdzili, że wyłączenie IPv6 rozwiązało problem. Chociaż to rozwiązanie działało dla ograniczonej liczby użytkowników, możesz spróbować, ponieważ może odblokować połączenie.
Oto kroki, które należy wykonać:
- Wybierz Start> wpisz „panel sterowania” w polu wyszukiwania> uruchom Panel sterowania
- Przejdź do Sieć i Internet> Centrum sieci i udostępniania
- Wybierz Zmień ustawienia adaptera

- Kliknij prawym przyciskiem myszy sieć internetową> przejdź do Właściwości
- W nowym oknie przewiń w dół i znajdź IPv6> po prostu odznacz pole IPv6, aby wyłączyć tę funkcję.

- Uruchom ponownie Edge, aby sprawdzić, czy błąd nadal występuje
Większość użytkowników nie wie, co zrobić, gdy brakuje pola wyszukiwania systemu Windows. Przeczytaj ten artykuł, aby dowiedzieć się, jak go odzyskać w zaledwie kilku krokach.
Nie możesz otworzyć Panelu sterowania? Przejrzyj ten przewodnik krok po kroku, aby znaleźć rozwiązanie.
Rozwiązanie 7 — Uruchom wbudowane narzędzie do rozwiązywania problemów z Internetem
Jeśli nadal nie możesz uzyskać dostępu do określonych stron internetowych na Edge, spróbuj uruchomić narzędzie do rozwiązywania problemów z połączeniem internetowym. To narzędzie automatycznie skanuje, wykrywa i naprawia problemy z połączeniem.
Aby go uruchomić, wybierz Ustawienia> Aktualizuj Bezpieczeństwo> Narzędzie do rozwiązywania problemów> Połączenia internetowe. Wybierz narzędzie i uruchom je. Poczekaj na zakończenie procesu rozwiązywania problemów i postępuj zgodnie z instrukcjami wyświetlanymi na ekranie, które może wyświetlić narzędzie.
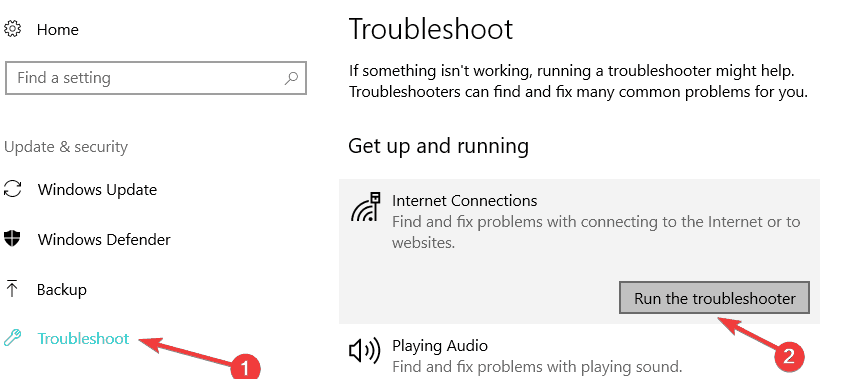
Uruchom ponownie komputer i ponownie uruchom przeglądarkę Edge, aby sprawdzić, czy nadal występuje błąd „Hmm, nie możemy dotrzeć do tej strony”.
Jeśli masz problemy z otwarciem aplikacji Ustawienia, zapoznaj się z tym artykułem, aby rozwiązać problem.
Jeśli narzędzie do rozwiązywania problemów zatrzyma się przed ukończeniem procesu, napraw je za pomocą tego pełnego przewodnika.
Rozwiązanie 8 — Zaktualizuj komputer
Jeśli włączyłeś jakiekolwiek ustawienia, aby odroczyć aktualizacje systemu Windows 10, może to wyjaśniać, dlaczego pojawia się ten komunikat o błędzie. Uruchomienie przestarzałych wersji systemu operacyjnego może powodować różne problemy techniczne, w tym błąd krawędzi „Nie możemy dotrzeć do tej strony”.
Każda aktualizacja systemu Windows 10 zawiera poprawki błędów i ulepszenia systemu, które zwiększają stabilność systemu operacyjnego. Sprawdź aktualizacje i zainstaluj wszystkie dostępne łaty. Być może jedna z tych aktualizacji koncentruje się właśnie na naprawianiu błędów Edge.
Masz problem z aktualizacją systemu Windows? Sprawdź ten przewodnik, który pomoże Ci je rozwiązać w mgnieniu oka.
Rozwiązanie 9 — Otwórz nowe okno prywatne
Jeśli ten błąd występuje podczas uzyskiwania dostępu do określonych stron internetowych, spróbuj otworzyć nowe okno prywatne.
- Uruchom Edge> kliknij menu z trzema kropkami
- Wybierz nowe okno InPrivate
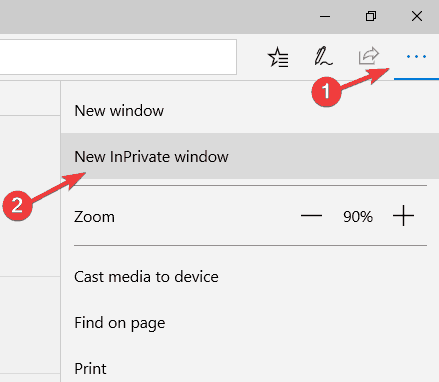
Prywatne przeglądanie może uchronić Cię przed wieloma problemami. Dowiedz się, jak to zrobić, postępując zgodnie z tym przewodnikiem.
Rozwiązanie 10 — Zresetuj połączenie internetowe
Zresetowanie połączenia internetowego i pamięci podręcznej może rozwiązać problem. Oto kroki, które należy wykonać:
- Przejdź do Start> wpisz cmd > kliknij prawym przyciskiem myszy pierwszy wynik> uruchom Wiersz polecenia jako administrator
- Uruchom następujące polecenia jeden po drugim i naciśnij klawisz Enter po każdym:
- netsh winsock reset
- netsh int ip reset
- ipconfig / release
- ipconfig / renew
- ipconfig / flushdns
Jeśli masz problemy z dostępem do wiersza polecenia jako administrator, lepiej zapoznaj się z tym przewodnikiem.
Rozwiązanie 11 — Wyczyść dane przeglądania
Podczas przeglądania Internetu różne elementy ładują przeglądarkę, w tym pliki cookie, moduły śledzące i wiele innych. Od czasu do czasu musisz wyczyścić dane przeglądania, aby mieć pewność, że te elementy nie spowolnią sesji przeglądania i nie spowodują błędów podczas odwiedzania stron internetowych:
- Uruchom Edge> kliknij menu z trzema kropkami
- Przejdź do Ustawienia> Wyczyść dane przeglądania> przejdź do Wybierz, co wyczyścić

- Wybierz Historia przeglądania, pamięci podręczne i pliki cookie> kliknij wyczyść

- Zamknij Edge> uruchom ponownie> odwiedź stronę internetową, która spowodowała błąd „Nie możemy dotrzeć do tej strony”.
Rozwiązanie 12 — Użyj trybu emulacji
Niektórzy użytkownicy zgłosili, że uruchomienie programu Internet Explorer 11 w trybie emulacji na urządzeniu Edge umożliwiło im dostęp do problematycznych stron internetowych, które początkowo spowodowały błąd „Nie możemy dotrzeć do tej strony”.
Ta poprawka jest szczególnie przydatna, gdy błąd pojawia się podczas uzyskiwania dostępu do treści PDF.
- Kliknij menu z trzema kropkami> wybierz F12 Developer Tools

- Przejdź do zakładki Emulacja> przejdź do Ciąg agenta użytkownika > użyj menu rozwijanego i wybierz Internet Explorer 11
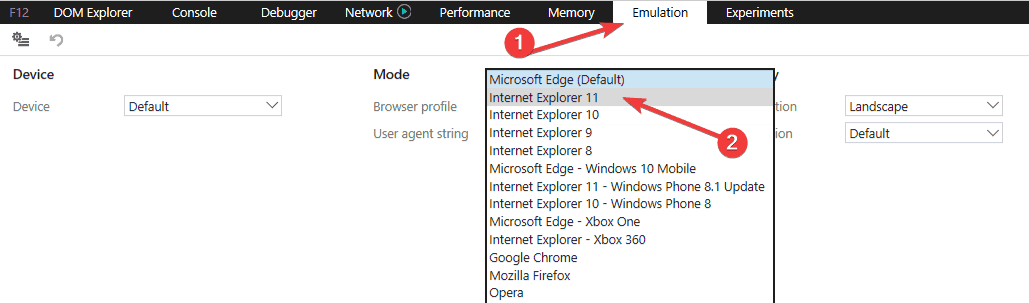
To by było wszystko na „Hmm, nie możemy dotrzeć do tej strony”Problem w Microsoft Edge.
Wszystkie te rozwiązania działały dla niektórych użytkowników, ale ponieważ nie znamy Twojej sytuacji, nie możemy zagwarantować, że żadne z nich na pewno będzie działać na Twoim komputerze, ale warto spróbować.
Mamy nadzieję, że Microsoft usłyszy głos użytkowników na temat tego problemu i opublikuje poprawkę, aby go naprawić w przyszłości.
Jeśli masz jakieś uwagi, sugestie, a może inne sugestie dotyczące rozwiązania tego problemu, daj nam znać w sekcji komentarzy poniżej.

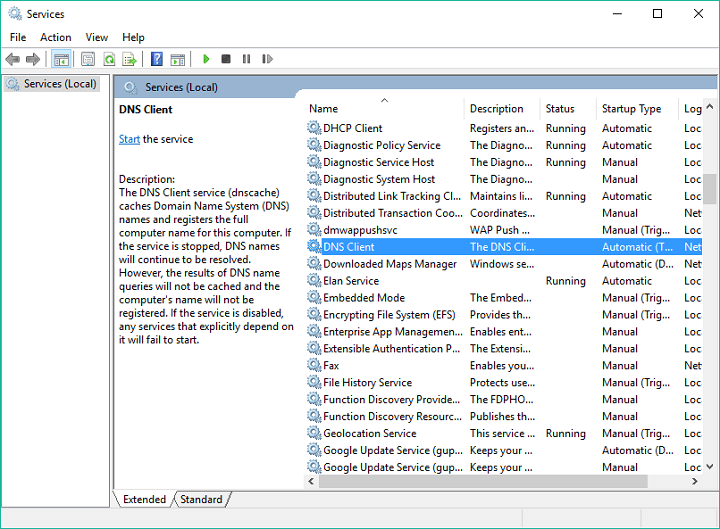
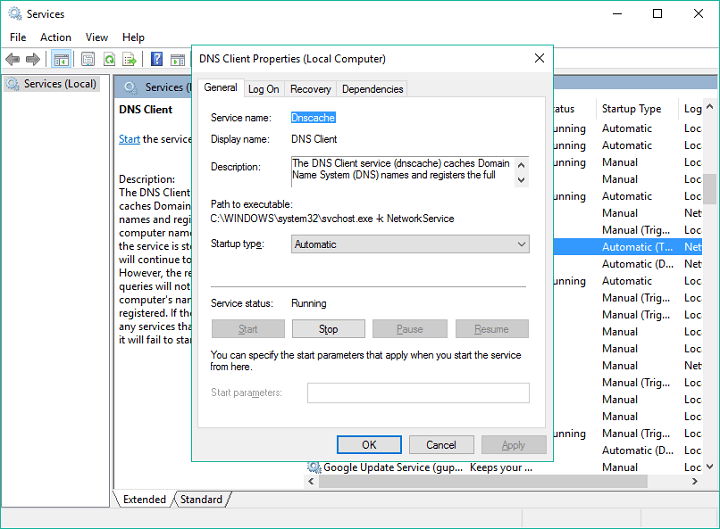
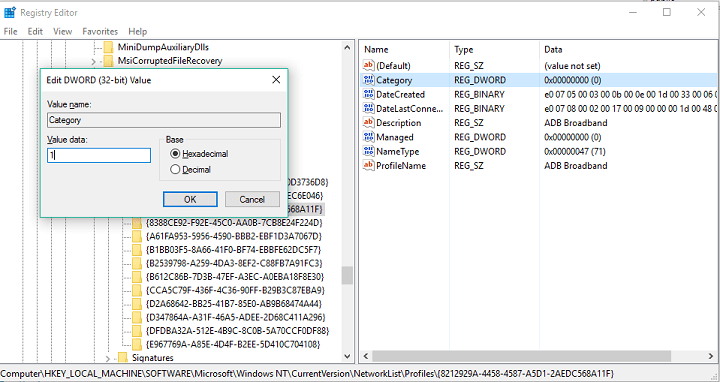
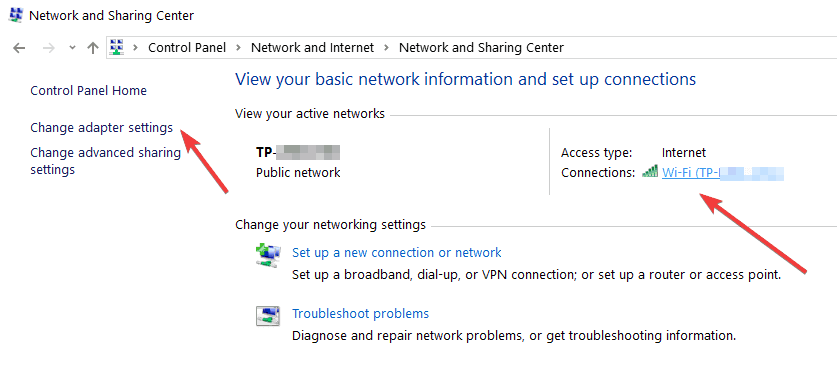
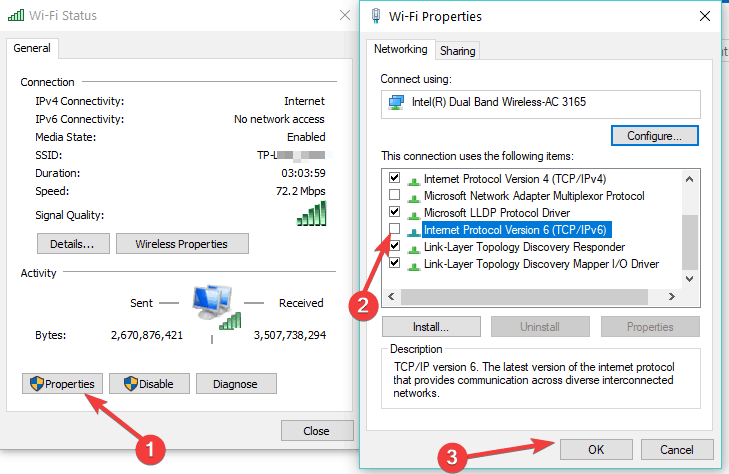
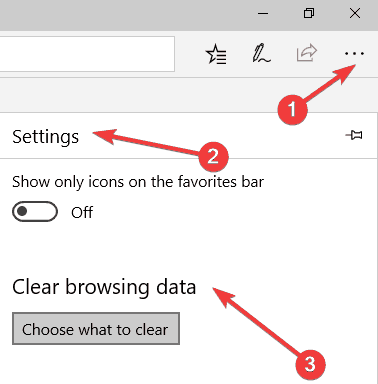
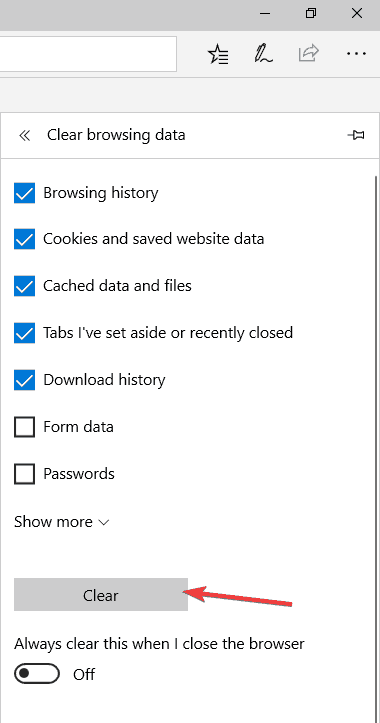
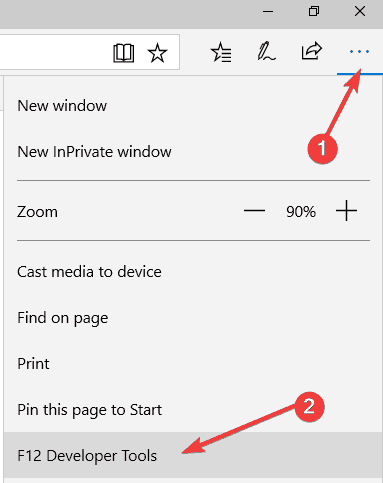
![Hmm, nie możemy osiągnąć tego błędu strony w Microsoft Edge [PEŁNY PRZEWODNIK]](https://pogotowie-komputerowe.org.pl/wp-content/cache/thumb/a8/15ac515a72caca8_320x200.png)
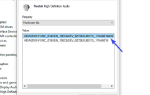

![[FIX] Nie masz praw dostępu do tego pliku Błąd VMware](https://pogotowie-komputerowe.org.pl/wp-content/cache/thumb/ef/676f39dc4444aef_150x95.png)
![F.lux nie działa w systemie Windows 10 [PRZEWODNIK KROK PO KROKU]](https://pogotowie-komputerowe.org.pl/wp-content/cache/thumb/76/b2c47596b1d9476_150x95.png)