Czy drukarka zawsze drukuje dwie kopie za każdym razem, gdy wysyłasz dokument do wydrukowania? Cóż, można to przypisać ustawieniom drukarki albo z drukarki, albo z ustawień dokumentu, nad którymi pracujesz. W przeciwnym razie będziesz musiał sprawdzić sterowniki drukarki, jeśli ustawienia są prawidłowe.
Zanim wypróbujesz niektóre z poniższych poprawek, sprawdź, czy nie wprowadzono żadnych zmian w drukarce, czy problem występuje nadal podczas tworzenia kopii z drukarki, czy możesz drukować z innej aplikacji i nadal uzyskiwać te same wyniki.
Oto kilka rozwiązań, których możesz użyć, aby spróbować rozwiązać problem i przywrócić prawidłowe drukowanie.
Windows 10 drukuje dwa razy
- Zmień liczbę kopii w ustawieniach drukarki
- Odznacz Włącz obsługę dwukierunkową (dla drukarek HP)
- Zainstaluj najnowsze sterowniki drukarki
- Dostosuj liczbę kopii z dokumentu
- Zresetuj system drukowania
- Zainstaluj ponownie drukarkę
1. Zmień liczbę kopii w ustawieniach drukarki
- Kliknij Start i wybierz Panel sterowania

- Wybierz Sprzęt i dźwięk
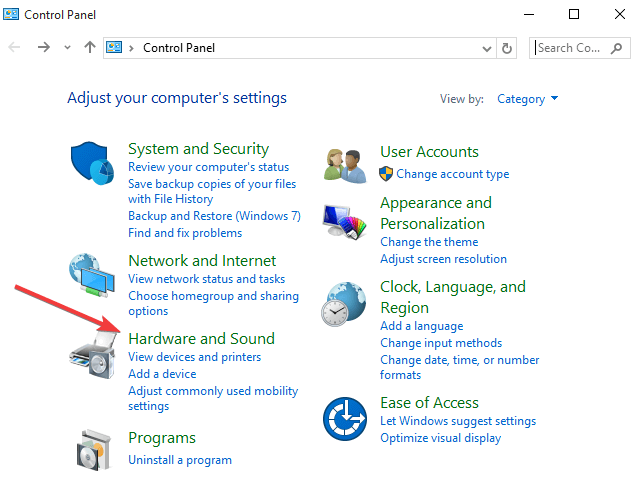
- Kliknij Urządzenia i drukarki

- Kliknij właściwości drukarki
- Wybierz Liczba kopii. Jeśli jest ustawiony na 2, zmień go na 1 i zobacz, czy to pomoże.
— POWIĄZANE: Drukarka wielokrotnie się wyłącza? 8 sposobów, aby to naprawić
2. Odznacz Włącz obsługę dwukierunkową (dla drukarek HP)
- Kliknij Start i wybierz Panel sterowania
- Wybierz Sprzęt i dźwięk
- Kliknij Urządzenia i drukarki
- Kliknij prawym przyciskiem myszy ikonę drukarki HP
- Wybierz Właściwości serwera drukarki
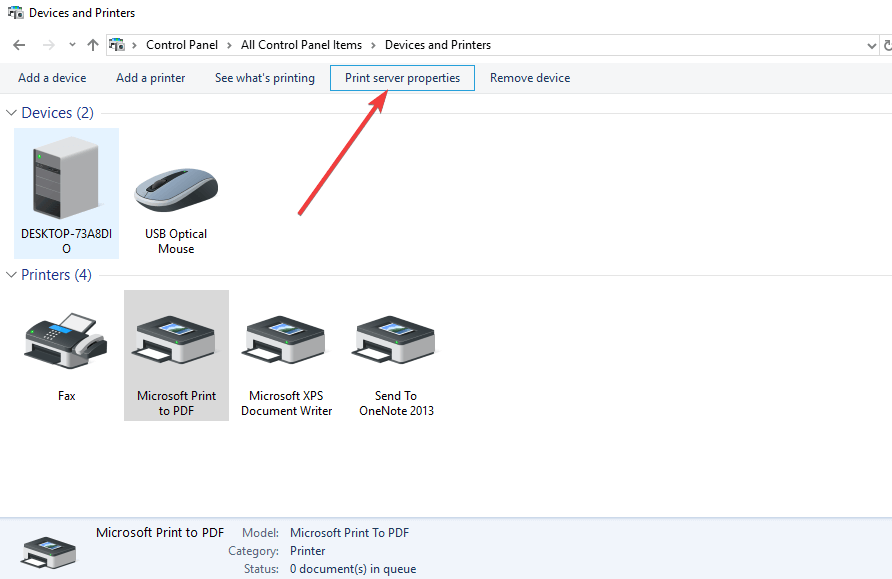
- Wybierz Porty
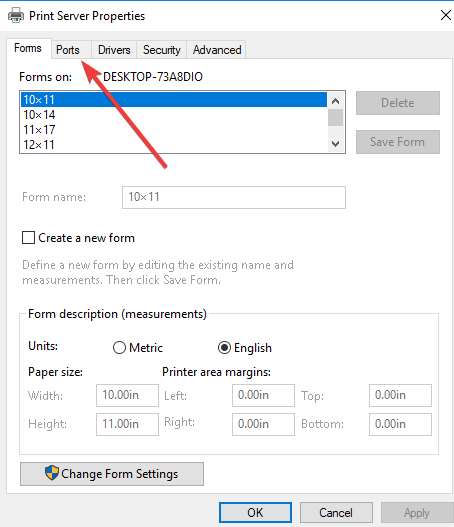
- Odznacz „włącz obsługę dwukierunkową ”
- Kliknij Zastosuj
3. Zainstaluj najnowsze sterowniki drukarki
Możesz to zrobić za pomocą kreatora dodawania drukarki. Oto jak:
- Kliknij Start i wybierz Panel sterowania
- Wybierz Sprzęt i dźwięk
- Kliknij Urządzenia i drukarki
- Kliknij Dodaj drukarkę który otwiera Wybierz urządzenie lub drukarkę, które chcesz dodać do tego komputera Kliknij Dalej, jeśli zobaczysz swoją drukarkę.

- Jeśli nie widzisz swojej drukarki, kliknij Drukarki, której chcę, nie ma na liście i wybierz Dodaj drukarkę lokalną lub drukarkę sieciową z ustawieniami ręcznymi następnie kliknij Dalej

- Wybierz port, z którego ma korzystać drukarka, a następnie kliknij przycisk Dalej
- Kliknij Aktualizacja systemu Windows następnie kliknij nazwę drukarki w okienku Drukarki. Jeśli jest na liście, kliknij Kolejny. Jeśli nie ma jej na liście, kliknij dwa razy wstecz, a następnie przejdź do Znajdź drukarkę według innych opcji

- Wybierz Dodaj drukarkę, używając adresu TCP / IP lub nazwy hosta i kliknij Dalej

- Wybierz Wykryj automatycznie z urządzenia rodzaj upuścić
- Wpisz adres IP drukarki i kliknij Dalej
- Poczekaj, aż komputer połączy się z drukarką i kliknij przycisk Dalej, aby zainstalować sterownik drukarki.
— POWIĄZANE: Poprawka: kolejka drukarki zacięła się podczas usuwania w systemie Windows 10
4. Dostosuj liczbę kopii z dokumentu
W zależności od używanego dokumentu wykonaj następujące czynności, aby kontrolować liczbę kopii drukowanego dokumentu w aplikacji lub oprogramowaniu przesyłającym zadanie do drukarki:
Dokument Word
- Kliknij Plik
- Wybierz Wydrukować
- Wybierz Kopie
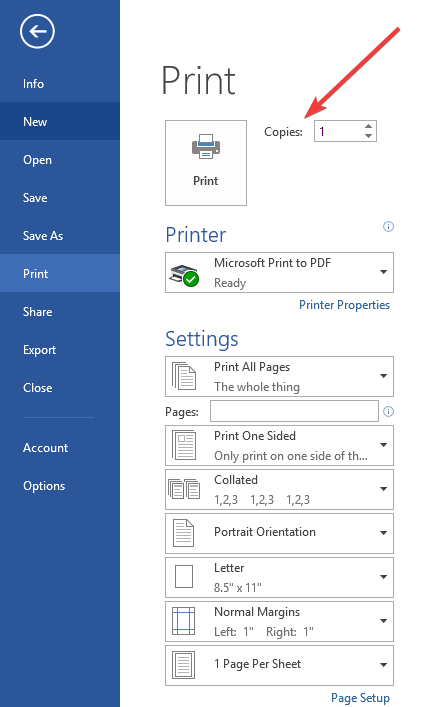
- Dostosuj liczbę kopii
Dokument PDF
- Kliknij ikonę drukarki
- Kliknij opcję Kopie
- Dostosuj liczbę kopii
Strona internetowa
- Kliknij Plik
- Wybierz Drukuj
- Wybierz kopie
- Dostosuj liczbę kopii
5. Zresetuj system drukowania
- Kliknij Start i wybierz panel sterowania i wybierz Wyświetl według dużych ikon
- Kliknij Narzędzia administracyjne
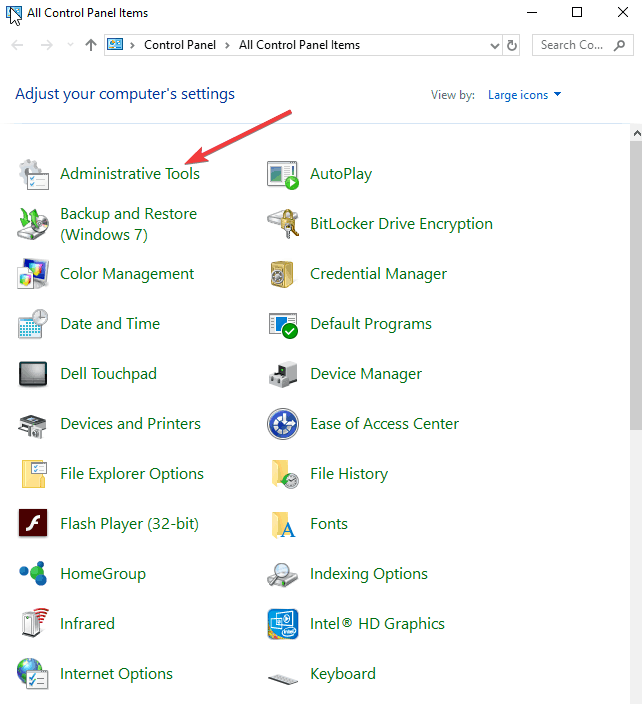
- Kliknij Zarządzanie drukiem
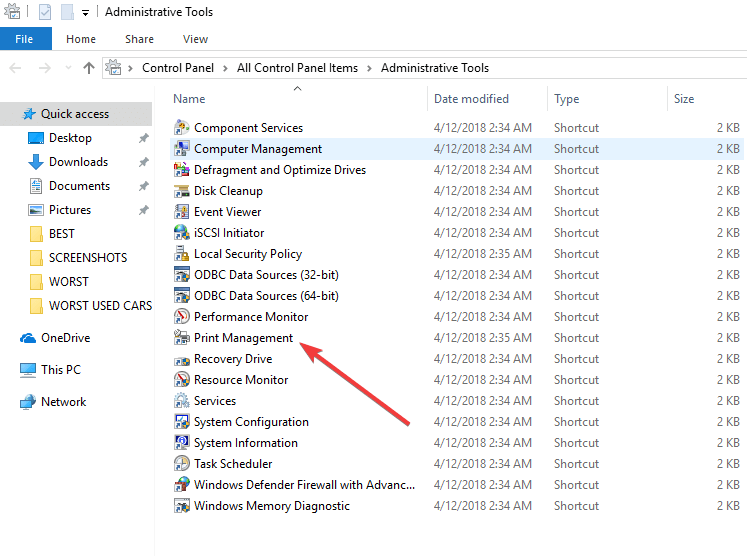
- Kliknij Serwery wydruku
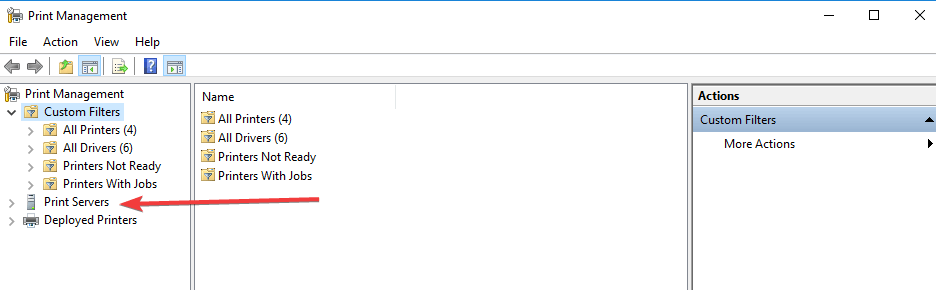
- Kliknij prawym przyciskiem myszy puste miejsce obok nazwy serwera wydruku
- Wybierz Dodaj / Usuń serwery

- Kliknij Usuń wszystko, a następnie kliknij dobrze.
— POWIĄZANE: Poprawka: Błąd „Drukarka wymaga interwencji użytkownika”
6. Zainstaluj ponownie drukarkę
- Kliknij Start i wybierz Panel sterowania
- Kliknij Programy
- Kliknij prawym przyciskiem Start i wybierz Menadżer urządzeń
- Sprawdź, czy drukarka jest tam wymieniona, i usuń ją
- Iść do Panel sterowania
- Wybierz Sprzęt i dźwięk
- Kliknij Urządzenia i drukarki
- Wybierz dowolną drukarkę na liście i sprawdź opcje u góry
- Kliknij Właściwości serwera wydruku
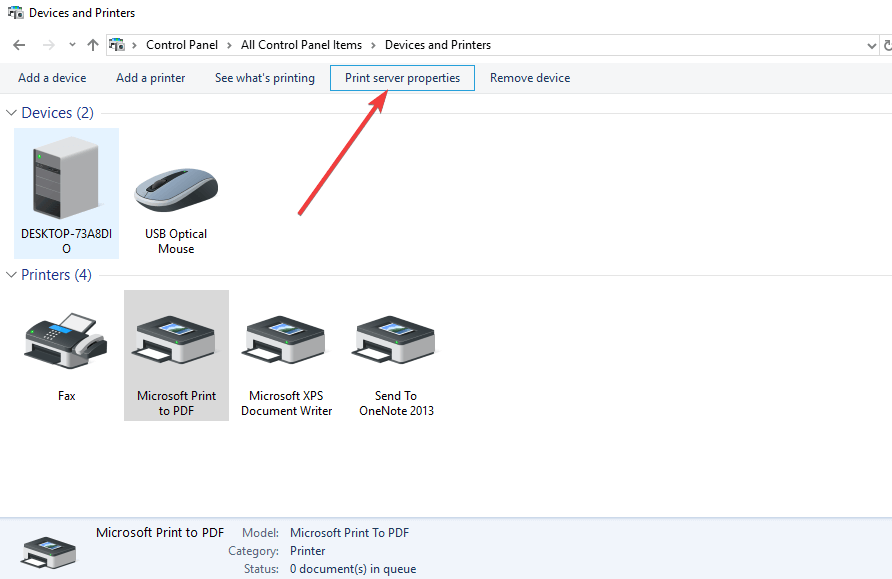
- Zostanie wyświetlone okno podręczne, kliknij kartę Sterowniki
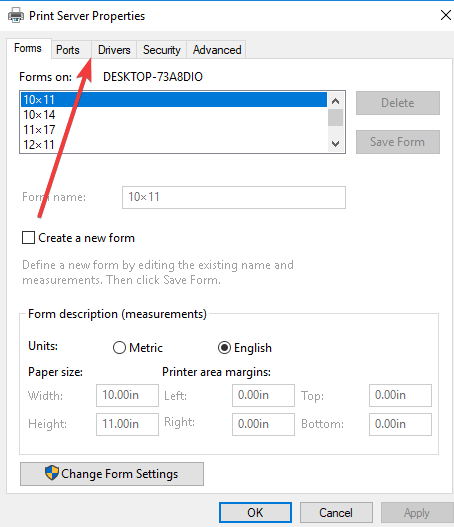
- Usuń wszystkie wymienione tam sterowniki drukarek
- Uruchom ponownie Twój komputer
- Zaktualizuj oprogramowanie wewnętrzne z Panel sterowania. W tym celu musisz być podłączony do sieci bezprzewodowej
- Kliknij prawym przyciskiem Start i wybierz Biegać
- Rodzaj % temp% w polu Uruchom i kliknij OK lub naciśnij Enter. Spowoduje to wyświetlenie folderu plików tymczasowych. Usuń wszystkie pliki z folderu i ponownie uruchom komputer
- Pobierz najnowszą pełną wersję sterownika drukarki ze strony internetowej producenta urządzenia i zainstaluj ją.
Czy udało Ci się rozwiązać problem, że drukarka zawsze drukuje problem z 2 kopiami? Podziel się swoim doświadczeniem w sekcji komentarzy poniżej.


![Błąd krytyczny Menu Start nie działa w systemie Windows 10 [PEŁNY PRZEWODNIK]](https://pogotowie-komputerowe.org.pl/wp-content/cache/thumb/fe/046e7b02569c2fe_150x95.png)

![Wiadomość e-mail utknęła w skrzynce nadawczej programu Outlook 2007 [KOMPLEKSOWY PRZEWODNIK]](https://pogotowie-komputerowe.org.pl/wp-content/cache/thumb/71/1dad5b0120e7871_150x95.jpg)
![Błąd ERR_CERT_COMMON_NAME_INVALID w Chrome [FIX]](https://pogotowie-komputerowe.org.pl/wp-content/cache/thumb/80/cfd131c43092280_150x95.png)