Drukarka nie została aktywowana, czasami może pojawić się komunikat o błędzie -30, który uniemożliwia drukowanie dokumentów. To może być duży problem, a w dzisiejszym artykule pokażemy, jak rozwiązać ten problem.
Drukarka nie została aktywowana, komunikat o błędzie -30 może uniemożliwić drukowanie, a mówiąc o tym błędzie, oto kilka podobnych problemów zgłaszanych przez użytkowników:
- Drukarka nie aktywowała kod błędu -30 PDF, 20 PDF — Ten komunikat o błędzie może czasem pojawić się podczas próby drukowania plików PDF. Jeśli tak się stanie, być może uda się rozwiązać problem za pomocą funkcji Drukuj do pliku PDF.
- Drukarka nie aktywowała się kod błędu 41 –To kolejny powszechny problem, który może wystąpić i może wystąpić, jeśli nie masz niezbędnych uprawnień bezpieczeństwa.
- Drukarka nie aktywowana kod błędu 30 HP, Epson — Ten błąd może wpływać na dowolną markę drukarki, a jeśli pojawi się problem, najprawdopodobniej przyczyną jest przestarzały sterownik drukarki.
- Drukarka nie aktywowała kod błędu 30 Windows 10, 8.1, 7 — Ten komunikat o błędzie może pojawić się w prawie każdej wersji systemu Windows, ale powinieneś być w stanie go naprawić za pomocą jednego z naszych rozwiązań.
Pinter nie aktywowany, kod błędu -30, jak to naprawić?
- Usuń oprogramowanie drukarki
- Upewnij się, że sterowniki drukarki są aktualne
- Wybierz drukarkę ręcznie
- Użyj funkcji Drukuj do PDF
- Zainstaluj ponownie sterowniki drukarki i zmodyfikuj rejestr
- Zmień uprawnienia zabezpieczeń aplikacji
- Zainstaluj najnowsze aktualizacje
- Uruchom narzędzie do rozwiązywania problemów z drukarką
- Upewnij się, że drukarka jest ustawiona jako domyślna
1. Usuń oprogramowanie drukarki
Jeśli drukarka nie jest aktywowana, pojawia się komunikat o błędzie -30, problem może dotyczyć oprogramowania drukarki. Czasami to oprogramowanie może zakłócać działanie systemu i powodować pojawienie się tego i innych błędów.
Możesz jednak rozwiązać problem, po prostu usuwając lub ponownie instalując oprogramowanie drukarki. Aby to zrobić, wystarczy użyć aplikacji Ustawienia i usunąć oprogramowanie drukarki z sekcji Aplikacje. Zazwyczaj nie jest to najskuteczniejsze rozwiązanie, a czasem może pozostawić w tle niektóre pliki lub wpisy rejestru, co może spowodować ponowne pojawienie się tego problemu.
Aby mieć pewność, że oprogramowanie drukarki zostało całkowicie usunięte, zalecamy użycie oprogramowania do odinstalowywania, takiego jak IOBit Unintaller. To oprogramowanie usunie wszystkie pliki i wpisy rejestru związane z oprogramowaniem drukarki i zapobiegnie ponownemu pojawieniu się problemu.
Jeśli odinstalowanie oprogramowania drukarki rozwiązuje problem, możesz spróbować użyć drukarki bez niego. Możesz też pobrać najnowsze oprogramowanie drukarki i sprawdzić, czy to rozwiąże problem.
2. Upewnij się, że sterowniki drukarki są aktualne
Czasami Drukarka nie została aktywowana, kod błędu -30 może pojawić się, jeśli sterowniki drukarki są nieaktualne. Nieaktualne sterowniki uniemożliwiają drukowanie dokumentów, ale możesz rozwiązać ten problem, po prostu aktualizując sterowniki.
Można to zrobić na kilka sposobów, ale najlepszym sposobem jest odwiedzenie witryny producenta drukarki i pobranie najnowszych sterowników dla tego modelu. Chociaż aktualizacja sterowników jest zwykle prosta, niektórzy użytkownicy mogą mieć problemy z ręcznym pobieraniem odpowiedniego sterownika do drukarki.
Jeśli nie chcesz samodzielnie szukać sterowników, możesz spróbować użyć TweakBit Driver Updater oprogramowanie. Ta aplikacja została zaprojektowana do automatycznego wyszukiwania i pobierania niezbędnych sterowników, więc możesz spróbować.
Po zaktualizowaniu sterownika drukarki sprawdź, czy problem nadal występuje.
3. Wybierz drukarkę ręcznie
Według użytkowników drukarka nie została aktywowana, przy próbie użycia opcji szybkiego drukowania do drukowania dokumentów pojawia się kod błędu -30. Czasami twoje aplikacje mogą próbować automatycznie korzystać z funkcji Drukuj do PDF, co może powodować pojawienie się komunikatu o błędzie.
Aby rozwiązać ten problem, zalecamy zawsze ręcznie wybrać drukarkę, której chcesz użyć podczas drukowania. To tylko obejście, ale powinno ci pomóc rozwiązać ten problem, dopóki nie znajdziesz trwałego rozwiązania.
4. Użyj funkcji Drukuj do PDF
Jeśli ten problem występuje podczas próby użycia funkcji Drukuj do pliku PDF, przyczyną może być rozwiązanie innej firmy. Poprzednie wersje systemu Windows nie miały natywnej obsługi drukowania do formatu PDF, i to jest główny powód, dla którego użytkownicy musieli korzystać z różnego rodzaju rozwiązań innych firm.
W systemie Windows 10 jest wreszcie wbudowana funkcja drukowania do pliku PDF, więc nie trzeba używać aplikacji innych firm. Jeśli drukarka nie jest aktywowana, kod błędu -30 błąd, spróbuj użyć wbudowanej funkcji drukowania do pliku PDF i sprawdź, czy to rozwiąże problem.
5. Zainstaluj ponownie sterowniki drukarki i zmodyfikuj rejestr
Aby naprawić drukarkę nie aktywowaną, kod błędu -30 błąd na komputerze, czasem może być konieczne ponowne zainstalowanie sterowników drukarki. Oprócz tego może być konieczne wprowadzenie kilku zmian w rejestrze.
Według użytkowników brak niektórych uprawnień w rejestrze może powodować ten problem, ale można go rozwiązać, instalując ponownie sterownik drukarki i modyfikując rejestr. Aby zmodyfikować rejestr, wykonaj następujące czynności:
- naciśnij Klawisz Windows + R. i wejdź regedit.
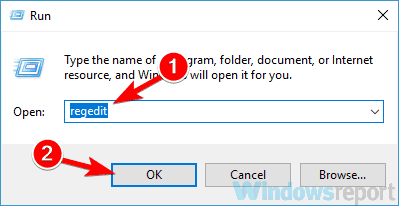
- Teraz przejdź do HKEY_LOCAL_MACHINE \ SYSTEM \ CurrentControlSet \ Hardware Profiles \ Current \ Software \ TS PDF Generator klawisz w lewym okienku.
- Kliknij prawym przyciskiem myszy TS PDF Generator klawisz i wybierz Uprawnienia z menu.

- Wybierz Użytkownicy zgrupuj i sprawdź Pełna kontrola opcja w Dopuszczać kolumna. Teraz kliknij Zastosować i dobrze.

Po wykonaniu tej czynności problem z drukarką powinien zostać rozwiązany. Jeśli nie masz tego klucza w rejestrze, to rozwiązanie Cię nie dotyczy, więc możesz go całkowicie pominąć.
6. Zmień uprawnienia zabezpieczeń aplikacji
Czasami Drukarka nie została aktywowana, może pojawić się błąd o kodzie -30 błąd z powodu twoich uprawnień bezpieczeństwa. Możesz nie mieć określonych uprawnień bezpieczeństwa, które mogą uniemożliwić drukowanie i spowodować pojawienie się tego błędu. Możesz jednak rozwiązać ten problem, modyfikując swoje uprawnienia bezpieczeństwa. Aby to zrobić, wykonaj następujące kroki:
- Znajdź aplikację, która wyświetla ten komunikat o błędzie. Kliknij go prawym przyciskiem myszy i wybierz Nieruchomości z menu.

- Idź do Bezpieczeństwo patka. Teraz wybierz swoje konto użytkownika z listy i kliknij Edytować.

- Wybierz konto użytkownika i sprawdź Pełna kontrola opcja w Dopuszczać kolumna. Teraz kliknij Zastosować i dobrze.

Po wykonaniu tej czynności będziesz mieć pełną kontrolę nad aplikacją, a problem z drukarką powinien zostać rozwiązany.
7. Zainstaluj najnowsze aktualizacje
Czasami drukarka nie została aktywowana, pojawia się błąd o kodzie -30 z powodu błędów w systemie. Możesz jednak rozwiązać problem, instalując najnowsze aktualizacje. Windows 10 zazwyczaj instaluje brakujące aktualizacje automatycznie, ale zawsze możesz sprawdzić dostępność aktualizacji, wykonując następujące kroki:
- Otworzyć Aplikacja ustawień. Aby to zrobić szybko, po prostu użyj Klawisz Windows + I skrót.
- Po otwarciu aplikacji Ustawienia przejdź do Aktualizacja Bezpieczeństwo Sekcja.

- Teraz kliknij Sprawdź aktualizacje przycisk.

Jeśli jakieś aktualizacje są dostępne, zostaną one automatycznie pobrane w tle. Po zainstalowaniu aktualizacji sprawdź, czy problem nadal występuje.
8. Uruchom narzędzie do rozwiązywania problemów z drukarką
Według użytkowników drukarka nie została aktywowana, może pojawić się kod błędu -30 z powodu różnych błędów w systemie, a jeśli masz ten błąd, możesz go naprawić, uruchamiając narzędzie do rozwiązywania problemów z drukarką.
W systemie Windows dostępnych jest wiele narzędzi do rozwiązywania problemów, które można wykorzystać do rozwiązania typowych problemów z drukarką. Aby uruchomić wbudowane narzędzie do rozwiązywania problemów, wystarczy wykonać następujące czynności:
- Otworzyć Aplikacja ustawień i przejdź do Aktualizacja Bezpieczeństwo Sekcja.
- Wybierz Rozwiązywanie problemów z lewego panelu. Wybierać Drukarka i kliknij Uruchom narzędzie do rozwiązywania problemów przycisk.

- Postępuj zgodnie z instrukcjami, aby zakończyć proces rozwiązywania problemów.
Po zakończeniu rozwiązywania problemów sprawdź, czy problem nadal występuje. Jeśli problem nadal występuje, możesz spróbować użyć Sprzęt i urządzenia narzędzie do rozwiązywania problemów.
9. Upewnij się, że drukarka jest ustawiona jako domyślna
W niektórych przypadkach drukarka może nie być aktywowana, kod błędu -30, jeśli drukarka nie jest ustawiona jako domyślna. Możesz jednak łatwo to zmienić, wykonując następujące proste czynności:
- Otworzyć Aplikacja ustawień i przejdź do Urządzenia Sekcja.

- W prawym okienku wybierz Drukarki skanery. W lewym okienku wybierz drukarkę i kliknij przycisk Zarządzać przycisk.

- Teraz kliknij Ustaw jako domyślne przycisk.

Po wykonaniu tej czynności domyślna drukarka zostanie ustawiona, a problem nie powinien się już pojawiać.
Drukarka nie została aktywowana, kod błędu -30 uniemożliwi drukowanie dokumentów na komputerze, ale mamy nadzieję, że udało Ci się rozwiązać ten problem za pomocą jednego z naszych rozwiązań.
- naciśnij Klawisz Windows + R. i wejdź regedit.

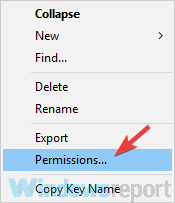
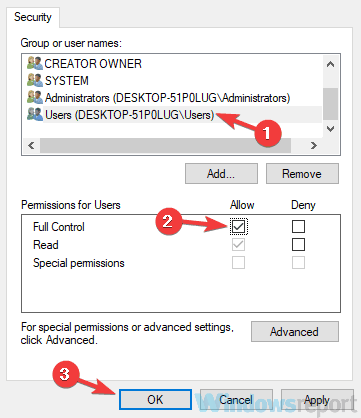
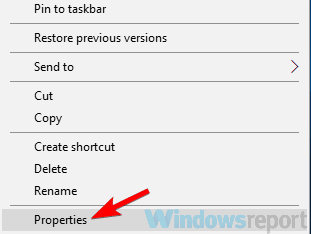

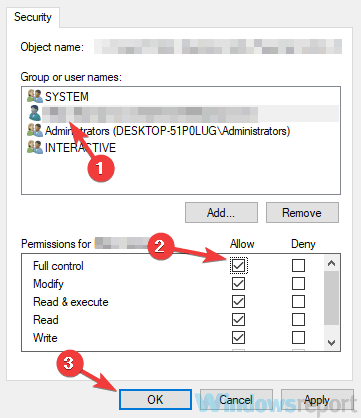
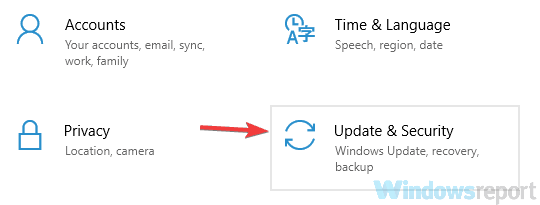
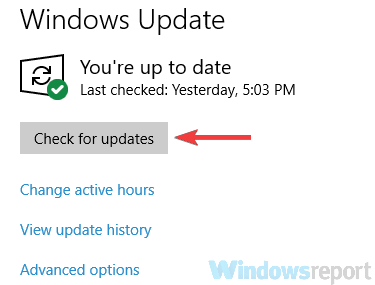
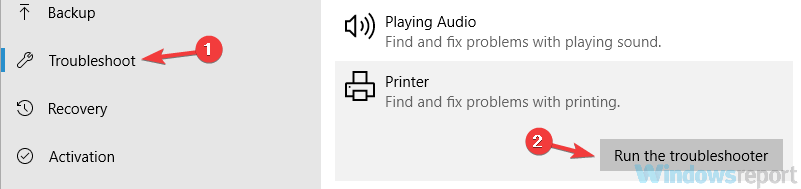
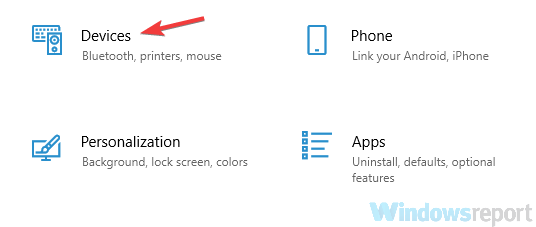
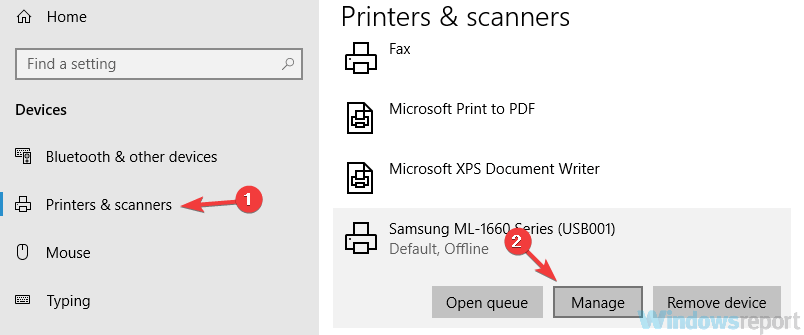
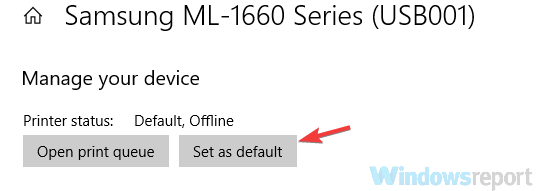
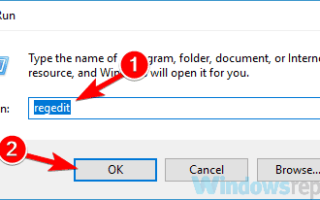

![Wygaszacz ekranu nie działa w systemie Windows 10 [NAJLEPSZE ROZWIĄZANIA]](https://pogotowie-komputerowe.org.pl/wp-content/cache/thumb/b5/546d19e261df2b5_150x95.jpg)
![Nie udało się połączyć z Ingest in Mixer [FIX]](https://pogotowie-komputerowe.org.pl/wp-content/cache/thumb/01/7887d31017e5901_150x95.jpg)
