Dropbox to jedna z najpopularniejszych platform do przechowywania danych w chmurze na świecie. Aby skorzystać z tej usługi, musisz zainstalować aplikację Dropbox na komputerze z systemem Windows. Niestety podczas procesu instalacji mogą wystąpić różne błędy.
Jednym z najczęstszych błędów Dropbox jest „Komunikat o błędzie Brak połączenia z Internetem ”. Istnieje jednak kilka podobnych problemów lub komunikatów o błędach, które można rozwiązać za pomocą tych samych rozwiązań:
- Twój komputer jest obecnie offline. Sprawdź ustawienia sieciowe — To najczęstszy komunikat o błędzie, który pojawia się, gdy Dropbox nie może połączyć się z Internetem.
- Błąd utraty połączenia z Dropbox — Kolejny typowy komunikat o błędzie połączenia internetowego.
- Dropbox powoduje problemy z Internetem — Ten jest odwrócony. Wtedy Dropbox uniemożliwia dostęp do Internetu w innych aplikacjach. Niemniej jednak możesz rozwiązać ten problem za pomocą poniższych rozwiązań.
- Błąd Dropbox 2 — Ten komunikat o błędzie może być mylący, ale w zasadzie oznacza, że nie możesz połączyć się z Internetem za pomocą Dropbox.
- Błąd Dropbox 2 Windows 8.1 — Błąd 2 jest w rzeczywistości bardziej powszechny w systemie Windows 8.1 niż w systemie Windows 10.
- Dropbox utknął podczas łączenia — Możliwe jest również, że na początku możesz połączyć się z Internetem, ale połączenie utknie w połowie.
Na szczęście istnieje szybkie obejście tego problemu.
Jak naprawić komunikat o błędzie Dropbox „Brak połączenia z Internetem”
Spis treści:
- Wyłącz zaporę
- Wyłącz program antywirusowy
- Wyłącz proxy w ustawieniach Dropbox
- Uruchom polecenie netsh winsock reset catalog
- Użyj instalatora offline
- Skorzystaj z narzędzia do rozwiązywania problemów z aplikacjami
- Opróżnij DNS
Poprawka: brak połączenia internetowego w Dropbox w Windows 10
Istnieją różne elementy, które mogą powodować ten problem. Wykonaj poniższe kroki rozwiązywania problemów, aby rozwiązać błąd „Brak połączenia z Internetem”.
Rozwiązanie 1 — Wyłącz zaporę
Głównym elementem blokującym proces instalacji Dropbox jest twoja zapora ogniowa. Wyłącz go na kilka minut, aby zakończyć instalację, a następnie włącz go ponownie.
Jeśli natrafisz na podobne problemy podczas uruchamiania Dropbox, rozwiązaniem jest dodanie go do listy wyjątków w Zaporze. Oto jak to zrobić:
- Przejdź do wyszukiwania, wpisz firewall i otwórz Zapora systemu Windows Defender.
- Iść do Zezwól aplikacji lub funkcji za pomocą Zapory systemu Windows Defender.
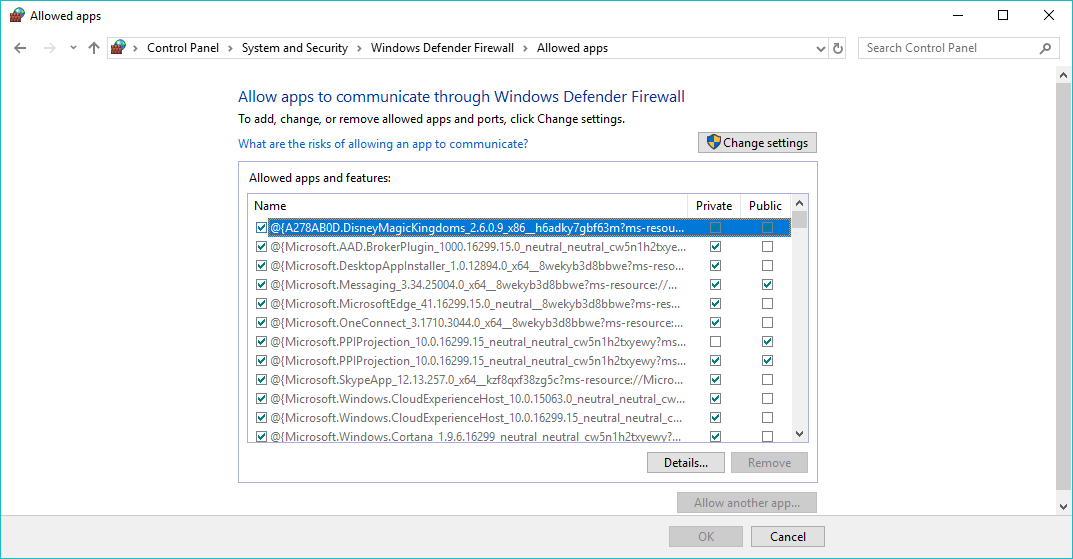
- Przewiń listę aplikacji i znajdź Dropbox.
- Sprawdź oba Prywatny i Publiczny.
- Zapisz zmiany i uruchom ponownie komputer.
Rozwiązanie 2 — Wyłącz program antywirusowy
Jeśli wyłączenie zapory nie pomoże, spróbuj całkowicie wyłączyć program antywirusowy. Włącz go po zakończeniu procesu instalacji. Jednak niektórzy użytkownicy Dropbox zgłaszają, że narzędzie rozpoznało połączenie internetowe dopiero po odinstalowaniu programu antywirusowego.
Rozwiązanie 3 — Wyłącz proxy w ustawieniach Dropbox
Kolejną rzeczą, którą spróbujemy, jest wyłączenie proxy w ustawieniach Dropbox. Jeśli ustawienia proxy są ustawione na automatyczne wykrywanie, istnieje ryzyko, że coś pójdzie nie tak. Tak więc zmienimy ustawienia z automatycznego wykrywania na brak proxy.
Oto jak to zrobić:
- Kliknij ikonę koła zębatego Dropbox> wybierz Preferencje
- Wybierz proxy> zmień opcję automatycznego wykrywania na brak proxy
Rozwiązanie 4 — Uruchom polecenie netsh winsock reset catalog
Może mimo wszystko Dropbox nie stanowi problemu. Zostawmy to na chwilę i przywróćmy protokoły sieciowe do ustawień domyślnych. Oto jak to zrobić:
- Wpisz cmd w menu wyszukiwania> Uruchom wiersz polecenia jako administrator
- Rodzaj netsh winsock zresetuj katalog> wciśnij Enter

Rozwiązanie 5 — Użyj instalatora offline
Jeśli masz problemy ze zwykłym instalatorem, możesz pobrać instalator offline Dropbox z oficjalnej strony Dropbox. Wystarczy uruchomić instalator offline i powinien on zainstalować Dropbox bez większych problemów.
Rozwiązanie 6 — Użyj narzędzia do rozwiązywania problemów z aplikacją
Jeśli używasz Dropbox w wersji UWP, w systemie Windows 10 znajduje się przydatne narzędzie do rozwiązywania problemów, które prawdopodobnie rozwiąże problem. To narzędzie jest narzędziem do rozwiązywania problemów w systemie Windows 10. Narzędzie do rozwiązywania problemów zostało zaprojektowane w celu rozwiązywania różnych problemów, w tym tego z Dropbox i innymi aplikacjami Windows 10.
Oto jak uruchomić narzędzie do rozwiązywania problemów z aplikacją Windows 10:
- Przejdź do ustawień.
- Nawigować do Aktualizacje Bezpieczeństwo > Rozwiązywanie problemów.
- Kliknij Aplikacje ze Sklepu Windows i wybierz Uruchom narzędzie do rozwiązywania problemów.

- Poczekaj, aż narzędzie do rozwiązywania problemów zakończy proces.
- Uruchom ponownie komputer.
Rozwiązanie 7 — Opróżnij DNS
I wreszcie, kolejną rzeczą, która może powodować problemy z połączeniem internetowym Dropbox, jest DNS. Jeśli ustawienia DNS są ustawione nieprawidłowo, nie będziesz mógł korzystać z niektórych aplikacji, w tym Dropbox. Rozwiązaniem w tym przypadku jest opróżnienie ustawień DNS i zresetowanie go do normalnego stanu.
Oto, co musisz zrobić:
- Idź do Szukaj, wpisz cmd, i otwórz Wiersz polecenia jako administrator.
- Wpisz następujące polecenia i naciśnij klawisz Enter po każdym z nich:
- ipconfig / flushdns

- ipconfig / registerdns
- ipconfig / release
- ipconfig / renew
- NETSH winsock zresetuj katalog
- NETSH int ipv4 reset reset.log
- NETSH int ipv6 reset reset.log
- Wyjście
- ipconfig / flushdns
- Zrestartuj swój komputer.
To wszystko, z pewnością mamy nadzieję, że przynajmniej jedno z tych rozwiązań pomogło ci rozwiązać problemy z połączeniem internetowym w Dropbox. Jeśli natrafiłeś na inne rozwiązania, aby naprawić błąd Dropbox „Brak połączenia internetowego”, możesz wymienić kroki rozwiązywania problemów w sekcji komentarzy poniżej.

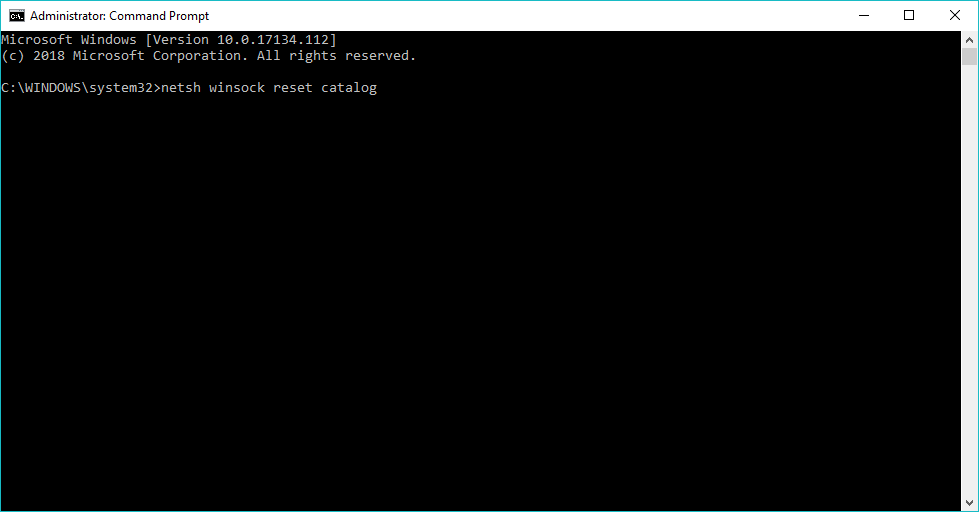
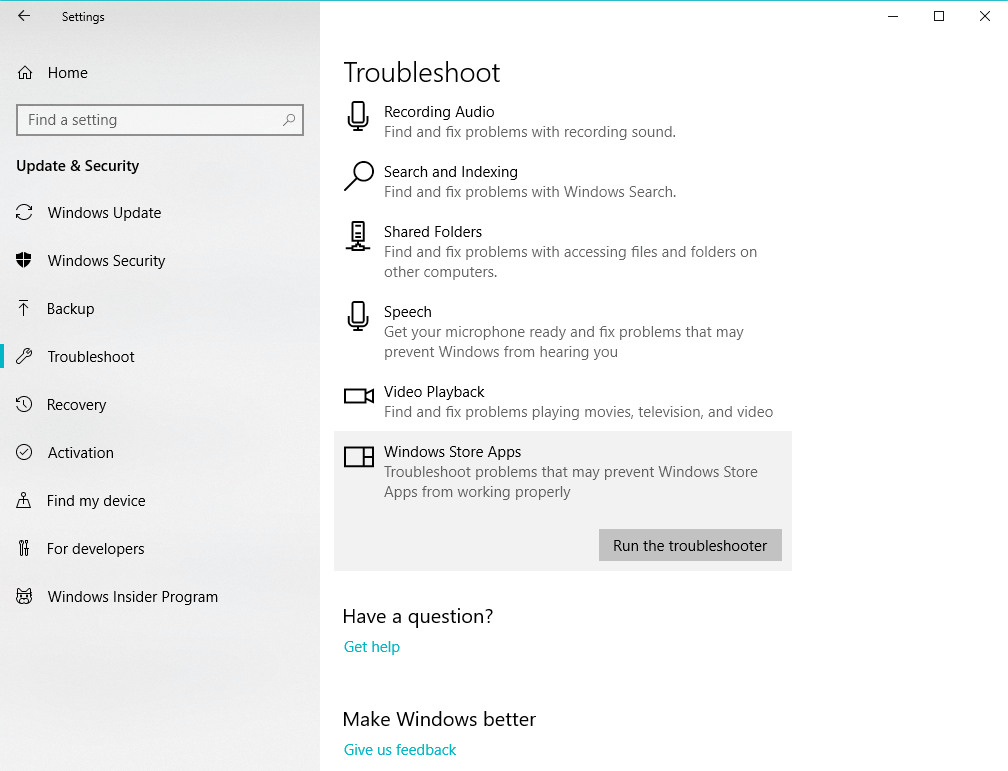
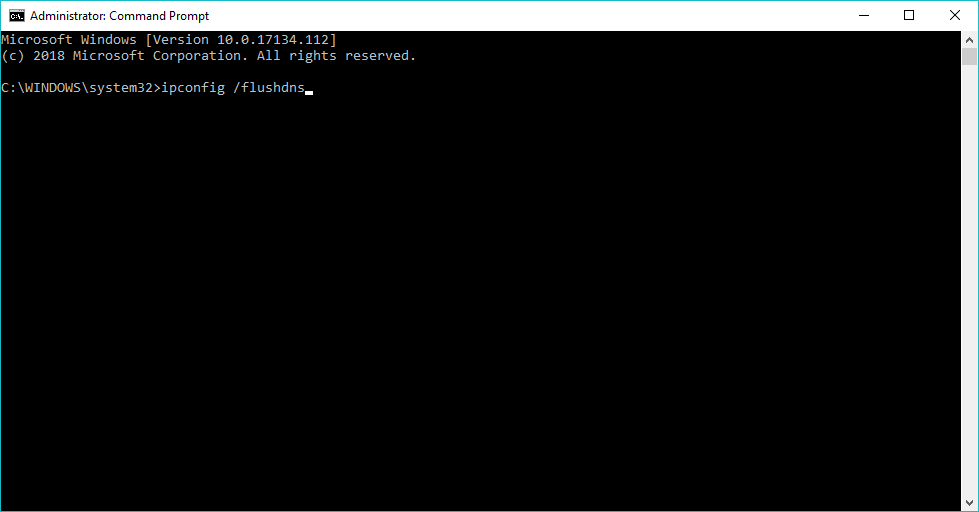
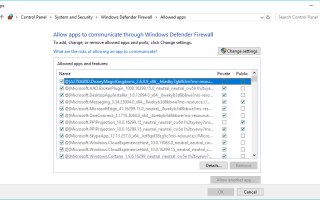

![Przeglądarka fotografii systemu Windows nie może otworzyć tego obrazu [100% ROZWIĄZANEGO]](https://pogotowie-komputerowe.org.pl/wp-content/cache/thumb/f9/1626845e56b18f9_150x95.png)

